Höfundur:
Charles Brown
Sköpunardag:
1 Febrúar 2021
Uppfærsludagsetning:
1 Júlí 2024
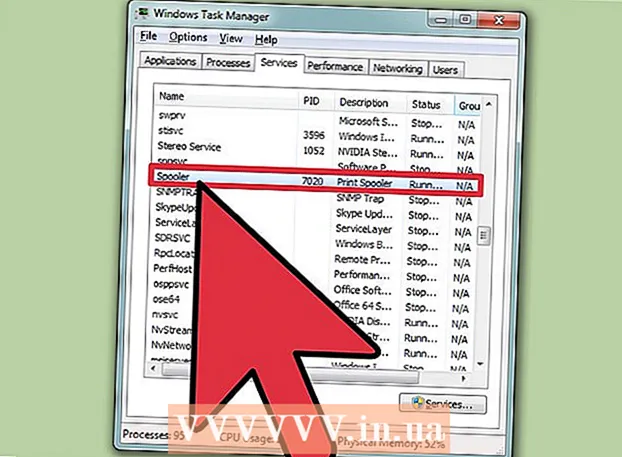
Efni.
- Að stíga
- Aðferð 1 af 3: Notaðu skipanaboðið
- Aðferð 2 af 3: Notkun stjórntækja
- Aðferð 3 af 3: Notkun verkefnastjóra
- Viðvaranir
Prentarar geta verið erfiður tæki til að nota. Þessi grein fjallar um eitt algengasta vandamál prentara: biðröð (prentþjónusta) eða spólun. Spooling, skammstöfun fyrir Samtímis jaðaraðgerðir á netinu, er hugtakið fyrir biðprent í tölvunni þinni. Af og til verður þú að stöðva þetta kerfi til að koma í veg fyrir að biðröðin gefi skipun til prentarans um að prenta skjal sem þú vilt ekki prenta. Á einhverjum tímapunkti hefur þú óvart gefið prentverk tvisvar, aftengt prentarann fljótt áður en prentun lauk, aðeins til að komast að því að tengjast aftur að prentarinn vill samt halda áfram með skjalið sem þú vildir ekki prenta.
Að stíga
Aðferð 1 af 3: Notaðu skipanaboðið
 Opnaðu Start valmyndina. Þú getur opnað Start valmyndina með því að ýta á Windows takkann á lyklaborðinu þínu eða með því að smella á Start táknið neðst til vinstri á skjánum.
Opnaðu Start valmyndina. Þú getur opnað Start valmyndina með því að ýta á Windows takkann á lyklaborðinu þínu eða með því að smella á Start táknið neðst til vinstri á skjánum.  Gerðu cmd. Sláðu inn í Start valmyndinni cmd, kóðann fyrir skipanaboðið. Þú ættir að sjá „Command Prompt“ í listanum yfir forrit.
Gerðu cmd. Sláðu inn í Start valmyndinni cmd, kóðann fyrir skipanaboðið. Þú ættir að sjá „Command Prompt“ í listanum yfir forrit.  Opnaðu stjórnkerfið sem stjórnandi. Hægri smelltu á „Command Prompt“ og veldu Hlaupa sem stjórnandi úr fellivalmyndinni. Smelltu á Já í viðvörunarglugganum.
Opnaðu stjórnkerfið sem stjórnandi. Hægri smelltu á „Command Prompt“ og veldu Hlaupa sem stjórnandi úr fellivalmyndinni. Smelltu á Já í viðvörunarglugganum. - Skipanalistinn gefur þér möguleika á að keyra textaskipanir. Þessar skipanir er oft einnig hægt að framkvæma með myndrænu viðmóti, lyklaborði og mús, en stundum er hægt að spara tíma með því að nota stjórn hvetja.
 Sláðu inn „net stop spooler“. Gerð hættu bara spooler í stjórn hvetja, ýttu síðan á ↵ Sláðu inn. Þú munt sjá línu með textanum: Þjónusta Printspolar hefur verið rofin. Eftir smá stund, og ef það er gert með góðum árangri, munt þú sjá: Prentspóluþjónustan er hætt.
Sláðu inn „net stop spooler“. Gerð hættu bara spooler í stjórn hvetja, ýttu síðan á ↵ Sláðu inn. Þú munt sjá línu með textanum: Þjónusta Printspolar hefur verið rofin. Eftir smá stund, og ef það er gert með góðum árangri, munt þú sjá: Prentspóluþjónustan er hætt.  Eyða prentverkunum. Til þess að prentarinn haldi ekki áfram að prenta skjölin eftir að spólun er hafin aftur verður þú að hætta við öll opin prentverk. Sláðu inn C: Windows system32 spool PRINTERS í heimilisfangsvið Windows Explorer og ýttu á ↵ Sláðu inn. Þú gætir verið beðinn um að halda áfram sem stjórnandi í gegnum gluggann. Smelltu á Komdu þér áfram þegar beðið er um það.
Eyða prentverkunum. Til þess að prentarinn haldi ekki áfram að prenta skjölin eftir að spólun er hafin aftur verður þú að hætta við öll opin prentverk. Sláðu inn C: Windows system32 spool PRINTERS í heimilisfangsvið Windows Explorer og ýttu á ↵ Sláðu inn. Þú gætir verið beðinn um að halda áfram sem stjórnandi í gegnum gluggann. Smelltu á Komdu þér áfram þegar beðið er um það. - Ekki eyða PRINTERS möppunni, aðeins hlutunum sem hún inniheldur.
 Endurræstu prentþjónustuna. Til þess að kerfið prenti einnig skjöl í framtíðinni verður þú að endurræsa prentþjónustuna. Gerð byrjaðu bara spooler við skipanaboðið og ýttu á ↵ Sláðu inn. Ef það virkaði sérðu Prentspóluþjónustan er hafin.
Endurræstu prentþjónustuna. Til þess að kerfið prenti einnig skjöl í framtíðinni verður þú að endurræsa prentþjónustuna. Gerð byrjaðu bara spooler við skipanaboðið og ýttu á ↵ Sláðu inn. Ef það virkaði sérðu Prentspóluþjónustan er hafin.  Lokaðu skipanaglugganum. Nú ætti að loka prentþjónustunni og prentarinn þinn mun ekki lengur prenta skjöl í biðröðinni. Þú getur nú lokað skipanaglugganum.
Lokaðu skipanaglugganum. Nú ætti að loka prentþjónustunni og prentarinn þinn mun ekki lengur prenta skjöl í biðröðinni. Þú getur nú lokað skipanaglugganum.
Aðferð 2 af 3: Notkun stjórntækja
 Gera hlé á prentun. Ef mögulegt er, mun bið í bið tímabundið stöðva biðröðina og gefa þér tíma til að hætta við öll störf í biðröðinni.
Gera hlé á prentun. Ef mögulegt er, mun bið í bið tímabundið stöðva biðröðina og gefa þér tíma til að hætta við öll störf í biðröðinni.  Opnaðu stjórnborðið. Ýttu á Windows takkann og tegund Stjórnborðog ýttu á ↵ Sláðu inn.
Opnaðu stjórnborðið. Ýttu á Windows takkann og tegund Stjórnborðog ýttu á ↵ Sláðu inn.  Finndu og tvísmelltu á „Stjórnunarverkfæri“. Í stjórnborði ætti að vera færsla Kerfisstjórnun hlýtur að vera. Þessi valkostur gerir þér kleift að breyta kerfisstillingum og stillingum.
Finndu og tvísmelltu á „Stjórnunarverkfæri“. Í stjórnborði ætti að vera færsla Kerfisstjórnun hlýtur að vera. Þessi valkostur gerir þér kleift að breyta kerfisstillingum og stillingum. - Hafðu í huga að of miklar breytingar innan „Kerfisstjórnunar“ geta skemmt kerfið þitt. Haltu þig við það þegar prentþjónustan hættir.
 Finndu og tvísmelltu á Þjónusta. Þú munt sjá möguleika innan kerfisstjórnunargluggans Þjónusta. Tvísmelltu á þennan valkost fyrir lista yfir virka þjónustu í tölvunni þinni.
Finndu og tvísmelltu á Þjónusta. Þú munt sjá möguleika innan kerfisstjórnunargluggans Þjónusta. Tvísmelltu á þennan valkost fyrir lista yfir virka þjónustu í tölvunni þinni. - Ef þú finnur ekki þennan möguleika, pikkaðu á "s" takkann í glugganum "Stjórnsýsluverkfæri". Í hvert skipti sem þú ýtir á „s“ takkann muntu sjálfkrafa fletta í gegnum alla valkosti listans sem byrja á stafnum „s“.
 Hægri smelltu á „Prenta spooler“ og veldu Stöðva. Leitaðu í þjónustuglugganum og hægrismelltu á valkostinn Prenta spooler. Veldu valkostinn úr fellivalmyndinni Hættu. Þetta mun stöðva prentþjónustuna og hætta við öll skjöl í biðröðinni.
Hægri smelltu á „Prenta spooler“ og veldu Stöðva. Leitaðu í þjónustuglugganum og hægrismelltu á valkostinn Prenta spooler. Veldu valkostinn úr fellivalmyndinni Hættu. Þetta mun stöðva prentþjónustuna og hætta við öll skjöl í biðröðinni. - Geturðu notað Prenta spoolervalkostur, bankaðu á "p" takkann til að fletta í gegnum alla valkosti listans sem byrja á stafnum "p".
 Eyða prentverkunum. Til að koma í veg fyrir að prentarinn haldi áfram að prenta skjölin eftir að prentþjónustan hefur verið endurræst verður þú að hætta við prentverk sem eru í bið. Sláðu inn C: Windows system32 spool PRINTERS í heimilisfangsvið Windows Explorer og ýttu á ↵ Sláðu inn. Þú gætir verið beðinn um að halda áfram sem stjórnandi í gegnum gluggann. Smelltu á Komdu þér áfram þegar beðið er um það.
Eyða prentverkunum. Til að koma í veg fyrir að prentarinn haldi áfram að prenta skjölin eftir að prentþjónustan hefur verið endurræst verður þú að hætta við prentverk sem eru í bið. Sláðu inn C: Windows system32 spool PRINTERS í heimilisfangsvið Windows Explorer og ýttu á ↵ Sláðu inn. Þú gætir verið beðinn um að halda áfram sem stjórnandi í gegnum gluggann. Smelltu á Komdu þér áfram þegar beðið er um það. - Ekki eyða PRINTERS möppunni, aðeins hlutunum sem hún inniheldur.
 Endurræstu prentþjónustuna. Hægri smelltu á sama valkost Prenta spooler og smelltu á Byrjaðu. Prentarinn þinn ætti nú að geta tekið við nýjum prentverkum aftur.
Endurræstu prentþjónustuna. Hægri smelltu á sama valkost Prenta spooler og smelltu á Byrjaðu. Prentarinn þinn ætti nú að geta tekið við nýjum prentverkum aftur.
Aðferð 3 af 3: Notkun verkefnastjóra
 Opnaðu verkefnastjóra. Ýttu á Ctrl + Alt + Eyða, síðan Verkefnastjóri.
Opnaðu verkefnastjóra. Ýttu á Ctrl + Alt + Eyða, síðan Verkefnastjóri.  Smelltu á flipann Þjónusta. Smelltu á flipann í glugga verkefnastjóra Þjónusta í aðalvalmyndinni. Þér verður kynntur listi yfir alla þjónustu sem er í gangi á tölvunni þinni.
Smelltu á flipann Þjónusta. Smelltu á flipann í glugga verkefnastjóra Þjónusta í aðalvalmyndinni. Þér verður kynntur listi yfir alla þjónustu sem er í gangi á tölvunni þinni.  Hættu prentþjónustunni. Leitaðu að Spólariþjónustu, hægrismelltu á hana og veldu Hættu úr fellivalmyndinni.
Hættu prentþjónustunni. Leitaðu að Spólariþjónustu, hægrismelltu á hana og veldu Hættu úr fellivalmyndinni. - Ef þú finnur ekki Spooler þjónustuna, pikkaðu á „s“ takkann til að fletta í gegnum öll atriðin á listanum sem byrja á stafnum „s“.
 Eyða prentverkunum. Til að koma í veg fyrir að prentarinn haldi áfram að prenta skjölin eftir að prentþjónustan er endurræst verður þú að hætta við prentverk sem bíða. Sláðu inn C: Windows system32 spool PRINTERS í heimilisfangsvið Windows Explorer og ýttu á ↵ Sláðu inn. Þú gætir verið beðinn um að halda áfram sem stjórnandi í gegnum gluggann. Smelltu á Komdu þér áfram þegar beðið er um það.
Eyða prentverkunum. Til að koma í veg fyrir að prentarinn haldi áfram að prenta skjölin eftir að prentþjónustan er endurræst verður þú að hætta við prentverk sem bíða. Sláðu inn C: Windows system32 spool PRINTERS í heimilisfangsvið Windows Explorer og ýttu á ↵ Sláðu inn. Þú gætir verið beðinn um að halda áfram sem stjórnandi í gegnum gluggann. Smelltu á Komdu þér áfram þegar beðið er um það. - Ekki eyða PRINTERS möppunni, aðeins hlutunum sem hún inniheldur.
 Endurræstu spóluna. Hægri smelltu á valkostinn Spólari af þjónustulista verkefnastjóra og veldu Byrjaðu úr fellivalmyndinni.
Endurræstu spóluna. Hægri smelltu á valkostinn Spólari af þjónustulista verkefnastjóra og veldu Byrjaðu úr fellivalmyndinni.
Viðvaranir
- Vertu varkár þegar þú lokar ferlum þar sem þetta getur valdið því að kerfið þitt verður óstöðugt eða hangir.



