Höfundur:
Frank Hunt
Sköpunardag:
11 Mars 2021
Uppfærsludagsetning:
1 Júlí 2024
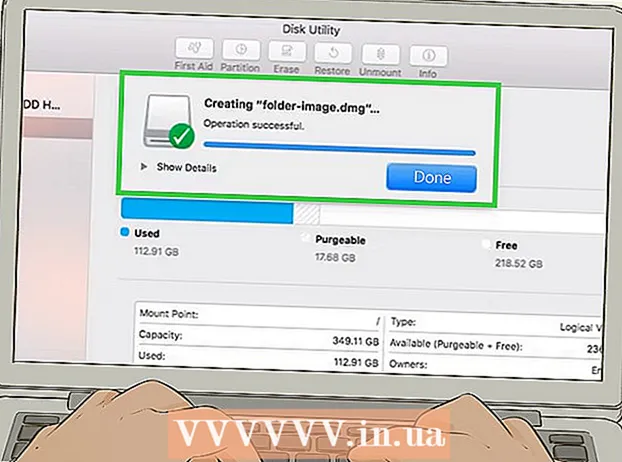
Efni.
- Að stíga
- Aðferð 1 af 4: Verndaðu lykilorð með Microsoft Word skjali (Windows og Mac)
- Aðferð 2 af 4: Hengdu skrár við dulkóðuð skilaboð í Outlook (Windows og Mac)
- Aðferð 3 af 4: Dulkóða skjal með EPS (Windows)
- Aðferð 4 af 4: Dulkóða skjöl með Diskagagnsemi (Mac)
Þessi wikiHow kennir þér hvernig þú getur deilt mikilvægum skjölum með öðrum á Windows eða MacOS á öruggan hátt.
Að stíga
Aðferð 1 af 4: Verndaðu lykilorð með Microsoft Word skjali (Windows og Mac)
 Opnaðu skjalið í Microsoft Word. Hraðasta leiðin til þess er að tvísmella á skráarheitið.
Opnaðu skjalið í Microsoft Word. Hraðasta leiðin til þess er að tvísmella á skráarheitið.  Smelltu á valmyndina Skrá. Það er efst í vinstra horni gluggans (eða í valmyndastikunni á Mac).
Smelltu á valmyndina Skrá. Það er efst í vinstra horni gluggans (eða í valmyndastikunni á Mac).  Smelltu á Upplýsingar.
Smelltu á Upplýsingar. Smelltu á Verndaðu skjal.
Smelltu á Verndaðu skjal. Smelltu á Dulkóða með lykilorði.
Smelltu á Dulkóða með lykilorði. Búðu til og staðfestu lykilorð fyrir skjalið. Fylgdu leiðbeiningunum á skjánum til að slá inn og staðfesta lykilorðið sem verndar skjalið þitt.
Búðu til og staðfestu lykilorð fyrir skjalið. Fylgdu leiðbeiningunum á skjánum til að slá inn og staðfesta lykilorðið sem verndar skjalið þitt.  Vistaðu skrána. Smelltu á valmyndina Skrá og veldu Vista til að vista nýju útgáfuna af skjalinu þínu.
Vistaðu skrána. Smelltu á valmyndina Skrá og veldu Vista til að vista nýju útgáfuna af skjalinu þínu.  Deildu skjalinu með öðrum. Nú þegar skráin er varin með lykilorði geturðu sent hana á nokkra vegu:
Deildu skjalinu með öðrum. Nú þegar skráin er varin með lykilorði geturðu sent hana á nokkra vegu: - Hengdu skjalið við tölvupóstskeyti í Gmail, Outlook eða Mac Mail.
- Bættu skránni við skýjadrif eins og Google Drive, iCloud Drive eða Dropbox.
Aðferð 2 af 4: Hengdu skrár við dulkóðuð skilaboð í Outlook (Windows og Mac)
 Opnaðu Outlook á tölvunni þinni eða Mac. Þetta er venjulega í Öll forrit frá Start valmyndinni í Windows og í möppunni Forrit í macOS.
Opnaðu Outlook á tölvunni þinni eða Mac. Þetta er venjulega í Öll forrit frá Start valmyndinni í Windows og í möppunni Forrit í macOS.  Smelltu á nýr tölvupóstur. Það er umslagstáknið efst til vinstri í glugganum.
Smelltu á nýr tölvupóstur. Það er umslagstáknið efst til vinstri í glugganum.  Smelltu á valmyndina Skrá. Það er staðsett efst í vinstra horni skjásins.
Smelltu á valmyndina Skrá. Það er staðsett efst í vinstra horni skjásins. - Ef þú ert að nota Outlook 2010, smelltu á Valkostirvalmynd og veldu Fleiri valkostir.
 Smelltu á Fasteignir. Ef þú ert að vinna með Outlook 2010 skaltu fara í næsta skref.
Smelltu á Fasteignir. Ef þú ert að vinna með Outlook 2010 skaltu fara í næsta skref.  Smelltu á Öryggisstillingar.
Smelltu á Öryggisstillingar. Merktu við reitinn við hliðina á „Dulkóða innihald og viðhengi skilaboða“.
Merktu við reitinn við hliðina á „Dulkóða innihald og viðhengi skilaboða“. Smelltu á Allt í lagi. Þessi skilaboð eru nú dulkóðuð.
Smelltu á Allt í lagi. Þessi skilaboð eru nú dulkóðuð.  Smelltu á Lokaðu. Nú þegar dulkóðunarstillingarnar eru stilltar geturðu búið til skilaboðin.
Smelltu á Lokaðu. Nú þegar dulkóðunarstillingarnar eru stilltar geturðu búið til skilaboðin.  Sláðu inn viðtakanda, efni og skilaboð.
Sláðu inn viðtakanda, efni og skilaboð. Smelltu á Hengdu við skrá. Það er bindiskjár táknsins efst í nýju skilaboðunum. Þetta opnar skjalavafra tölvunnar.
Smelltu á Hengdu við skrá. Það er bindiskjár táknsins efst í nýju skilaboðunum. Þetta opnar skjalavafra tölvunnar.  Veldu viðhengið og smelltu á Opið. Þetta bætir skránni við skilaboðin.
Veldu viðhengið og smelltu á Opið. Þetta bætir skránni við skilaboðin.  Smelltu á Til að senda. Skilaboðin verða nú send til viðtakandans.
Smelltu á Til að senda. Skilaboðin verða nú send til viðtakandans.
Aðferð 3 af 4: Dulkóða skjal með EPS (Windows)
 Farðu í skrána sem þú vilt dulkóða. Auðveld leið til þess er að ýta á Vinna+E til að opna File Explorer - tvísmelltu síðan á möppuna sem inniheldur skrána.
Farðu í skrána sem þú vilt dulkóða. Auðveld leið til þess er að ýta á Vinna+E til að opna File Explorer - tvísmelltu síðan á möppuna sem inniheldur skrána.  Hægri smelltu á skrána eða möppuna. Samhengisvalmynd birtist.
Hægri smelltu á skrána eða möppuna. Samhengisvalmynd birtist.  Smelltu á Fasteignir. Það er síðasti kosturinn í valmyndinni.
Smelltu á Fasteignir. Það er síðasti kosturinn í valmyndinni.  Smelltu á Lengra komnir. Þetta er staðsett í neðra hægra horni gluggans.
Smelltu á Lengra komnir. Þetta er staðsett í neðra hægra horni gluggans.  Merktu við reitinn við hliðina á „Dulkóða efni til að vernda gögn“. Það er síðasti kosturinn í glugganum.
Merktu við reitinn við hliðina á „Dulkóða efni til að vernda gögn“. Það er síðasti kosturinn í glugganum.  Smelltu á Allt í lagi. Þegar þú hefur valið möppu birtast staðfestingarskilaboð.
Smelltu á Allt í lagi. Þegar þú hefur valið möppu birtast staðfestingarskilaboð.  Veldu Notaðu breytingar á þessari möppu, undirmöppum og skrám.
Veldu Notaðu breytingar á þessari möppu, undirmöppum og skrám. Smelltu á Allt í lagi. Valin skrá eða mappa er nú dulkóðuð. Til að fá aðgang að skránni eða möppunni verður þú að nota Windows innskráningarskilríki.
Smelltu á Allt í lagi. Valin skrá eða mappa er nú dulkóðuð. Til að fá aðgang að skránni eða möppunni verður þú að nota Windows innskráningarskilríki.  Sendu dulkóðaða skjalið.
Sendu dulkóðaða skjalið.- Ef þú dulkóðar aðeins eina skrá geturðu hengt hana í tölvupóst. Þú getur ekki þjappað möppunni og fest hana við tölvupóst.
- Ef þú hefur dulkóðuð möppu skaltu hlaða henni upp í skýjadrif eins og Google Drive, iCloud Drive eða Dropbox. Þegar það hefur verið hlaðið inn geturðu notað verkfæri drifsins til að deila skrám eins og þú vilt.
Aðferð 4 af 4: Dulkóða skjöl með Diskagagnsemi (Mac)
 Bættu skránni sem þú vilt dulkóða í möppu. Ef þú ert ekki viss um hvernig á að gera þetta skaltu lesa Að búa til nýja möppu í tölvu.
Bættu skránni sem þú vilt dulkóða í möppu. Ef þú ert ekki viss um hvernig á að gera þetta skaltu lesa Að búa til nýja möppu í tölvu.  Smelltu á valmyndina Farðu. Það er efst á skjánum.
Smelltu á valmyndina Farðu. Það er efst á skjánum.  Smelltu á Veitur. Þessi valkostur er staðsettur neðst í valmyndinni. Nýr Finder gluggi opnast.
Smelltu á Veitur. Þessi valkostur er staðsettur neðst í valmyndinni. Nýr Finder gluggi opnast.  Tvísmelltu á Diskagagnsemi. Þetta mun opna diskafyrirtækið.
Tvísmelltu á Diskagagnsemi. Þetta mun opna diskafyrirtækið.  Smelltu á valmyndina Skrá. Það er í valmyndastikunni efst í vinstra horni skjásins.
Smelltu á valmyndina Skrá. Það er í valmyndastikunni efst í vinstra horni skjásins.  Færðu músina yfir Nýtt. Annar valmynd mun stækka.
Færðu músina yfir Nýtt. Annar valmynd mun stækka.  Smelltu á Skrá úr möppu.
Smelltu á Skrá úr möppu. Veldu möppuna sem þú vilt dulkóða og smelltu á Veldu.
Veldu möppuna sem þú vilt dulkóða og smelltu á Veldu. Veldu 128 bita eða 256-bita úr fellivalmyndinni „Dulkóða“.
Veldu 128 bita eða 256-bita úr fellivalmyndinni „Dulkóða“. Búðu til lykilorð. Sláðu inn nýtt lykilorð fyrir möppuna í reitinn „Lykilorð“ og síðan aftur í „Staðfesta“ reitinn.
Búðu til lykilorð. Sláðu inn nýtt lykilorð fyrir möppuna í reitinn „Lykilorð“ og síðan aftur í „Staðfesta“ reitinn.  Smelltu á Veldu.
Smelltu á Veldu. Smelltu á Vista.
Smelltu á Vista. Smelltu á Tilbúinn. Skrárnar í möppunni eru nú dulkóðaðar. Nú geturðu hlaðið möppunni í skýjadrif eins og Google Drive, iCloud Drive eða Dropbox. Þegar þú hefur hlaðið þeim upp geturðu notað verkfæri drifsins til að deila skrám eins og þú vilt.
Smelltu á Tilbúinn. Skrárnar í möppunni eru nú dulkóðaðar. Nú geturðu hlaðið möppunni í skýjadrif eins og Google Drive, iCloud Drive eða Dropbox. Þegar þú hefur hlaðið þeim upp geturðu notað verkfæri drifsins til að deila skrám eins og þú vilt.



