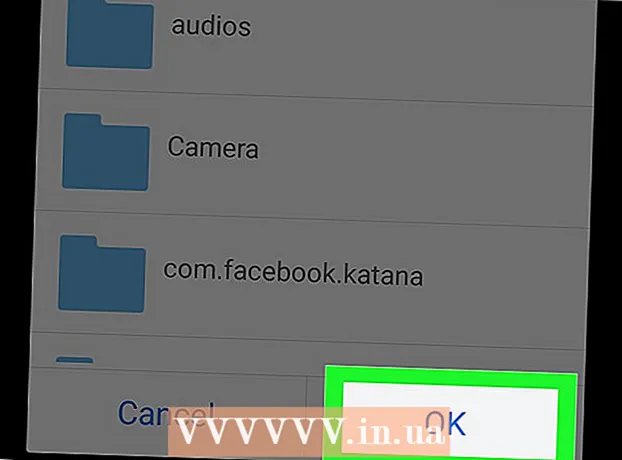Höfundur:
Frank Hunt
Sköpunardag:
13 Mars 2021
Uppfærsludagsetning:
1 Júlí 2024
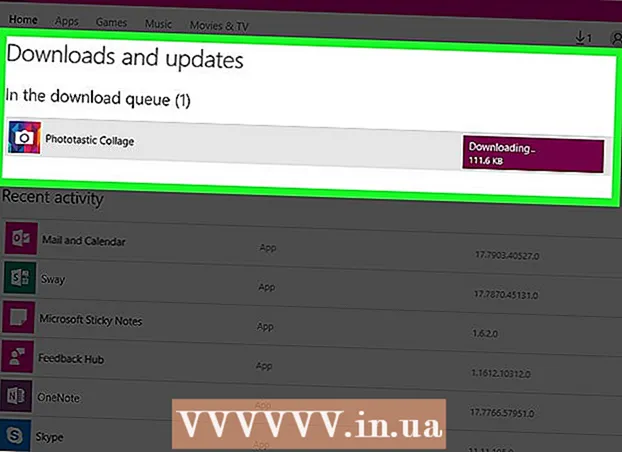
Efni.
- Að stíga
- Hluti 1 af 4: Að breyta dagsetningu og tíma tölvunnar
- Hluti 2 af 4: Uppfærðu núverandi forrit
- Hluti 3 af 4: Skrá út úr Microsoft Store
- Hluti 4 af 4: Endurstilltu skyndiminni verslunarforritsins
- Ábendingar
- Viðvaranir
Ef „Store“ forritið frá Windows tölvunni þinni sækir ekki forrit á réttan hátt eru nokkrar lausnir mögulegar; frá því að breyta dagsetningar- og tímastillingum tölvunnar yfir í að endurstilla skyndiminni verslunarforritsins.
Að stíga
Hluti 1 af 4: Að breyta dagsetningu og tíma tölvunnar
 Opnaðu leitarstikuna á tölvunni þinni. Í Windows 10, smelltu á leitarstikuna í Start valmyndinni.
Opnaðu leitarstikuna á tölvunni þinni. Í Windows 10, smelltu á leitarstikuna í Start valmyndinni. - Í Windows 8 heldurðu áfram Vinna og ýttu á W..
 Sláðu inn „Dagsetningu og tíma“ í leitarstikunni.
Sláðu inn „Dagsetningu og tíma“ í leitarstikunni. Smelltu á valkostinn „Dagsetning og tími“. Þetta ætti að birtast efst í leitarvalmyndinni.
Smelltu á valkostinn „Dagsetning og tími“. Þetta ætti að birtast efst í leitarvalmyndinni. - Í Windows 8, smelltu á „Breyttu dagsetningu og tíma“ neðst í leitarreitnum.
 Smelltu á „Breyttu dagsetningu og tíma“. Þú finnur þennan möguleika í valmyndinni „Dagsetning og tími“.
Smelltu á „Breyttu dagsetningu og tíma“. Þú finnur þennan möguleika í valmyndinni „Dagsetning og tími“. - Þú verður að vera stjórnandi til að breyta þessum stillingum.
 Stilltu dagsetningar- og tímastillingar. Þetta ætti að endurspegla núverandi dagsetningu og tíma þar sem þau eiga við um tímabeltið þitt.
Stilltu dagsetningar- og tímastillingar. Þetta ætti að endurspegla núverandi dagsetningu og tíma þar sem þau eiga við um tímabeltið þitt. - Þú getur einnig smellt á „Breyta tímabelti ...“ til að stilla tímabeltisstillingar.
 Smelltu á „OK“. Dagsetning þín og tími ætti nú að vera núverandi!
Smelltu á „OK“. Dagsetning þín og tími ætti nú að vera núverandi!  Opnaðu leitarstikuna á tölvunni þinni aftur.
Opnaðu leitarstikuna á tölvunni þinni aftur. Sláðu inn „Verslun“ í leitarstikuna.
Sláðu inn „Verslun“ í leitarstikuna. Smelltu á "Store" táknið þegar það birtist.
Smelltu á "Store" táknið þegar það birtist. Smelltu á örina niður vinstra megin við leitarstikuna.
Smelltu á örina niður vinstra megin við leitarstikuna. Skoðaðu niðurhal. Ef dagsetning / tímastillingar væru vandamálið ætti niðurhal þitt að vera virkt núna!
Skoðaðu niðurhal. Ef dagsetning / tímastillingar væru vandamálið ætti niðurhal þitt að vera virkt núna!
Hluti 2 af 4: Uppfærðu núverandi forrit
 Opnaðu Microsoft Store.
Opnaðu Microsoft Store. Smelltu á prófílmyndina þína. Þú finnur þetta vinstra megin við leitarstikuna.
Smelltu á prófílmyndina þína. Þú finnur þetta vinstra megin við leitarstikuna.  Smelltu á „Niðurhal og uppfærslur“.
Smelltu á „Niðurhal og uppfærslur“. Smelltu á hnappinn „Athugaðu eftir uppfærslum“. Það ætti að vera efst í hægra horni appversins þíns.
Smelltu á hnappinn „Athugaðu eftir uppfærslum“. Það ætti að vera efst í hægra horni appversins þíns.  Bíddu eftir að uppfærslunum verði beitt. Það getur tekið nokkrar mínútur eftir því hversu mörg forrit þarf að uppfæra.
Bíddu eftir að uppfærslunum verði beitt. Það getur tekið nokkrar mínútur eftir því hversu mörg forrit þarf að uppfæra.  Fara aftur á niðurhalssíðu fyrir forritin. Ef núverandi forrit þín hafa tekið afrit af niðurhalsferlinu ættu þessi forrit að byrja að hlaða niður núna.
Fara aftur á niðurhalssíðu fyrir forritin. Ef núverandi forrit þín hafa tekið afrit af niðurhalsferlinu ættu þessi forrit að byrja að hlaða niður núna.
Hluti 3 af 4: Skrá út úr Microsoft Store
 Gakktu úr skugga um að Store forritið sé opið.
Gakktu úr skugga um að Store forritið sé opið. Smelltu á reikningstáknið þitt vinstra megin við leitarstikuna. Ef þú hefur valið mynd fyrir Windows reikninginn þinn birtist hún hér; annars er þetta táknmynd skuggamynd manneskju.
Smelltu á reikningstáknið þitt vinstra megin við leitarstikuna. Ef þú hefur valið mynd fyrir Windows reikninginn þinn birtist hún hér; annars er þetta táknmynd skuggamynd manneskju.  Smelltu á nafn reikningsins þíns. Þú finnur þennan möguleika efst í fellivalmyndinni sem myndast.
Smelltu á nafn reikningsins þíns. Þú finnur þennan möguleika efst í fellivalmyndinni sem myndast.  Smelltu á reikningsheitið þitt í sprettiglugganum.
Smelltu á reikningsheitið þitt í sprettiglugganum. Smelltu á „Skrá út“ undir þínu nafni. Þetta mun skrá þig út úr Store appinu.
Smelltu á „Skrá út“ undir þínu nafni. Þetta mun skrá þig út úr Store appinu.  Smelltu á reikningsmyndina þína aftur.
Smelltu á reikningsmyndina þína aftur. Smelltu á „Innskráning“.
Smelltu á „Innskráning“. Smelltu á nafn reikningsins þíns. Þú getur séð þetta efst í sprettivalmyndinni.
Smelltu á nafn reikningsins þíns. Þú getur séð þetta efst í sprettivalmyndinni.  Sláðu inn lykilorð eða PIN-númer, ef beðið er um það. Þetta mun skrá þig í Store app aftur.
Sláðu inn lykilorð eða PIN-númer, ef beðið er um það. Þetta mun skrá þig í Store app aftur.  Athugaðu niðurhalsflipann þinn. Ef þú skráir þig út og aftur í lagaði vandamálið ætti niðurhal þitt að halda áfram!
Athugaðu niðurhalsflipann þinn. Ef þú skráir þig út og aftur í lagaði vandamálið ætti niðurhal þitt að halda áfram!
Hluti 4 af 4: Endurstilltu skyndiminni verslunarforritsins
 Lokaðu Microsoft Windows Store forritinu.
Lokaðu Microsoft Windows Store forritinu. Haltu Vinnatakki ýtt og takki R.. Þetta mun opna „Hlaupa“.
Haltu Vinnatakki ýtt og takki R.. Þetta mun opna „Hlaupa“.  Sláðu inn „wsreset“ í Run. Þú getur líka slegið þetta inn í leitarstikuna í Start valmyndinni til að opna „Windows Store Reset“.
Sláðu inn „wsreset“ í Run. Þú getur líka slegið þetta inn í leitarstikuna í Start valmyndinni til að opna „Windows Store Reset“.  Smelltu á „OK“.
Smelltu á „OK“. Bíddu eftir að skipanaglugginn lokast. Ef svo er ætti Store forritið að opna með tómu skyndiminni.
Bíddu eftir að skipanaglugginn lokast. Ef svo er ætti Store forritið að opna með tómu skyndiminni.  Athugaðu niðurhalsflipann þinn. Ef skyndiminnið var vandamálið ætti niðurhal þitt að halda áfram!
Athugaðu niðurhalsflipann þinn. Ef skyndiminnið var vandamálið ætti niðurhal þitt að halda áfram!
Ábendingar
- Að jafnaði ættirðu alltaf að reyna að hafa forritin þín uppfærð.
Viðvaranir
- Ef þú ert að nota samnýtta eða almenna tölvu gætirðu ekki breytt stillingum dagsetningar og tíma eða framkvæmt „wsreset“.