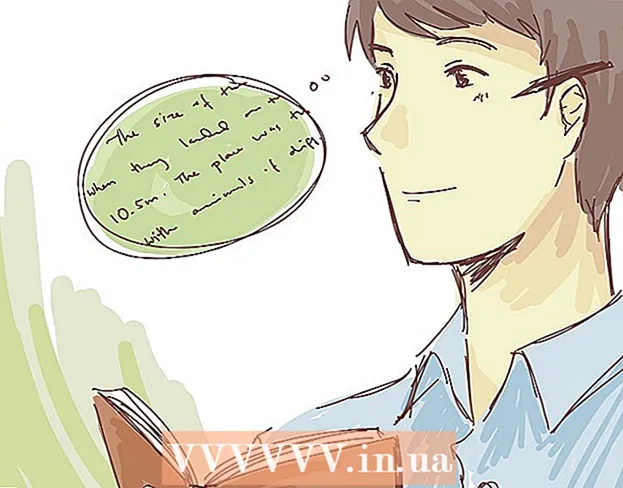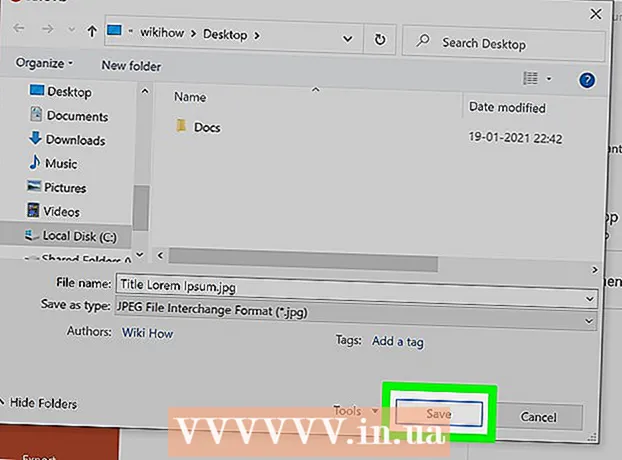Höfundur:
Charles Brown
Sköpunardag:
7 Febrúar 2021
Uppfærsludagsetning:
1 Júlí 2024

Efni.
Microsoft Outlook er tölvupóstforrit sem gerir þér kleift að stjórna nokkrum mismunandi tölvupóstreikningum með sama hugbúnaði. Þú getur sett upp hvern reikning með því að nota innri eiginleika svo þú getir fengið alla tölvupóstinn þinn á einum hentugum stað. Þú verður þó fyrst að setja tölvupóstinn þinn og Outlook sjálfur til að gera það mögulegt. Sem betur fer er það mjög auðvelt. Taktu eftir: Vegna mikils fjölbreytni tölvupóstaþjóna útskýrir þessi grein ferlið með því að nota Gmail reikning, einn af þeim þekktustu. Hins vegar eru skrefin þau sömu fyrir hvers konar tölvupóstforrit.
Að stíga
Aðferð 1 af 2: Settu upp netfangsreikning
 Opnaðu netfangið þitt á netinu. Farðu á vefsíðu tölvupóstsins þíns, svo sem Gmail, og skráðu þig inn.
Opnaðu netfangið þitt á netinu. Farðu á vefsíðu tölvupóstsins þíns, svo sem Gmail, og skráðu þig inn. 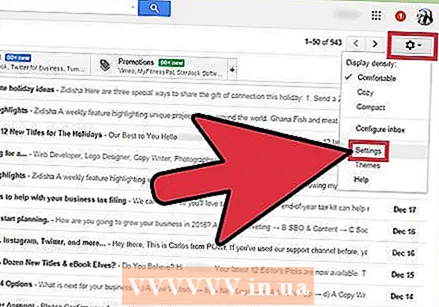 Smelltu á „Stillingar“ eða „Stillingar“. Smelltu á gírinn í Gmail efst í hægra horninu á glugganum. Margir aðrir viðskiptavinir vísa einfaldlega til þessa með orðinu „Preferences“ eða „Settings“.
Smelltu á „Stillingar“ eða „Stillingar“. Smelltu á gírinn í Gmail efst í hægra horninu á glugganum. Margir aðrir viðskiptavinir vísa einfaldlega til þessa með orðinu „Preferences“ eða „Settings“.  Farðu í „Áframsending“ í stillingunum. Þetta getur haft margvísleg nöfn, en allt ætti að líkjast „Áfram“. Önnur hugtök eða orðasambönd sem þú gætir lent í eru:
Farðu í „Áframsending“ í stillingunum. Þetta getur haft margvísleg nöfn, en allt ætti að líkjast „Áfram“. Önnur hugtök eða orðasambönd sem þú gætir lent í eru: - „Áframsending og POP / IMAP“
- „IMAP stillingar“
- "Póstsending."
- „POP / IMAP“
 Virkja „IMAP aðgang“ fyrir reikninginn þinn. Þetta segir tölvupóstforritinu að senda afrit af tölvupóstinum til Outlook. Þegar þú hefur gert þetta geturðu sett upp Outlook.
Virkja „IMAP aðgang“ fyrir reikninginn þinn. Þetta segir tölvupóstforritinu að senda afrit af tölvupóstinum til Outlook. Þegar þú hefur gert þetta geturðu sett upp Outlook. - Ef þú finnur ekki IMAP aðgang á þínum eigin tölvupóstforritum skaltu leita á netinu til að fá frekari upplýsingar. Leitaðu einfaldlega í vafranum þínum eftir „[netfang viðskiptavinur þinn] + Virkja IMAP“.
Aðferð 2 af 2: Settu upp Outlook
- Opnaðu Outlook og smelltu síðan á „Verkfæri“ í valmyndastikunni. Ef þetta er í fyrsta skipti sem þú notar Outlook, mun það líklega biðja þig um að bæta við reikningi. Smelltu til að bæta við netfanginu þínu.
 Veldu „Reikningar“ neðst í fellivalmyndinni „Verkfæri“. Með þessu geturðu skráð þig inn á netfangið þitt og sett það upp fyrir Outlook.
Veldu „Reikningar“ neðst í fellivalmyndinni „Verkfæri“. Með þessu geturðu skráð þig inn á netfangið þitt og sett það upp fyrir Outlook. - Að leysa vandamál: (Windows 8 eða nýrri): Ef þú færð ekki þennan möguleika skaltu opna borðið með því að ýta á takkasamsetninguna „Windows + C“ með lyklaborðinu. Í slaufunni smellirðu á „Stillingar“, síðan á „Reikningar“ og síðan á „Bæta við reikningi“.

- Að leysa vandamál: (Windows 8 eða nýrri): Ef þú færð ekki þennan möguleika skaltu opna borðið með því að ýta á takkasamsetninguna „Windows + C“ með lyklaborðinu. Í slaufunni smellirðu á „Stillingar“, síðan á „Reikningar“ og síðan á „Bæta við reikningi“.
 Smelltu á „Bæta við“ hnappinn til að bæta við nýju netfangi. Þetta er lítið „+“ í gluggahorninu á sumum Mac tölvum.
Smelltu á „Bæta við“ hnappinn til að bæta við nýju netfangi. Þetta er lítið „+“ í gluggahorninu á sumum Mac tölvum. - Að leysa vandamál: Þú gætir líka þurft að smella á hengilásinn neðst í glugganum til að opna stillingar þínar. Til þess þarftu lykilorð stjórnanda (lykilorðið sem þú notaðir til að skrá þig inn á tölvuna).
 Veldu „Póstur“ úr fellivalmyndinni sem birtist. Þegar spurt er um tegund reiknings (Gmail, Yahoo Mail osfrv.), Veldu þann sem á við.
Veldu „Póstur“ úr fellivalmyndinni sem birtist. Þegar spurt er um tegund reiknings (Gmail, Yahoo Mail osfrv.), Veldu þann sem á við.  Sláðu inn netfangið þitt og lykilorð. Það getur tekið smá tíma að fá aðgang að tölvupóstinum þínum, en venjulega ekki nema nokkrar mínútur.
Sláðu inn netfangið þitt og lykilorð. Það getur tekið smá tíma að fá aðgang að tölvupóstinum þínum, en venjulega ekki nema nokkrar mínútur.  Veldu IMAP í „gerð“ reitnum. Þetta er langalgengasti kosturinn.
Veldu IMAP í „gerð“ reitnum. Þetta er langalgengasti kosturinn. - Að leysa vandamál: Ef þetta mistekst skaltu prófa POP.

- Að leysa vandamál: Ef þetta mistekst skaltu prófa POP.
 Sláðu inn notandanafn (venjulega netfangið þitt). Þetta er það sem þú notar til að skrá þig inn.
Sláðu inn notandanafn (venjulega netfangið þitt). Þetta er það sem þú notar til að skrá þig inn.  Stilltu netþjóninn sem berst og á útleið eins. Þetta lítur flókið út en er ekki. Sláðu einfaldlega (án tilvitnana) „póst“, tímabil og síðan lén tölvupóstsins. Til dæmis, ef netfangið þitt er [email protected] myndirðu slá inn fyrir báða netþjóna: mail.gmail.com.
Stilltu netþjóninn sem berst og á útleið eins. Þetta lítur flókið út en er ekki. Sláðu einfaldlega (án tilvitnana) „póst“, tímabil og síðan lén tölvupóstsins. Til dæmis, ef netfangið þitt er [email protected] myndirðu slá inn fyrir báða netþjóna: mail.gmail.com. - Gakktu úr skugga um að valkosturinn „Notaðu SSL til að tengjast“ sé merktur.
 Smelltu á „Fleiri valkostir“ og veldu „Notaðu upplýsingar um netþjóni sem berast“ fyrir „Staðfesting“. Þetta hjálpar til við að halda Outlook gangi snurðulaust en er ekki strangt til tekið. Hins vegar mun það hjálpa til við að forðast algeng vandamál.
Smelltu á „Fleiri valkostir“ og veldu „Notaðu upplýsingar um netþjóni sem berast“ fyrir „Staðfesting“. Þetta hjálpar til við að halda Outlook gangi snurðulaust en er ekki strangt til tekið. Hins vegar mun það hjálpa til við að forðast algeng vandamál.
Ábendingar
- Þú getur búið til sjálfgefið tölvupóstforrit á tölvunni þinni í gegnum Outlook Control Panel.