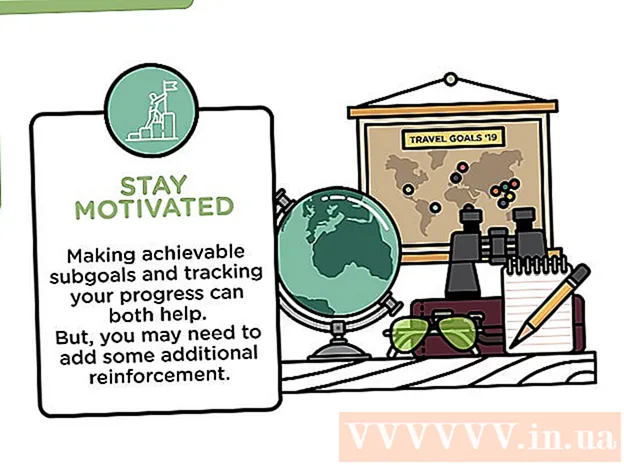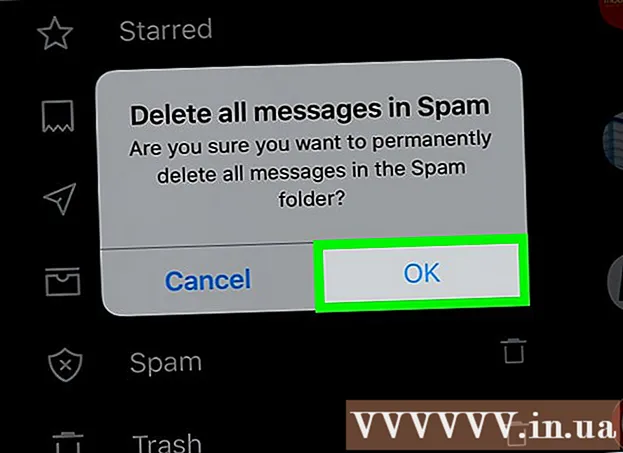Höfundur:
Joan Hall
Sköpunardag:
3 Febrúar 2021
Uppfærsludagsetning:
1 Júní 2024
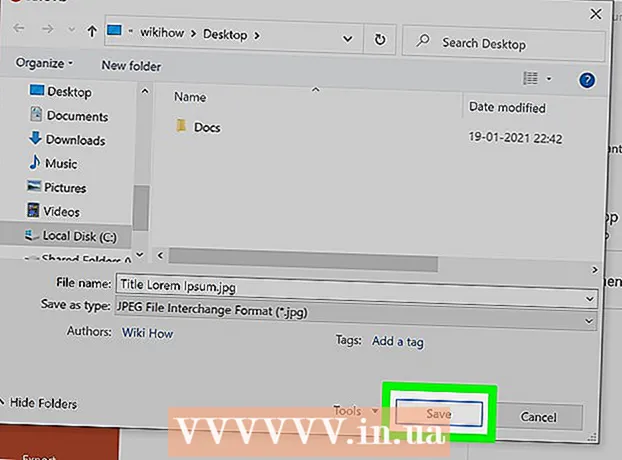
Efni.
- Skref
- Aðferð 1 af 3: Notkun handskriftartækja
- Aðferð 2 af 3: Notkun teiknibúnaðar
- Aðferð 3 af 3: Flyttu teikninguna út í sérstaka myndaskrá
- Ábendingar
- Viðbótargreinar
PowerPoint er með grunntæki til að teikna form og línur á skyggnum. Til að geta teiknað með frjálsum höndum eða notað fyrirfram skilgreind lögun þarf að fara í flipann Review og smella síðan á Start Inking hnappinn (í Office 365 er sama virkni í boði á Draw flipanum). Þú getur líka notað Shapes hnappinn á Home flipanum til að teikna form og línur. Ef þú ert að nota PowerPoint sem valkost við MS Paint eða annað grafíkforrit er hægt að flytja út þær glærur sem eru búnar til í margvíslegar myndskrár þegar þær eru vistaðar.
Skref
Aðferð 1 af 3: Notkun handskriftartækja
 1 Ræstu Microsoft PowerPoint. Ef þú ert ekki með þetta forrit, þá býður Microsoft nú upp á ókeypis prufuútgáfu af skrifstofusvítunni.
1 Ræstu Microsoft PowerPoint. Ef þú ert ekki með þetta forrit, þá býður Microsoft nú upp á ókeypis prufuútgáfu af skrifstofusvítunni.  2 Veldu flipann Review. Það er staðsett á tækjastikunni til hægri.
2 Veldu flipann Review. Það er staðsett á tækjastikunni til hægri. - Fyrir Office 365 notendur gæti flipinn verið kallaður Draw. Það mun innihalda sömu teiknibúnað og blekverkfæri. Ef þú sérð ekki flipann Teikna getur verið að þú þurfir að uppfæra Office föruneyti þitt eða að tækið styðji ekki þennan möguleika.
 3 Smelltu á Start Inking hnappinn. Það er staðsett hægra megin á tækjastikunni og gerir þér kleift að opna nýtt sett af verkfærum - „Handskriftartæki“.
3 Smelltu á Start Inking hnappinn. Það er staðsett hægra megin á tækjastikunni og gerir þér kleift að opna nýtt sett af verkfærum - „Handskriftartæki“.  4 Veldu pennatólið til að teikna með höndunum. Þessi hnappur er staðsettur til vinstri og gerir þér kleift að teikna grunnlínur.
4 Veldu pennatólið til að teikna með höndunum. Þessi hnappur er staðsettur til vinstri og gerir þér kleift að teikna grunnlínur.  5 Notaðu valið tól til að teikna gagnsæjar línur. Þetta tól gerir þér kleift að teikna þykkari línur með svo gagnsæi að þær skarast ekki undirliggjandi grafík eða texta.
5 Notaðu valið tól til að teikna gagnsæjar línur. Þetta tól gerir þér kleift að teikna þykkari línur með svo gagnsæi að þær skarast ekki undirliggjandi grafík eða texta.  6 Notaðu strokleðurstólið til að fjarlægja teiknaða þætti. Þegar þú hefur valið það skaltu halda inni vinstri músarhnappi og færa bendilinn meðfram teiknuðu línunni sem þú vilt eyða.
6 Notaðu strokleðurstólið til að fjarlægja teiknaða þætti. Þegar þú hefur valið það skaltu halda inni vinstri músarhnappi og færa bendilinn meðfram teiknuðu línunni sem þú vilt eyða. - Smelltu á örina fyrir neðan strokleðurhnappinn til að velja þykkt tólsins.
 7 Breyttu litunum sem þú notar til að mála. Smelltu á fellivalmyndina Litur í hnappahópnum Pennar til að velja viðeigandi lit fyrir pennann eða hámerki úr stikunni.
7 Breyttu litunum sem þú notar til að mála. Smelltu á fellivalmyndina Litur í hnappahópnum Pennar til að velja viðeigandi lit fyrir pennann eða hámerki úr stikunni.  8 Stilltu þykkt línanna sem þú dregur. Smelltu á fellivalmyndina Þyngd til að velja viðeigandi línuþyngd fyrir pennann eða auðkenninguna.
8 Stilltu þykkt línanna sem þú dregur. Smelltu á fellivalmyndina Þyngd til að velja viðeigandi línuþyngd fyrir pennann eða auðkenninguna. - Einnig er hægt að velja línulit og lóð til vinstri við hnappana „Litur“ og „Þykkt“ í forstilltu valmyndinni.
 9 Notaðu hnappinn „Breyta í form“. Það gerir þér kleift að umbreyta sjálfstætt formum þínum í venjuleg form. Til dæmis verður handteiknaðum hring breytt í fullkominn hring.
9 Notaðu hnappinn „Breyta í form“. Það gerir þér kleift að umbreyta sjálfstætt formum þínum í venjuleg form. Til dæmis verður handteiknaðum hring breytt í fullkominn hring. - Þessi aðgerð getur einnig ákvarðað lögun teiknaðar myndarinnar með fjölda lína sem notaðar eru fyrir hana (í ferningi, sexhyrningi osfrv.).
- Aðgerðin virkar aðeins þegar smellt er á hnappinn „Breyta í form“. Línunum sem voru dregnar áður en þú smellir á þennan hnapp verður ekki breytt.
 10 Notaðu hnappinn „Veldu hluti“. Það gerir þér kleift að velja teiknuðu þættina og draga þá á annan stað á skjánum.
10 Notaðu hnappinn „Veldu hluti“. Það gerir þér kleift að velja teiknuðu þættina og draga þá á annan stað á skjánum. - Þú getur líka notað „Ókeypis val“ hnappinn og hringt um svæðið sem þú vilt velja ef þú lendir í vandræðum með þetta. Frjálst val gerir þér kleift að velja aðeins teikna þætti.
 11 Smelltu á hnappinn „Loka rithönd“. Þessi hnappur virkjar sjálfkrafa hnappinn Select Objects eftir að hafa unnið með penna eða merki. Ef þú hefur ekki gert breytingar á skjalinu mun það sjálfkrafa skila þér á flipann „Endurskoða“.
11 Smelltu á hnappinn „Loka rithönd“. Þessi hnappur virkjar sjálfkrafa hnappinn Select Objects eftir að hafa unnið með penna eða merki. Ef þú hefur ekki gert breytingar á skjalinu mun það sjálfkrafa skila þér á flipann „Endurskoða“.
Aðferð 2 af 3: Notkun teiknibúnaðar
 1 Ræstu Microsoft PowerPoint. Skrefin hér að neðan munu einnig kenna þér hvernig á að vinna með ókeypis PowerPoint valkosti eins og Google skyggnur eða Openoffice Impress, en sérstakir titlar og staðsetningar valmyndaratriðanna geta verið svolítið mismunandi.
1 Ræstu Microsoft PowerPoint. Skrefin hér að neðan munu einnig kenna þér hvernig á að vinna með ókeypis PowerPoint valkosti eins og Google skyggnur eða Openoffice Impress, en sérstakir titlar og staðsetningar valmyndaratriðanna geta verið svolítið mismunandi.  2 Veldu flipann „Heim“. Það er staðsett í efra vinstra horni tækjastikunnar og er valið sjálfgefið ef þú hefur nýlega búið til nýtt skjal.
2 Veldu flipann „Heim“. Það er staðsett í efra vinstra horni tækjastikunnar og er valið sjálfgefið ef þú hefur nýlega búið til nýtt skjal. - Öll teiknibúnaður birtist á tækjastikunni til hægri í hnappahópnum „Teikna“. Skipulag hnappanna á Mac er það sama, en þessi hnappahópur ber ekki nafn.
 3 Veldu Shapes tólið. Í Windows mun listi yfir form og línur birtast vinstra megin við hnappinn Draw. Á Mac mun þessi listi birtast eftir að þú hefur smellt á Shapes hnappinn og verður staðsettur til hægri í hópnum án titla.
3 Veldu Shapes tólið. Í Windows mun listi yfir form og línur birtast vinstra megin við hnappinn Draw. Á Mac mun þessi listi birtast eftir að þú hefur smellt á Shapes hnappinn og verður staðsettur til hægri í hópnum án titla. - Smelltu á örina til að stækka lista yfir möguleg form eða línur.
- Til að teikna línu með frjálsri hendi velurðu línuna Teiknaðar sveigja úr línulistanum.
 4 Til að byrja að teikna skaltu halda niðri vinstri músarhnappi og færa bendilinn. Línan eða lögunin verður dregin í samræmi við hvar upphafs- og endapunktar hreyfingar ýttu og síðan slepptu músarhnappsins verða staðsettar.
4 Til að byrja að teikna skaltu halda niðri vinstri músarhnappi og færa bendilinn. Línan eða lögunin verður dregin í samræmi við hvar upphafs- og endapunktar hreyfingar ýttu og síðan slepptu músarhnappsins verða staðsettar.  5 Veldu forstillingar fyrir húðstíl með því að nota Quick Styles hnappinn. Það er staðsett á réttu svæði tækjastikunnar og opnar möguleika á að velja mismunandi tónum og gagnsæi fyrir tiltekna línu eða lögun.
5 Veldu forstillingar fyrir húðstíl með því að nota Quick Styles hnappinn. Það er staðsett á réttu svæði tækjastikunnar og opnar möguleika á að velja mismunandi tónum og gagnsæi fyrir tiltekna línu eða lögun.  6 Notaðu hnappinn „Raða“. Það er einnig staðsett í hægri glugganum á tækjastikunni og gerir þér kleift að stækka lista yfir valkosti fyrir staðsetningu staðsetningar. Valkostir eins og „Bring Forward“ eða „Bring Backward“ gera þér kleift að stjórna því hvernig hlutir skarast.
6 Notaðu hnappinn „Raða“. Það er einnig staðsett í hægri glugganum á tækjastikunni og gerir þér kleift að stækka lista yfir valkosti fyrir staðsetningu staðsetningar. Valkostir eins og „Bring Forward“ eða „Bring Backward“ gera þér kleift að stjórna því hvernig hlutir skarast.  7 Notaðu lögun stillingar. Til hægri við teiknibúnaðinn eru þrír hnappar: Formfylling, formlínur og lögunaráhrif.
7 Notaðu lögun stillingar. Til hægri við teiknibúnaðinn eru þrír hnappar: Formfylling, formlínur og lögunaráhrif. - Hnappurinn „Formfylling“ opnar litatöflu til að lita teiknaða lögunina.
- Hnappurinn „Shape Outline“ opnar litatöflu til að lita aðeins formlínuna.
- Hnappurinn Shape Effects opnar lista yfir fyrirfram skilgreindar stillingar fyrir grafíska lögun eins og Relief, Glow eða Shadow. Í þessu tilfelli geturðu notað nokkra valkosti í einu.
- Þessi áhrif hafa ekki áhrif á teiknu línurnar sjálfar.
Aðferð 3 af 3: Flyttu teikninguna út í sérstaka myndaskrá
 1 Opnaðu File valmyndina og veldu Vista sem. Þar af leiðandi opnast gluggi þar sem þú verður að slá inn nafn vistaðrar skrár og staðsetningu hennar.
1 Opnaðu File valmyndina og veldu Vista sem. Þar af leiðandi opnast gluggi þar sem þú verður að slá inn nafn vistaðrar skrár og staðsetningu hennar.  2 Veldu skráargerð fyrir myndina. Fyrir neðan reitinn til að slá inn skráarnafnið er fellivalmynd með lista yfir möguleg snið til að vista skjalið. Í henni er hægt að finna ýmsar gerðir af myndaskrár (JPG, GIF, PNG, BMP og aðrar).
2 Veldu skráargerð fyrir myndina. Fyrir neðan reitinn til að slá inn skráarnafnið er fellivalmynd með lista yfir möguleg snið til að vista skjalið. Í henni er hægt að finna ýmsar gerðir af myndaskrár (JPG, GIF, PNG, BMP og aðrar). - Sjálfgefið vistað skráarsnið er PowerPoint PPTX kynningarskrá.
 3 Smelltu á hnappinn „Vista“. Afrit af teikningunni þinni verður vistað með því að slá inn nafnið og á völdu sniði.
3 Smelltu á hnappinn „Vista“. Afrit af teikningunni þinni verður vistað með því að slá inn nafnið og á völdu sniði. - Ef þú vistar skrá með nokkrum skyggnum verður þú að velja á milli tveggja valkosta til að flytja þær út: „Allar skyggnur“ eða „Aðeins núverandi skyggna“.
Ábendingar
- Ef þú vilt geta breytt skyggnunni þinni skaltu vista afrit af henni á PPTX sniði. Eftir að þú hefur breytt skránni í myndsnið muntu ekki geta breytt henni með PowerPoint verkfærum.
- Þú getur búið til nýja auða skyggnu á aðalflipanum á stjórnborðinu með því að smella á „Ný skyggna“ hnappinn og velja síðan „eyða skyggna“ valkostinn.
- Fyrir notendur spjaldtölva og snertiskjá styður PowerPoint 2016 notkun pennans í handvirkri stillingu til að auðvelda teikningu.
Viðbótargreinar
 Hvernig á að finna afurðalykilinn fyrir Office Hvernig á að draga síður úr PDF skjali til að búa til nýtt PDF skjal
Hvernig á að finna afurðalykilinn fyrir Office Hvernig á að draga síður úr PDF skjali til að búa til nýtt PDF skjal  Hvernig á að breyta skjölum á iPhone
Hvernig á að breyta skjölum á iPhone  Hvernig á að fá aðgang að vinnupósti að heiman
Hvernig á að fá aðgang að vinnupósti að heiman  Hvernig á að snúa síðum í PDF skjali með Adobe Acrobat
Hvernig á að snúa síðum í PDF skjali með Adobe Acrobat  Hvernig á að velja texta í PDF skjali
Hvernig á að velja texta í PDF skjali  Hvernig á að nota formúlu á heilan dálk í Google töflureiknum á tölvu
Hvernig á að nota formúlu á heilan dálk í Google töflureiknum á tölvu  Hvernig á að breyta bakgrunni myndar í MS Paint (grænn skjá aðferð)
Hvernig á að breyta bakgrunni myndar í MS Paint (grænn skjá aðferð)  Hvernig á að nota Microsoft Access
Hvernig á að nota Microsoft Access  Hvernig á að fjarlægja texta í PDF skjölum með Adobe Acrobat
Hvernig á að fjarlægja texta í PDF skjölum með Adobe Acrobat  Hvernig á að sýna falnar línur í Google töflureiknum á tölvu
Hvernig á að sýna falnar línur í Google töflureiknum á tölvu  Hvernig á að skoða PDF skjöl í fullum skjá
Hvernig á að skoða PDF skjöl í fullum skjá  Hvernig á að búa til CSV skrá
Hvernig á að búa til CSV skrá  Hvernig á að breyta Microsoft Word skjali í PDF snið
Hvernig á að breyta Microsoft Word skjali í PDF snið