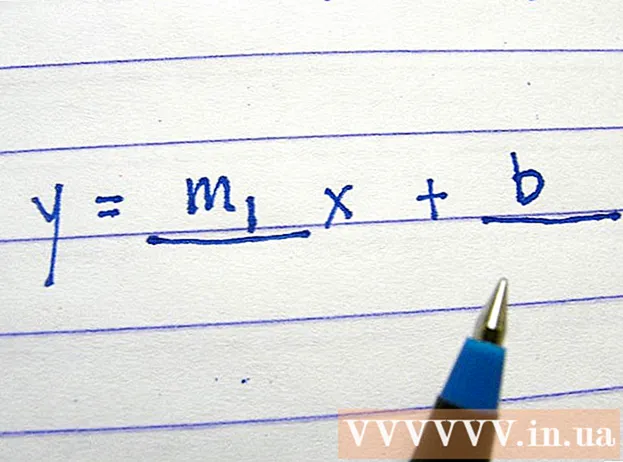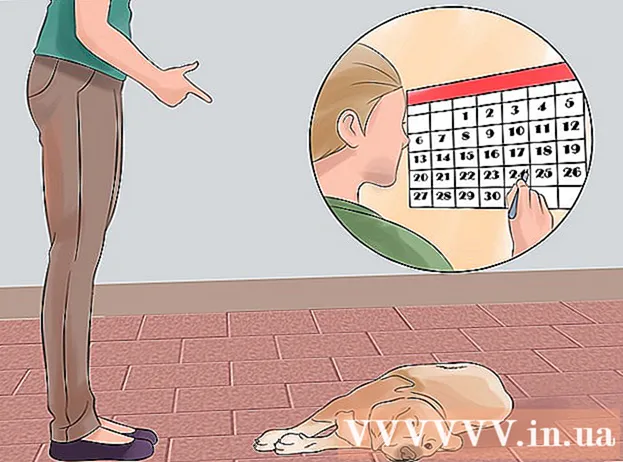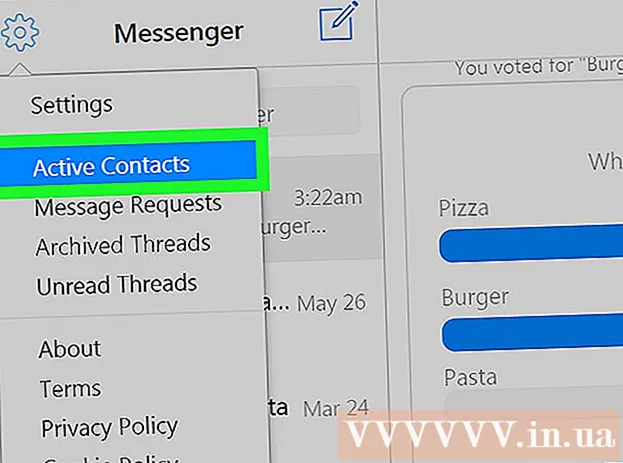Höfundur:
Roger Morrison
Sköpunardag:
25 September 2021
Uppfærsludagsetning:
1 Júlí 2024
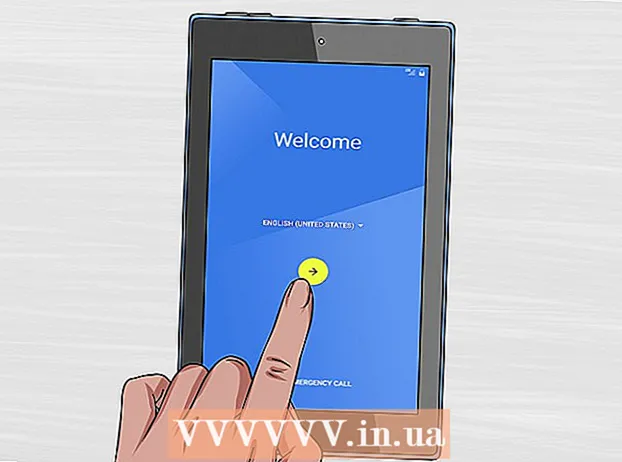
Efni.
- Að stíga
- Aðferð 1 af 3: Opnaðu Android 4.4 og eldri spjaldtölvur
- Aðferð 2 af 3: Opnaðu Samsung tæki
- Aðferð 3 af 3: Fara aftur í verksmiðjustillingar
- Ábendingar
Þessi grein mun kenna þér hvernig á að opna Android spjaldtölvu þegar þú manst ekki PIN eða mynstur læsiskjásins.
Að stíga
Aðferð 1 af 3: Opnaðu Android 4.4 og eldri spjaldtölvur
 Sláðu inn rangt PIN eða mynstur 5 sinnum. Ef þú ert að nota spjaldtölvu sem keyrir Android 4.4 eða eldri, getur þú notað innbyggðan búnað til að komast framhjá þessu og opna spjaldtölvuna. Þessi eiginleiki var fjarlægður úr Android 5.0 (Lollipop).
Sláðu inn rangt PIN eða mynstur 5 sinnum. Ef þú ert að nota spjaldtölvu sem keyrir Android 4.4 eða eldri, getur þú notað innbyggðan búnað til að komast framhjá þessu og opna spjaldtölvuna. Þessi eiginleiki var fjarlægður úr Android 5.0 (Lollipop). - Þessi aðferð krefst þess að spjaldtölvan þín sé nú tengd við þráðlaust net.
 Ýttu á Gleymt PIN / mynstur / lykilorð hnappinn. Tækið þitt styður ekki þessa aðgerð ef þessi hnappur birtist ekki eftir 5 rangar tilraunir.
Ýttu á Gleymt PIN / mynstur / lykilorð hnappinn. Tækið þitt styður ekki þessa aðgerð ef þessi hnappur birtist ekki eftir 5 rangar tilraunir.  Sláðu inn Google netfangið þitt og lykilorð. Gakktu úr skugga um að þetta sé sami Google reikningurinn og þú notar til að skrá þig inn á spjaldtölvuna.
Sláðu inn Google netfangið þitt og lykilorð. Gakktu úr skugga um að þetta sé sami Google reikningurinn og þú notar til að skrá þig inn á spjaldtölvuna. 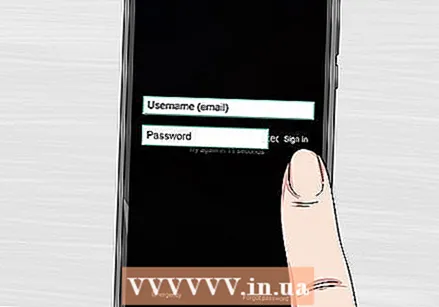 Ýttu á Skráðu þig inn.
Ýttu á Skráðu þig inn.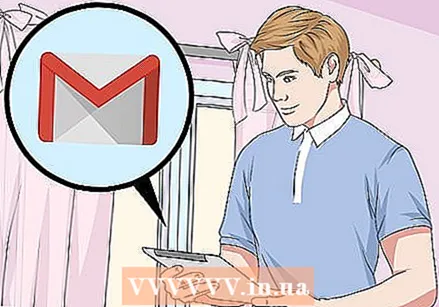 Opnaðu Gmail í annarri tölvu eða tæki. Þú færð tölvupóst til að endurstilla lykilorðið.
Opnaðu Gmail í annarri tölvu eða tæki. Þú færð tölvupóst til að endurstilla lykilorðið. 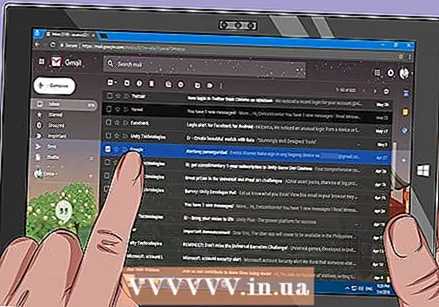 Opnaðu skilaboðin sem þú fékkst frá Google. Þetta getur verið í flipanum Uppfærslur.
Opnaðu skilaboðin sem þú fékkst frá Google. Þetta getur verið í flipanum Uppfærslur. 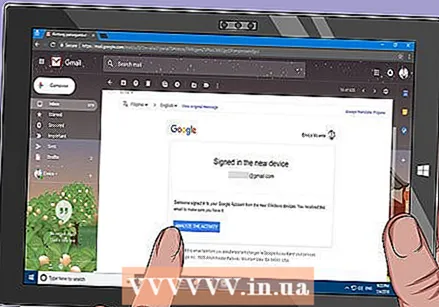 Smelltu á hlekkinn í tölvupóstinum. Þetta mun taka þig á eyðublað til að búa til nýjan lásakóða.
Smelltu á hlekkinn í tölvupóstinum. Þetta mun taka þig á eyðublað til að búa til nýjan lásakóða.  Búðu til nýtt PIN-númer, lykilorð eða mynstur. Þetta verður nýja tímabundna aflásaröðin þín.
Búðu til nýtt PIN-númer, lykilorð eða mynstur. Þetta verður nýja tímabundna aflásaröðin þín. 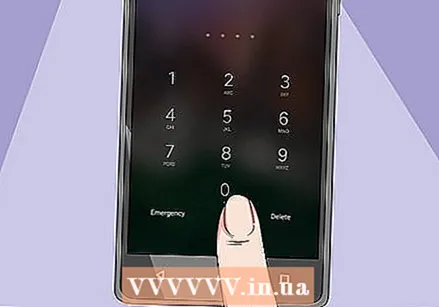 Notaðu nýja mynstrið þitt til að opna tækið. Það getur tekið nokkrar mínútur þar til spjaldtölvan er opnuð með nýju aflæsaaðferðinni.
Notaðu nýja mynstrið þitt til að opna tækið. Það getur tekið nokkrar mínútur þar til spjaldtölvan er opnuð með nýju aflæsaaðferðinni.  Stilltu ný PIN-númer. Þegar þú hefur opnað tækið þarftu að setja nýjan kóða eða mynstur í Stillingar forritið í Skjá læsa valmyndinni.
Stilltu ný PIN-númer. Þegar þú hefur opnað tækið þarftu að setja nýjan kóða eða mynstur í Stillingar forritið í Skjá læsa valmyndinni.
Aðferð 2 af 3: Opnaðu Samsung tæki
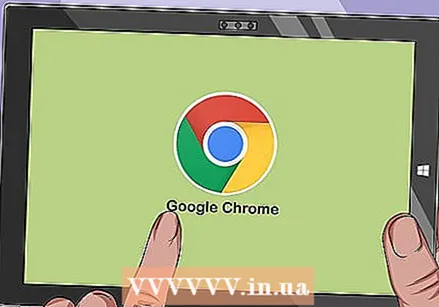 Opnaðu vafra á annarri tölvu eða tæki. Ef þú ert með Samsung spjaldtölvu sem er skráð inn á Samsung reikninginn þinn, getur þú notað Find My Mobile net tólið til að opna skjáinn þinn.
Opnaðu vafra á annarri tölvu eða tæki. Ef þú ert með Samsung spjaldtölvu sem er skráð inn á Samsung reikninginn þinn, getur þú notað Find My Mobile net tólið til að opna skjáinn þinn. 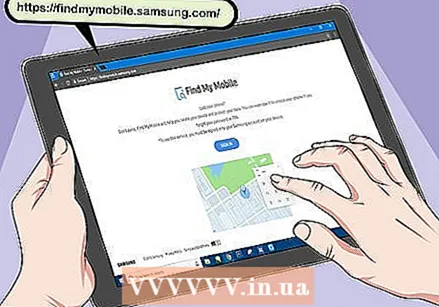 Fara til Finndu farsímann minn.
Fara til Finndu farsímann minn. Skráðu þig inn á Samsung reikninginn þinn. Þú verður að vera skráður inn á spjaldtölvuna með Samsung reikningi. Þú varðst að búa til þennan reikning þegar þú settir upp spjaldtölvuna.
Skráðu þig inn á Samsung reikninginn þinn. Þú verður að vera skráður inn á spjaldtölvuna með Samsung reikningi. Þú varðst að búa til þennan reikning þegar þú settir upp spjaldtölvuna. - Ef þú ert ekki með Samsung reikning ættirðu að prófa eina af öðrum aðferðum í þessari grein.
- Smelltu á Opna skjáinn minn. Þetta er staðsett vinstra megin á vefsíðu Finna farsíma míns.
- Smelltu á Opna.
 Bíddu eftir að skjárinn opnar. Það geta tekið nokkrar mínútur áður en merkið opnar að ná spjaldtölvunni.
Bíddu eftir að skjárinn opnar. Það geta tekið nokkrar mínútur áður en merkið opnar að ná spjaldtölvunni.
Aðferð 3 af 3: Fara aftur í verksmiðjustillingar
 Haltu inni rofanum á spjaldtölvunni. Ef þú getur ekki opnað tækið þitt er eini kosturinn þinn að fara aftur í verksmiðjustillingar. Þetta eyðir lykilorðinu en þú tapar líka öllum gögnum á spjaldtölvunni þinni. Þú verður að geta endurheimt allan tölvupóstinn þinn, innkaup, niðurhal forrita og stillingar með því að skrá þig inn þegar þú hefur endurstillt allt.
Haltu inni rofanum á spjaldtölvunni. Ef þú getur ekki opnað tækið þitt er eini kosturinn þinn að fara aftur í verksmiðjustillingar. Þetta eyðir lykilorðinu en þú tapar líka öllum gögnum á spjaldtölvunni þinni. Þú verður að geta endurheimt allan tölvupóstinn þinn, innkaup, niðurhal forrita og stillingar með því að skrá þig inn þegar þú hefur endurstillt allt.  Ýttu á Slökkva. Þetta mun slökkva á Android tækinu þínu.
Ýttu á Slökkva. Þetta mun slökkva á Android tækinu þínu.  Meðan slökkt er á spjaldtölvunni, haltu inni „Volume Down“ hnappinum. Þú munt nú fara í bataham. Hnappasamsetningin til að komast í þessa stillingu getur verið mismunandi eftir sérstöku tæki.
Meðan slökkt er á spjaldtölvunni, haltu inni „Volume Down“ hnappinum. Þú munt nú fara í bataham. Hnappasamsetningin til að komast í þessa stillingu getur verið mismunandi eftir sérstöku tæki.  Haltu inni rofanum á meðan þú heldur niðri hnappinum til að lækka hljóðstyrkinn. Þetta mun hefja endurheimtastillingu í mörgum tækjum.
Haltu inni rofanum á meðan þú heldur niðri hnappinum til að lækka hljóðstyrkinn. Þetta mun hefja endurheimtastillingu í mörgum tækjum.  Haltu báðum hnappunum niðri þar til Start valmyndin birtist. Ef upphafsvalmyndin birtist ekki og tækið endurræsir þig venjulega gætirðu þurft að nota aðra hnappasamsetningu til að fara í bataham. Leitaðu á netinu að „bataham“ + líkaninu fyrir Android tækið þitt.
Haltu báðum hnappunum niðri þar til Start valmyndin birtist. Ef upphafsvalmyndin birtist ekki og tækið endurræsir þig venjulega gætirðu þurft að nota aðra hnappasamsetningu til að fara í bataham. Leitaðu á netinu að „bataham“ + líkaninu fyrir Android tækið þitt.  Ýttu á Volume Down hnappinn þar til Recovery Mode birtist. Þú getur flett í gegnum valmyndina með því að nota hnappana Auka og Minnka hljóðstyrk.
Ýttu á Volume Down hnappinn þar til Recovery Mode birtist. Þú getur flett í gegnum valmyndina með því að nota hnappana Auka og Minnka hljóðstyrk.  Ýttu á rofann til að velja Recovery mode. Rafmagnshnappurinn mun velja auðkennda valkostinn í valmyndinni.
Ýttu á rofann til að velja Recovery mode. Rafmagnshnappurinn mun velja auðkennda valkostinn í valmyndinni.  Veldu Þurrka gögn / endurstilla verksmiðju. Notaðu Volume Down hnappinn til að auðkenna hann og Power hnappinn til að velja hann.
Veldu Þurrka gögn / endurstilla verksmiðju. Notaðu Volume Down hnappinn til að auðkenna hann og Power hnappinn til að velja hann.  Veldu Já. Þetta mun hefja endurstillingarferlið. Öllum gögnum þínum verður eytt.
Veldu Já. Þetta mun hefja endurstillingarferlið. Öllum gögnum þínum verður eytt.  Bíddu eftir að tækið endurstillist. Þetta getur tekið 20-30 mínútur.
Bíddu eftir að tækið endurstillist. Þetta getur tekið 20-30 mínútur.  Endurræstu tækið eftir endurstillingu. Þegar tafla hefur verið endurstillt verður þú að fara í gegnum uppsetningarferlið, rétt eins og eftir að hafa keypt tækið. Meðan á þessu ferli stendur muntu geta skráð þig inn á Google reikninginn þinn og endurheimt kaup og stillingar.
Endurræstu tækið eftir endurstillingu. Þegar tafla hefur verið endurstillt verður þú að fara í gegnum uppsetningarferlið, rétt eins og eftir að hafa keypt tækið. Meðan á þessu ferli stendur muntu geta skráð þig inn á Google reikninginn þinn og endurheimt kaup og stillingar.
Ábendingar
- Í mörgum Android tækjum er engin einföld leið til að fá aðgang að tækinu ef PIN eða skjálásamynstrið hefur gleymst, að minnsta kosti ekki án þess að eyða öllum gögnum. Þetta er öryggisráðstöfun til að koma í veg fyrir að persónulegum upplýsingum þínum verði stolið þegar tækinu er stolið.