Höfundur:
Charles Brown
Sköpunardag:
6 Febrúar 2021
Uppfærsludagsetning:
1 Júlí 2024
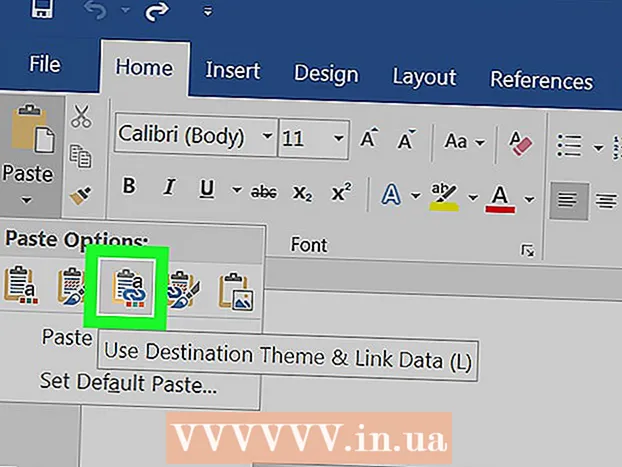
Efni.
- Að stíga
- Aðferð 1 af 2: Afrita og líma Excel gögn í Word
- Aðferð 2 af 2: Settu inn Excel töflu í Word
Viltu breyta Excel skjali í Word skjal? Excel hefur enga aðgerð til að breyta Excel skrá í Word skjal og Word getur ekki opnað Excel skrár beint. En Excel töflu er hægt að afrita og líma í Word og síðan vistuð sem Word skjal. Lestu þessa handbók til að læra hvernig á að setja Excel töflu í Word skjal.
Að stíga
Aðferð 1 af 2: Afrita og líma Excel gögn í Word
 Afritaðu Excel gögnin. Veldu innihaldið sem þú vilt flytja í Word í Excel með því að smella og draga og ýttu síðan á Ctrl + C..
Afritaðu Excel gögnin. Veldu innihaldið sem þú vilt flytja í Word í Excel með því að smella og draga og ýttu síðan á Ctrl + C.. - Ýttu á Ctrl + a til að velja öll gögn á línuriti og ýttu síðan á Ctrl + C..
- Þú getur líka smellt á Start valmyndina í Excel og síðan smellt á Copy.
- Ef þú ert með Mac ýttu á ⌘ Skipun + C. að afrita.
- Að auki að afrita og líma Excel gögn er einnig hægt að líma töflur úr Excel í Word.
 Límdu Excel gögnin þín í Word. Í Word skjalinu færðu bendilinn þangað sem þú vilt setja töfluna og ýttu á Ctrl + V.. Borðið er nú límt inn í Word.
Límdu Excel gögnin þín í Word. Í Word skjalinu færðu bendilinn þangað sem þú vilt setja töfluna og ýttu á Ctrl + V.. Borðið er nú límt inn í Word. - Þú getur líka smellt á flipann Heim og smellt síðan á Líma.
- Ef þú ert með Mac ýttu á ⌘ Skipun + V. að líma.
 Veldu líma valkostinn þinn. Smellið á Líma valkosti neðst í hægra horninu á töflunni fyrir hina ýmsu möguleika til að líma gögnin.
Veldu líma valkostinn þinn. Smellið á Líma valkosti neðst í hægra horninu á töflunni fyrir hina ýmsu möguleika til að líma gögnin. - Ef þú sérð ekki hnappinn Líma valkosti hefurðu ekki virkjað hann. Til að gera þetta farðu í File> Options> Advanced. Undir Klippa, afrita og líma, smelltu á gátreitinn Sýna hnappa fyrir líma valkosti til að virkja þennan eiginleika.
 Smelltu á Halda uppruna sniðs til að nota Excel töflustíl.
Smelltu á Halda uppruna sniðs til að nota Excel töflustíl. Smelltu á Notaðu markstíl til að nota Word-stíl fyrir borðið.
Smelltu á Notaðu markstíl til að nota Word-stíl fyrir borðið. Búðu til tengda Excel töflu. Word hefur eiginleika sem gerir þér kleift að tengja við aðrar Office skrár. Þetta þýðir að ef þú gerir breytingu á Excel skránni verður afritaða taflan uppfærð í Word. Smelltu á Tengja og haltu uppruna sniði eða Tengdu og notaðu miða stíl til að búa til tengda Excel töflu.
Búðu til tengda Excel töflu. Word hefur eiginleika sem gerir þér kleift að tengja við aðrar Office skrár. Þetta þýðir að ef þú gerir breytingu á Excel skránni verður afritaða taflan uppfærð í Word. Smelltu á Tengja og haltu uppruna sniði eða Tengdu og notaðu miða stíl til að búa til tengda Excel töflu. - Þessir tveir valkostir samsvara stílheimildum hinna tveggja líma valkostanna.
 Smelltu á Halda aðeins texta til að líma Excel gögnin án þess að það sé sniðið.
Smelltu á Halda aðeins texta til að líma Excel gögnin án þess að það sé sniðið.- Þegar þessi valkostur er notaður mun hver röð hafa sína eigin málsgrein þar sem dálkagögnin eru aðskilin með flipum.
Aðferð 2 af 2: Settu inn Excel töflu í Word
 Smelltu á töflu í Excel til að velja það og ýttu síðan á Ctrl + C. að afrita það.
Smelltu á töflu í Excel til að velja það og ýttu síðan á Ctrl + C. að afrita það. Ýttu á í Word Ctrl + V. að líma skýringarmyndina.
Ýttu á í Word Ctrl + V. að líma skýringarmyndina. Veldu líma valkosti. Smellið á Líma valkosti neðst í hægra horninu á töflunni.
Veldu líma valkosti. Smellið á Líma valkosti neðst í hægra horninu á töflunni. - Ólíkt því að líma Excel gögn, þegar þú límir línurit, þá eru tveir mismunandi valkostir til að velja úr. Valkostir kortagagna og sniðmöguleikar.
 Smelltu á Mynd (tengt Excel gögnum) svo að myndin verði uppfærð þegar Excel skjalið er uppfært.
Smelltu á Mynd (tengt Excel gögnum) svo að myndin verði uppfærð þegar Excel skjalið er uppfært. Smelltu á Excel Excel töflu (heil vinnubók) til að opna Excel skrána úr töflunni sjálfri.
Smelltu á Excel Excel töflu (heil vinnubók) til að opna Excel skrána úr töflunni sjálfri.- Til að opna Excel skrána frá skýringarmyndinni, hægrismelltu á skýringarmyndina og smelltu síðan á Breyta gögnum. Upprunaskráin verður opnuð.
 Smelltu á Mynd til að líma töfluna sem venjulega mynd sem verður ekki uppfærð ef einhverju í heimildaskránni er breytt.
Smelltu á Mynd til að líma töfluna sem venjulega mynd sem verður ekki uppfærð ef einhverju í heimildaskránni er breytt. Smelltu á Halda uppsprettusnið til að nota sniðið í Excel töflunni.
Smelltu á Halda uppsprettusnið til að nota sniðið í Excel töflunni. Smelltu á Notaðu markþema til að nota Word-snið fyrir töflur.
Smelltu á Notaðu markþema til að nota Word-snið fyrir töflur.



