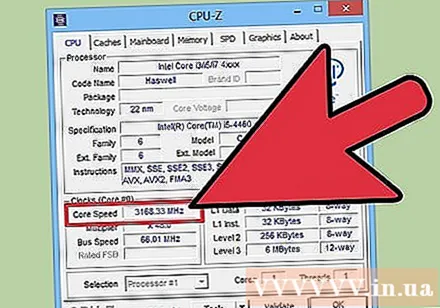Höfundur:
Laura McKinney
Sköpunardag:
4 April. 2021
Uppfærsludagsetning:
1 Júlí 2024
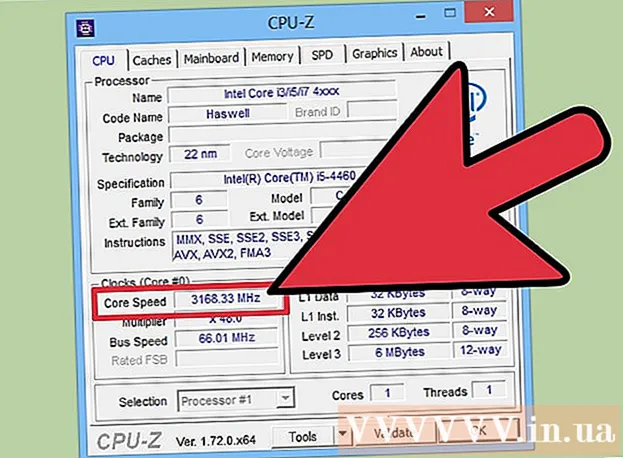
Efni.
Örgjörvahraði ákvarðar þann hraða sem verkefnin eru unnin í tölvunni. Örgjörvahraði er ekki eins áhrifamikill og áður var með tilkomu fjölkerfa örgjörva. Þú ættir samt að athuga örgjörvahraða þegar þú kaupir nýtt forrit til að ganga úr skugga um að tölvan þín ráði við það. Einnig er gagnlegt að athuga viðmiðunarhraða örgjörva þegar þú ert að klukka yfir til að fá betri afköst.
Skref
Aðferð 1 af 4: Windows
Opnaðu kerfisgluggann. Það eru nokkrar fljótar aðgerðir til að opna þennan glugga.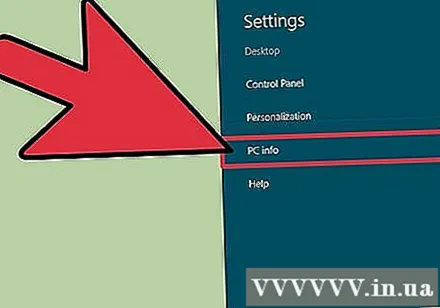
- Windows 7, Vista, XP - Hægri smelltu á Tölvu / Tölvan mín í Start valmyndinni og veldu „Properties“. Í Windows XP gætirðu þurft að smella á flipann „Almennt“ eftir að hafa valið „Eiginleikar“.
- Windows 8 - Hægri smelltu á Start hnappinn og veldu „System“.
- Allar útgáfur - Ýttu á Vinna+Hlé.
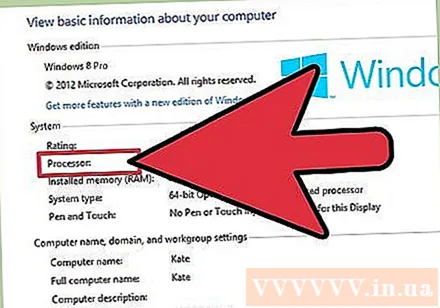
Leitaðu að flokknum „Örgjörvi“. Þetta er í hlutanum „Kerfi“, undir Windows.
Skráðu hraða örgjörva. Heiti líkansins og hraði örgjörva birtist. Hraðinn er mældur í gigahertz (GHz). Þetta er einn algerlega hraði örgjörva þíns. Fyrir fjölkjarna örgjörva (flestar nýrri gerðir gera það) verður þetta hraði hvers kjarna.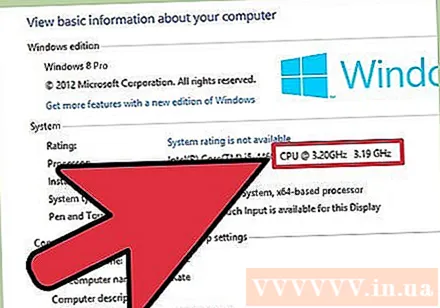
- Ef örgjörvinn þinn er ofklukkaður þá er líklegast þetta ekki raunverulegur hraði. Vísaðu til næsta kafla til að finna raunverulegan hraða ofklukkaðs örgjörva.
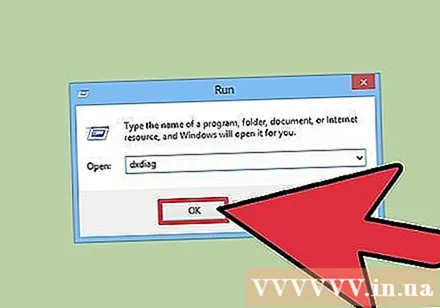
Athugaðu hversu margar algerar örgjörvinn þinn hefur. Ef vélin er með fjölkerna örgjörva, mun margfaldarinn ekki birtast í þessum glugga. Multi-core örgjörvi þýðir ekki að forrit gangi hraðar en það getur hraðað sérsmíðuðum forritum.- Ýttu á Vinna+R til að opna valmyndina Hlaupa.
- Tegund dxdiag og ýttu á takkann ↵ Sláðu inn. Smelltu á Já ef beðið er um að leita að bílstjóranum.
- Leitaðu að hlutanum „Örgjörvi“ í flipanum Kerfi. Ef tölvan er með fjölkjarna örgjörva sérðu töluna í sviga eftir hraðann (td 4 örgjörva). Þessi tala segir þér hversu margar algerar örgjörvinn hefur. Hver kjarna keyrir á um það bil sama hraða (það er alltaf mjög lítill breytileiki).
Aðferð 2 af 4: Mac
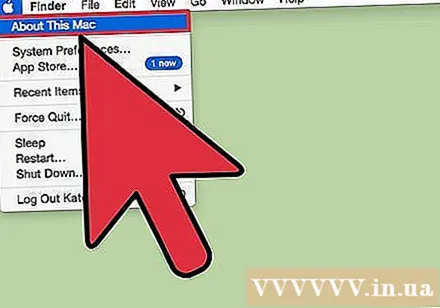
Smelltu á Apple valmyndina og veldu „Um þennan Mac“.
Finndu hlutinn „Örgjörvi“ undir flipanum „Yfirlit“. Þessi liður mun sýna vinnsluhraða. Athugaðu að þetta er ekki raunverulegur hraði sem örgjörvinn er í gangi, þar sem örgjörvan hægist af sjálfu sér þegar ekki er unnið úr þungum verkefnum til að spara orku og lengja lífið.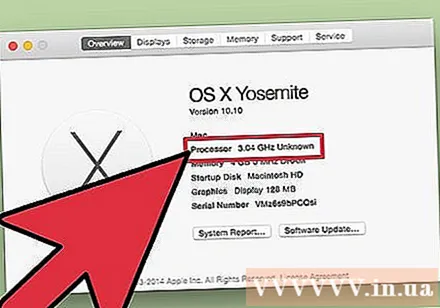
Sæktu Intel Power Gadget. Þetta er ókeypis tól til að fylgjast með örgjörva og raunverulegum skýrslum um stýrikerfið. Þú getur sótt það ókeypis á þessari síðu.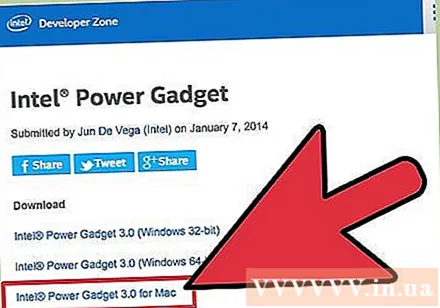
- Dragðu úr skránni og tvísmelltu á DMG skrána til að setja upp Intel Power græjuna.
Sæktu og settu upp Prime95. Ef þú vilt athuga hámarkshraða örgjörva þarftu að neyða örgjörvann til að hlaða þungt forrit. Ein algengasta leiðin er að nota Prime95 forritið.Þú getur sótt það ókeypis á síðunni. Renndu niður forritinu og tvísmelltu á DMG skrána til að setja það upp. Veldu „Just Stress Testing“ við upphaf áætlunarinnar.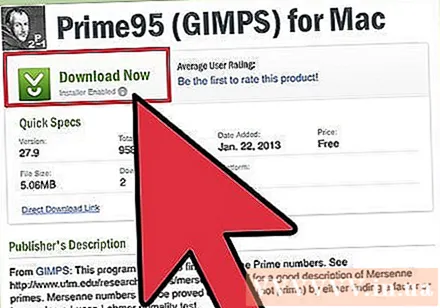
- Prime95 er hannað fyrir frumútreikning sem veldur því að örgjörvinn keyrir á fullum afköstum.
Finndu hraða örgjörva. Annað línuritið í þessu forriti sýnir hraða örgjörva. Atriðið „Pakkafrv.“ Er núverandi hraði miðað við verkvinnslu vélarinnar. Þessi mælikvarði er venjulega lægri en „Base Frq“, auglýsti hraðinn. auglýsing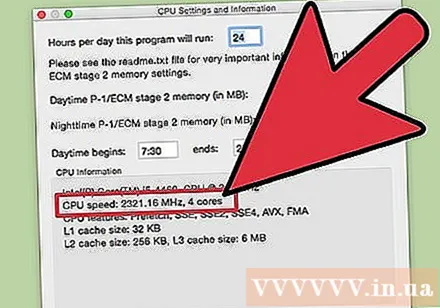
Aðferð 3 af 4: Linux
Opið flugstöð. Flest verkfærin sem eru í boði á Linux sýna ekki raunverulegan hraða örgjörva. Intel hefur gefið út turbostat sem hjálpar þér að kanna raunverulegan hraða örgjörva þíns. Þú þarft að setja þetta tól handvirkt í gegnum flugstöðina.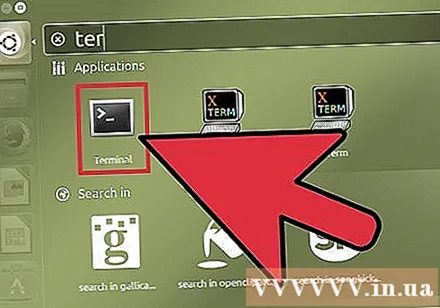
Tegund.uname -rog ýttu á takkann↵ Sláðu inn. Athugið útgáfu númerið sem birtist (X.XX.XX-XX).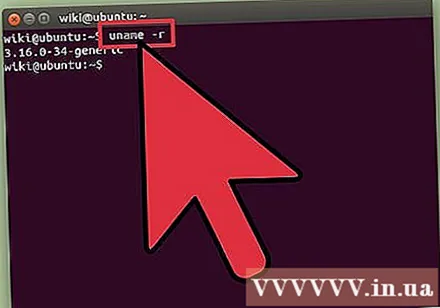
Tegund.apt-get install linux-tools-X.XX.XX-XX linux-cloud-tools-X.XX.XX-XXog ýttu á takkann↵ Sláðu inn. Í staðinn X.XX.XX-XX jafnt útgáfunúmerinu sem skráð var í fyrra skrefi. Sláðu inn lykilorð stjórnanda ef þess er óskað.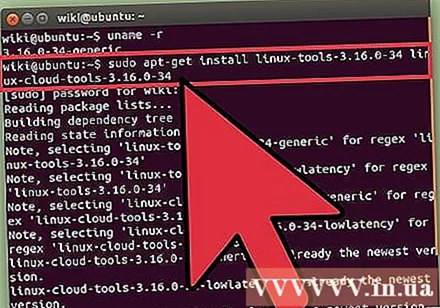
Tegund.modprobe msrog ýttu á↵ Sláðu inn. Þetta er uppsetning MSR einingarinnar sem þarf til að keyra tólið.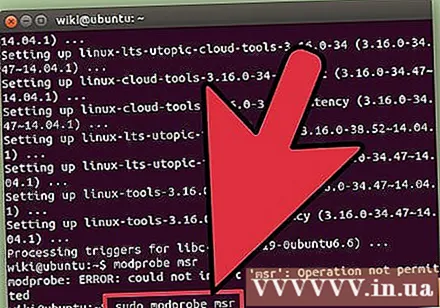
Opnaðu annan flugstöðvarglugga og skrifaðu.openssl hraða. Þetta er að opna OpenSSL til að athuga hraðann og neyða örgjörvann til að starfa á fullum afköstum.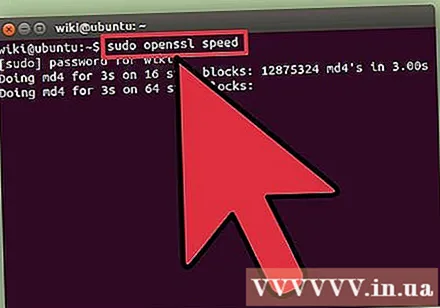
Fara aftur í fyrsta flugstöðvargluggann og tegund.turbostat. Þessi skipun mun sýna skjáinn fyrir upptöku upplýsinga um örgjörva.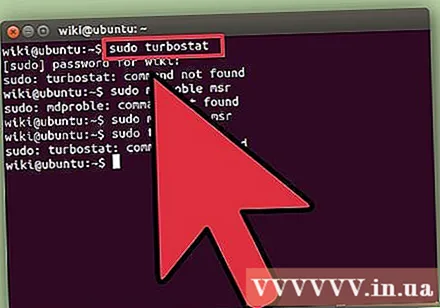
Líta á dálki .. Hver flokkur er raunverulegur hraði hvers kjarna. Dálkar eru venjulega tilkynntir um hraða. Þökk sé þessari mælingu muntu sjá muninn á venjulegum hraða og hraðanum þegar þú klukkar örgjörvann yfir. Hraðinn verður lítill ef örgjörvinn er ekki að framkvæma nein verkefni. auglýsing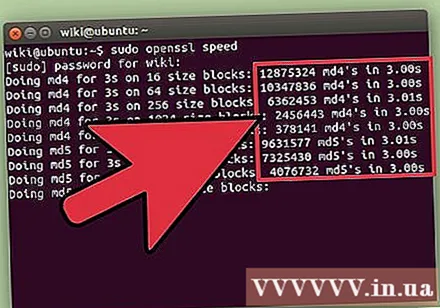
Aðferð 4 af 4: Windows (yfirklukkun örgjörva)
Örklukkun örgjörva er breyting á spennu til að framleiða meiri kraft. Yfirklukkun er ferli sem kunnugt er fyrir tölvuáhugamenn og býður upp á arðbærari fjárfestingu en getur einnig skemmt íhluti. Þú getur vísað í greinar um örklukkun á örgjörva fyrir frekari upplýsingar.
Sæktu og settu upp CPU-Z. Þetta er ókeypis tól til að fylgjast með tölvuhlutum. Það er hannað fyrir ofklukkaðar vélar og mun greina frá nákvæmum hraða örgjörva um þessar mundir. Þú getur sótt það ókeypis á síðunni.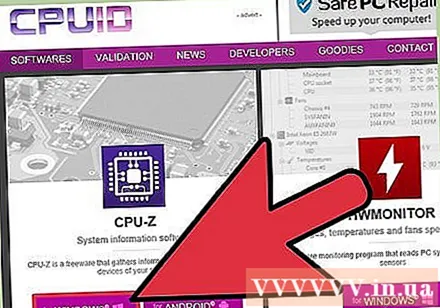
- CPU-Z setur engan viðbótar adware eða tækjastika upp meðan á uppsetningu stendur.
Opnaðu CPU-Z. Sjálfgefið býr tölvan til flýtileið til að ræsa CPU-Z á skjáborðið. Þú þarft að skrá þig inn sem stjórnandi eða slá inn lykilorðið til að opna forritið.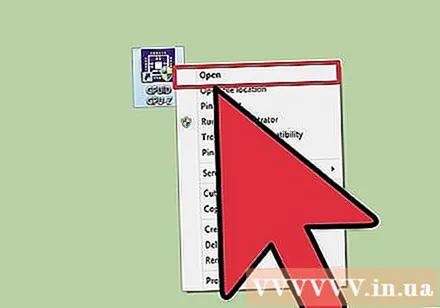
Opnaðu verkefni sem notar marga örgjörva í tölvunni. Örgjörvinn hægir sjálfkrafa á sér þegar hann er ekki í notkun, þannig að tölurnar sem þú sérð á CPU-Z eru ekki hámarkshraði örgjörvans, þú verður að neyða örgjörvann til að vinna á fullum afköstum.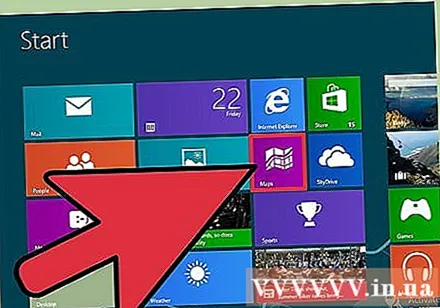
- Hraðasta leiðin til að neyða örgjörvann til að vinna af fullum krafti er að keyra Prime95 forritið. Þetta er forrit sem er hannað til að telja frumtala, oft notað til að prófa hraðann á tölvunni. Sæktu Prime95 frá staðnum, taktu út forritaskrána og veldu „Just Stress Testing“ þegar forritið er opnað.
Athugaðu örgjörvahraða. Núverandi örgjörvi CPU mun birtast í reitnum „Kjarnahraði“ á CPU flipanum. Bíddu og sjáðu smá sveiflur þegar tölvan vinnur úr Prime95 forritinu. auglýsing