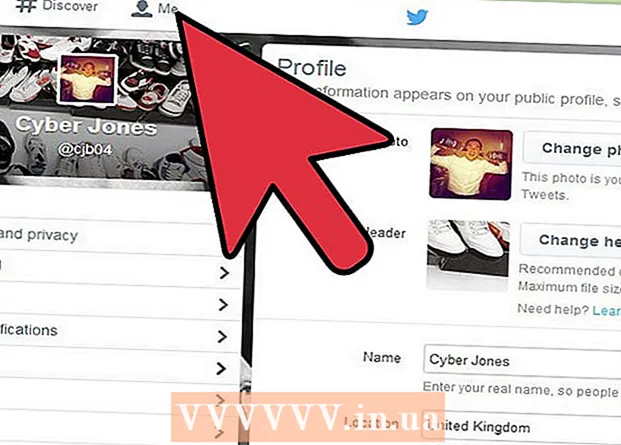Höfundur:
William Ramirez
Sköpunardag:
20 September 2021
Uppfærsludagsetning:
1 Júlí 2024

Efni.
- Skref
- Hluti 1 af 4: Fjarlægðu forrit og möppur
- Hluti 2 af 4: Fjarlægi Dropbox úr samhengisvalmyndinni
- Hluti 3 af 4: Fjarlægðu Dropbox App Preferences
- Hluti 4 af 4: Fjarlægja Dropbox úr Finder tækjastikunni
- Ábendingar
- Viðvaranir
Ef þú þarft ekki lengur Dropbox viðskiptavininn á Mac þínum geturðu alveg fjarlægt hann úr kerfinu. Fylgdu þessum ráðum.
Skref
Hluti 1 af 4: Fjarlægðu forrit og möppur
 1 Finndu Dropbox forritið í skjáborðsvalmyndinni. Smelltu á táknið.
1 Finndu Dropbox forritið í skjáborðsvalmyndinni. Smelltu á táknið.  2 Skráðu þig út úr Dropbox. Smelltu á gírtáknið í fellivalmyndinni og veldu Hætta við dropbox.
2 Skráðu þig út úr Dropbox. Smelltu á gírtáknið í fellivalmyndinni og veldu Hætta við dropbox.  3 Finndu Dropbox táknið í forritamöppunni þinni. Fjarlægðu það með því að velja Færa í ruslið úr táknmyndavalmyndinni eða með því að draga táknið í ruslið.
3 Finndu Dropbox táknið í forritamöppunni þinni. Fjarlægðu það með því að velja Færa í ruslið úr táknmyndavalmyndinni eða með því að draga táknið í ruslið.  4 Þú getur líka eytt Dropbox möppunni. Til að gera þetta skaltu velja hlutinn Færa í ruslið í möppuvalmyndinni eða draga möppuna með músinni í ruslið.
4 Þú getur líka eytt Dropbox möppunni. Til að gera þetta skaltu velja hlutinn Færa í ruslið í möppuvalmyndinni eða draga möppuna með músinni í ruslið. - Vinsamlegast athugið að öllu innihaldi hennar verður eytt ásamt möppunni. Ef þessar skrár eru ekki vistaðar á Dropbox geymslureikningnum þínum gætirðu þurft að afrita þær í aðra möppu áður en Dropbox möppunni er eytt.
 5 Fjarlægðu Dropbox úr hliðarstikunni. Til að gera þetta, hægrismelltu á Dropbox táknið og veldu Eyða í hliðarvalmyndinni.
5 Fjarlægðu Dropbox úr hliðarstikunni. Til að gera þetta, hægrismelltu á Dropbox táknið og veldu Eyða í hliðarvalmyndinni.
Hluti 2 af 4: Fjarlægi Dropbox úr samhengisvalmyndinni
 1 Opnaðu Finder forritið. Á valmyndastikunni velurðu Fara og síðan Fara í möppu eða notar flýtilyklaborðið Shift + Cmd + G.
1 Opnaðu Finder forritið. Á valmyndastikunni velurðu Fara og síðan Fara í möppu eða notar flýtilyklaborðið Shift + Cmd + G.  2 Sláðu inn ~ / Library á leitarstikunni og smelltu á Go.
2 Sláðu inn ~ / Library á leitarstikunni og smelltu á Go. 3 Eyða skránni DropboxHelperTools. Þetta mun fjarlægja Dropbox úr samhengisvalmyndinni.
3 Eyða skránni DropboxHelperTools. Þetta mun fjarlægja Dropbox úr samhengisvalmyndinni.
Hluti 3 af 4: Fjarlægðu Dropbox App Preferences
 1 Opinn Finder. Smelltu á Fara og síðan Fara í möppu, eða notaðu flýtilyklaborðið Shift + Cmd + G.
1 Opinn Finder. Smelltu á Fara og síðan Fara í möppu, eða notaðu flýtilyklaborðið Shift + Cmd + G.  2 Sláðu inn staðsetningu Dropbox í inntakslínunni. Sláðu inn kbd ~ / .dropbox og smelltu á Fara.
2 Sláðu inn staðsetningu Dropbox í inntakslínunni. Sláðu inn kbd ~ / .dropbox og smelltu á Fara.  3 Veldu allt innihaldið í /.dropbox möppunni og eytt því í ruslið. Þetta mun fjarlægja allar stillingar fyrir Dropbox forritið.
3 Veldu allt innihaldið í /.dropbox möppunni og eytt því í ruslið. Þetta mun fjarlægja allar stillingar fyrir Dropbox forritið.
Hluti 4 af 4: Fjarlægja Dropbox úr Finder tækjastikunni
 1 Opinn Finder. Veldu View á valmyndastikunni og síðan Customize Toolbar.
1 Opinn Finder. Veldu View á valmyndastikunni og síðan Customize Toolbar.  2 Finndu Dropbox táknið á tækjastikunni.
2 Finndu Dropbox táknið á tækjastikunni. 3 Gríptu táknið með vinstri músarhnappi. Dragðu það að stillingar svæðinu og slepptu. Táknið hverfur af tækjastikunni. Smelltu á Finish.
3 Gríptu táknið með vinstri músarhnappi. Dragðu það að stillingar svæðinu og slepptu. Táknið hverfur af tækjastikunni. Smelltu á Finish.
Ábendingar
- Ef þú fjarlægir Dropbox viðskiptavininn úr tölvunni þinni, munu skrár þínar ekki lengur samstilla við Dropbox geymslu þína.
- Þegar þú hefur fjarlægt Dropbox viðskiptavininn úr tölvunni þinni verður Dropbox reikningnum þínum ekki eytt og skrárnar verða áfram á harða disknum þínum nema þú eyðir þeim handvirkt eins og lýst er hér að ofan.
Viðvaranir
- Vertu varkár: að eyða Dropbox möppunni úr kerfinu getur leitt til taps á nýjustu útgáfunum af skránum sem hún inniheldur ef þær hafa ekki verið samstilltar áður með geymslunni eða afritaðar á annan stað í tölvunni þinni.