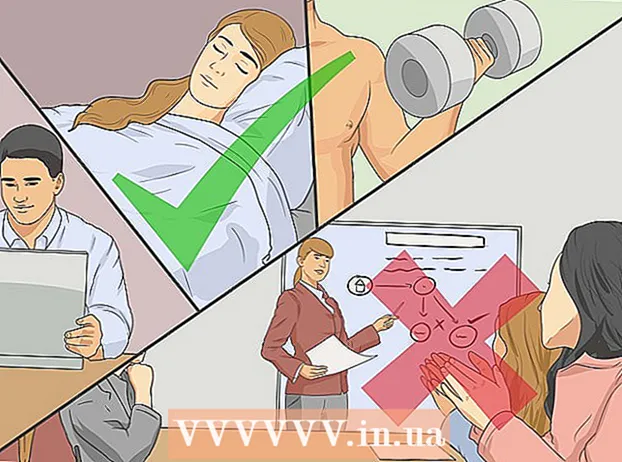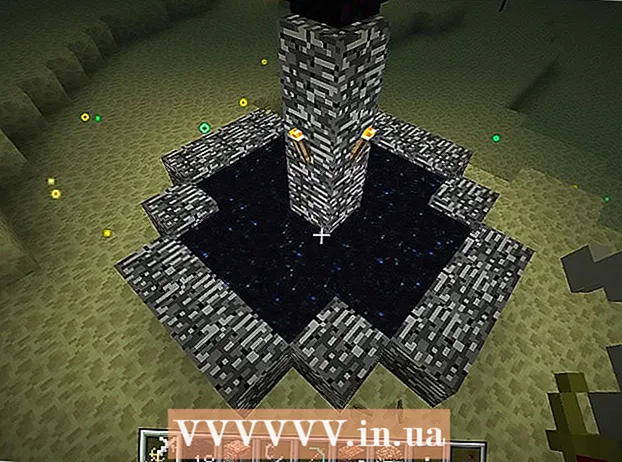Höfundur:
Tamara Smith
Sköpunardag:
28 Janúar 2021
Uppfærsludagsetning:
1 Júlí 2024
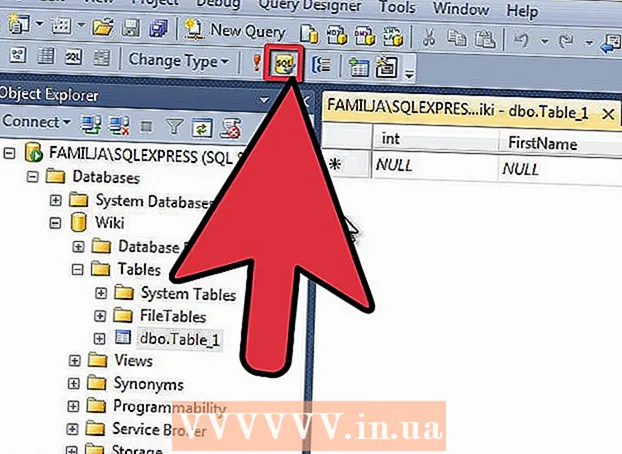
Efni.
SQL Server gagnagrunnar eru meðal þeirra mest notuðu, meðal annars vegna þess hve auðvelt er að búa til og viðhalda þeim. Samhliða ókeypis grafísku notendaviðmóti (GUI) eins og SQL Server Management, þarftu ekki að fikta í skipunum frá stjórn hvetja. Lestu áfram í skrefi 1 hér að neðan til að búa til gagnagrunn á nokkrum mínútum og byrja að slá inn gögnin þín.
Að stíga
 Settu upp SQL Server Management Studio hugbúnaðinn. Þessum hugbúnaði er hægt að hlaða niður ókeypis frá vefsíðu Microsoft og býður upp á möguleika á að tengjast og hafa umsjón með SQL netþjóni um myndrænt viðmót í stað skipanaboðsins.
Settu upp SQL Server Management Studio hugbúnaðinn. Þessum hugbúnaði er hægt að hlaða niður ókeypis frá vefsíðu Microsoft og býður upp á möguleika á að tengjast og hafa umsjón með SQL netþjóni um myndrænt viðmót í stað skipanaboðsins. - Til að geta tengst utanaðkomandi SQL netþjóni þarftu þennan eða sambærilegan hugbúnað.
- Ef þú ert með Mac geturðu notað opinn hugbúnað eins og DbVisualizer eða SQuirreL SQL. Tengi eru mismunandi en meginreglurnar eru þær sömu.
- Sjá wikiHow fyrir greinar um gerð gagnagrunna með skipanatólum.
 Byrjaðu SQL Server Management Studio. Þegar þú byrjar forritið í fyrsta skipti verður þú spurður að hvaða netþjóni þú vilt tengjast. Ef þú ert nú þegar með netþjón í gangi og réttindi til að tengjast honum geturðu slegið inn netfang netþjónsins og innskráningarupplýsingar. Ef þú vilt búa til staðbundinn gagnagrunn, sláðu inn a . fyrir heiti gagnagrunnsins og stilltu innskráningaraðferðina sem „Windows Authentication“.
Byrjaðu SQL Server Management Studio. Þegar þú byrjar forritið í fyrsta skipti verður þú spurður að hvaða netþjóni þú vilt tengjast. Ef þú ert nú þegar með netþjón í gangi og réttindi til að tengjast honum geturðu slegið inn netfang netþjónsins og innskráningarupplýsingar. Ef þú vilt búa til staðbundinn gagnagrunn, sláðu inn a . fyrir heiti gagnagrunnsins og stilltu innskráningaraðferðina sem „Windows Authentication“. - Smelltu á Tengjast til að halda áfram.
 Leitaðu að gagnagrunnsmöppunni. Eftir að tengingin við netþjóninn er stofnuð, á staðnum eða í fjarska, opnast Object Explorer glugginn vinstra megin á skjánum. Efst á Object Explorer trénu finnurðu netþjóninn sem þú ert tengdur við. Ef það er ekki stækkað skaltu smella á „+“ sem er staðsett við hliðina á því. Nú hefur þú fundið möppuna Gagnagrunna.
Leitaðu að gagnagrunnsmöppunni. Eftir að tengingin við netþjóninn er stofnuð, á staðnum eða í fjarska, opnast Object Explorer glugginn vinstra megin á skjánum. Efst á Object Explorer trénu finnurðu netþjóninn sem þú ert tengdur við. Ef það er ekki stækkað skaltu smella á „+“ sem er staðsett við hliðina á því. Nú hefur þú fundið möppuna Gagnagrunna.  Búðu til nýjan gagnagrunn. Hægri smelltu á möppuna Gagnagrunna og veldu „Nýr gagnagrunnur ...“. Gluggi birtist sem gerir þér kleift að stilla gagnagrunninn áður en hann er stilltur. Gefðu gagnagrunninum nafn til að bera kennsl á hann. Flestir notendur geta látið restina af stillingunum vera eins og þær eru.
Búðu til nýjan gagnagrunn. Hægri smelltu á möppuna Gagnagrunna og veldu „Nýr gagnagrunnur ...“. Gluggi birtist sem gerir þér kleift að stilla gagnagrunninn áður en hann er stilltur. Gefðu gagnagrunninum nafn til að bera kennsl á hann. Flestir notendur geta látið restina af stillingunum vera eins og þær eru. - Þú munt taka eftir því að þegar þú slærð inn nafn gagnagrunnsins verða tvær aðrar skrár búnar til: Gagna- og logskráin. Gagnaskráin inniheldur öll gögn úr gagnagrunninum þínum og logskráin heldur utan um breytingar á gagnagrunninum.
- Smelltu á Í lagi til að búa til gagnagrunninn. Þú munt sjá nýja gagnagrunninn birtast í stækkuðu möppunni gagnagrunna. Það hefur strokka sem tákn.
 Búðu til borð. Gagnagrunnur getur aðeins geymt gögn ef þú býrð fyrst til uppbyggingu fyrir þessi gögn. Tafla inniheldur upplýsingarnar sem þú slærð inn í gagnagrunninn þinn og þú þarft að búa til slíka töflu áður en þú heldur áfram. Stækkaðu nýja gagnagrunninn í gagnagrunnum möppunni þinni og hægrismelltu á möppuna Töflur og veldu „Ný tafla ...“.
Búðu til borð. Gagnagrunnur getur aðeins geymt gögn ef þú býrð fyrst til uppbyggingu fyrir þessi gögn. Tafla inniheldur upplýsingarnar sem þú slærð inn í gagnagrunninn þinn og þú þarft að búa til slíka töflu áður en þú heldur áfram. Stækkaðu nýja gagnagrunninn í gagnagrunnum möppunni þinni og hægrismelltu á möppuna Töflur og veldu „Ný tafla ...“. - Nokkrir gluggar birtast sem gera þér kleift að breyta nýju töflunni.
 Búðu til aðallykilinn. Það er eindregið mælt með því að þú búir til aðallykil sem fyrsta dálk töflunnar. Þetta hegðar sér eins og auðkenni, eða skrá (númer) númer, sem þú getur auðveldlega rifjað upp þessi inntak síðar. Búðu til þetta og sláðu inn „auðkenni“ í reitnum Dálkurheiti, sláðu inn þm í reitnum Gagnategund og hakaðu úr reitnum „Leyfa null“. Smelltu á lykiltáknið í valmyndastikunni til að stilla þennan dálk sem aðallykil.
Búðu til aðallykilinn. Það er eindregið mælt með því að þú búir til aðallykil sem fyrsta dálk töflunnar. Þetta hegðar sér eins og auðkenni, eða skrá (númer) númer, sem þú getur auðveldlega rifjað upp þessi inntak síðar. Búðu til þetta og sláðu inn „auðkenni“ í reitnum Dálkurheiti, sláðu inn þm í reitnum Gagnategund og hakaðu úr reitnum „Leyfa null“. Smelltu á lykiltáknið í valmyndastikunni til að stilla þennan dálk sem aðallykil. - Þú vilt ekki samþykkja núllgildi vegna þess að inntak verður alltaf að vera að minnsta kosti „1“. Ef þú leyfir núllgildi verður fyrsta færsla þín „0“.
- Í glugganum Dálkureiginleikar skaltu fletta niður þar til þú sérð auðkennisskilgreiningarmöguleika. Stækkaðu það og stilltu „(ls Identity)“ á „Yes“. Þetta mun sjálfkrafa auka auðkenni hverrar nýrrar línu sem bætt er við, sem þýðir að hver ný færsla er sjálfkrafa númeruð.
 Skilja hvernig töflur eru byggðar upp. Töflur samanstanda af reitum, einnig kallaðir dálkar. Hver dálkur er framsetning gagnagrunnsfærslu. Til dæmis, ef þú býrð til gagnagrunn yfir starfsmenn muntu til dæmis hafa dálkinn „Fornafn“, „Eftirnafn“ og „Heimilisfang“ og dálkinn „Símanúmer“.
Skilja hvernig töflur eru byggðar upp. Töflur samanstanda af reitum, einnig kallaðir dálkar. Hver dálkur er framsetning gagnagrunnsfærslu. Til dæmis, ef þú býrð til gagnagrunn yfir starfsmenn muntu til dæmis hafa dálkinn „Fornafn“, „Eftirnafn“ og „Heimilisfang“ og dálkinn „Símanúmer“.  Búðu til restina af dálkunum þínum. Þegar þú hefur lokið við að fylla út reitina fyrir aðallykilinn, munt þú taka eftir því að nýir reitir hafa birst undir. Þetta gefur þér möguleika á að slá inn næstu röð gagna. Fylltu út reitina eins og þér hentar og vertu viss um að þú sért að nota réttu gagnategundina fyrir gögnin sem þú slærð inn í þann dálk:
Búðu til restina af dálkunum þínum. Þegar þú hefur lokið við að fylla út reitina fyrir aðallykilinn, munt þú taka eftir því að nýir reitir hafa birst undir. Þetta gefur þér möguleika á að slá inn næstu röð gagna. Fylltu út reitina eins og þér hentar og vertu viss um að þú sért að nota réttu gagnategundina fyrir gögnin sem þú slærð inn í þann dálk: - nchar (#) - Þetta er gagnategundin sem þú notar fyrir texta, svo sem nöfn, heimilisföng osfrv. Tölurnar innan sviga gefa til kynna hámarksfjölda stafa í tilteknu sviði. Með því að setja takmörk geturðu verið viss um að stærð gagnagrunnsins sé viðráðanleg. Símanúmer ættu að vera geymd á þessu sniði, vegna þess að þú framkvæmir engar reikniaðgerðir á þeim.
- þm - Þetta er fyrir heiltölur og er venjulega notað fyrir auðkennisreitinn.
- aukastaf (X,y) - Geymir tölur í aukastöfum og tölurnar í sviga sýna heildarfjölda tölustafa og fjöldi aukastafa í sömu röð. Til dæmis: aukastaf (6.2) geymir númer sem 0000.00.
 Bjargaðu borðinu þínu. Þegar þú hefur lokið við að búa til dálka verðurðu fyrst að vista töfluna áður en þú getur slegið inn gögn. Smelltu á Vista táknið á tækjastikunni og sláðu inn heiti fyrir töfluna. Það er best að gefa töflu þinni nafn sem gerir það ljóst hvað innihaldið er, sérstaklega með stærri gagnagrunnum með nokkrum töflum.
Bjargaðu borðinu þínu. Þegar þú hefur lokið við að búa til dálka verðurðu fyrst að vista töfluna áður en þú getur slegið inn gögn. Smelltu á Vista táknið á tækjastikunni og sláðu inn heiti fyrir töfluna. Það er best að gefa töflu þinni nafn sem gerir það ljóst hvað innihaldið er, sérstaklega með stærri gagnagrunnum með nokkrum töflum.  Sláðu inn gögn í töflu þína. Þegar þú hefur vistað töfluna geturðu byrjað að slá inn gögn. Stækkaðu Töflumöppuna í Object Explorer glugganum. Ef nýja taflan er ekki skráð skal hægri smella á Töflumöppuna og velja Uppfæra. Hægri smelltu á borðið og veldu „Edit Top 200 Rows“.
Sláðu inn gögn í töflu þína. Þegar þú hefur vistað töfluna geturðu byrjað að slá inn gögn. Stækkaðu Töflumöppuna í Object Explorer glugganum. Ef nýja taflan er ekki skráð skal hægri smella á Töflumöppuna og velja Uppfæra. Hægri smelltu á borðið og veldu „Edit Top 200 Rows“. - Miðglugginn sýnir reiti þar sem hægt er að slá inn gögn. Auðkennisreiturinn verður fylltur sjálfkrafa, svo að þú getur hunsað hann fyrst. Fylltu út upplýsingarnar í restinni af reitunum. Þegar þú smellir á næstu línu sérðu að auðkenni í fyrstu röð er fyllt sjálfkrafa út.
- Haltu áfram með þetta þar til þú hefur slegið inn allar nauðsynlegar upplýsingar.
 Unnið töfluna til að geyma gögnin. Þegar þú ert búinn að slá inn gögnin, smelltu á Framkvæma SQL á tækjastikunni til að vista þau. SQL þjóninn heldur áfram að keyra í bakgrunni og vinnur öll gögn sem eru í dálkunum. Hnappurinn lítur út eins og rautt upphrópunarmerki. Þú getur líka ýtt á Ctrl+R. að keyra það.
Unnið töfluna til að geyma gögnin. Þegar þú ert búinn að slá inn gögnin, smelltu á Framkvæma SQL á tækjastikunni til að vista þau. SQL þjóninn heldur áfram að keyra í bakgrunni og vinnur öll gögn sem eru í dálkunum. Hnappurinn lítur út eins og rautt upphrópunarmerki. Þú getur líka ýtt á Ctrl+R. að keyra það. - Ef villur uppgötvast færðu yfirlit yfir hvaða færslur hafa verið slegnar inn ranglega áður en hægt er að vinna úr töflunni.
 Ráðfærðu þig við gögnin þín. Á þessum tímapunkti hefur gagnagrunnurinn þinn verið búinn til. Þú getur búið til eins mörg töflur og þörf er innan hvers gagnagrunns (það eru takmörk en flestir notendur þurfa ekki að hafa áhyggjur af því nema þeir séu að vinna með gagnagrunna á fyrirtækjastigi). Þú getur nú beðið um gögnin þín vegna skýrslna eða annarra stjórnunarskila. Lestu greinar á wikiHow til að fá nánari upplýsingar um fyrirliggjandi fyrirspurnir.
Ráðfærðu þig við gögnin þín. Á þessum tímapunkti hefur gagnagrunnurinn þinn verið búinn til. Þú getur búið til eins mörg töflur og þörf er innan hvers gagnagrunns (það eru takmörk en flestir notendur þurfa ekki að hafa áhyggjur af því nema þeir séu að vinna með gagnagrunna á fyrirtækjastigi). Þú getur nú beðið um gögnin þín vegna skýrslna eða annarra stjórnunarskila. Lestu greinar á wikiHow til að fá nánari upplýsingar um fyrirliggjandi fyrirspurnir.