Höfundur:
Roger Morrison
Sköpunardag:
3 September 2021
Uppfærsludagsetning:
1 Júlí 2024
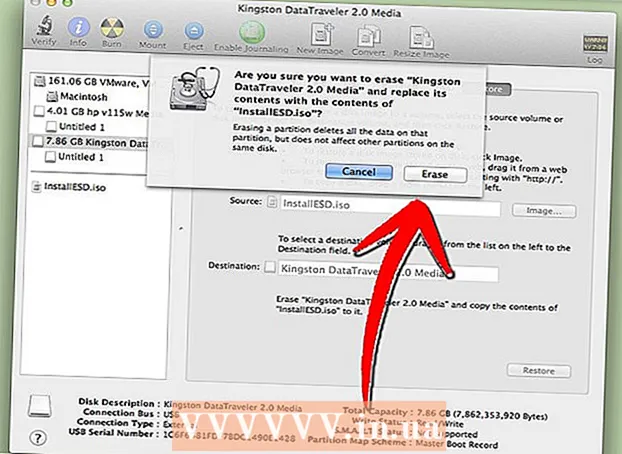
Efni.
- Að stíga
- Aðferð 1 af 5: Notaðu USB staf til að setja upp stýrikerfi á tölvu
- Aðferð 2 af 5: Búðu til Windows Vista eða 7 uppsetningardisk
- Aðferð 3 af 5: Búðu til Windows XP uppsetningardisk
- Aðferð 4 af 5: Búa til „USB PC Repair Toolkit“
- Aðferð 5 af 5: Búðu til uppsetningarskífu úr USB glampadrifinu þínu fyrir Mac OS X 10.7 eða 10.8
- Viðvaranir
Ertu með gamlan USB-staf sem þú notar ekki lengur? Gerðu það að uppsetningarskífu fyrir Windows, Linux eða Mac eða greiningartæki fyrir tölvuna þína. Fylgdu skrefunum í þessari grein til að læra hvernig.
Að stíga
Aðferð 1 af 5: Notaðu USB staf til að setja upp stýrikerfi á tölvu
 Opnaðu skipanaglugga. Þú getur aðeins gert þetta af reikningi með réttindi stjórnanda. Hægri smelltu á það og veldu „Keyrðu sem stjórnandi“. Þú gætir nú þurft að gefa upp lykilorð stjórnanda.
Opnaðu skipanaglugga. Þú getur aðeins gert þetta af reikningi með réttindi stjórnanda. Hægri smelltu á það og veldu „Keyrðu sem stjórnandi“. Þú gætir nú þurft að gefa upp lykilorð stjórnanda. - Með þessari aðferð býrðu til ræsanlegt USB staf, eða ræsanlegan disk. Þú getur síðan afritað uppsetningardisk stýrikerfis á USB-stafinn til að búa til færanlegan uppsetningardisk.
- Þessi aðferð virkar aðeins á Windows Vista, 7 og 8.
 Opnaðu „Disk Management“ tólið. Þú opnar þetta með skipuninni diskur hluti að koma inn.
Opnaðu „Disk Management“ tólið. Þú opnar þetta með skipuninni diskur hluti að koma inn.  Sýna tengdu drifin. Sláðu inn skipunina listadiskur til að birta lista yfir öll drif sem eru tengd tölvunni þinni. Þú ættir einnig að finna USB-stafinn þinn hér. Mundu að númerið er skráð við hliðina á USB-stafnum.
Sýna tengdu drifin. Sláðu inn skipunina listadiskur til að birta lista yfir öll drif sem eru tengd tölvunni þinni. Þú ættir einnig að finna USB-stafinn þinn hér. Mundu að númerið er skráð við hliðina á USB-stafnum.  Veldu USB stafinn. Sláðu inn skipunina veldu disk #, í staðinn fyrir „#“ fyrir númerið sem er skráð við hliðina á USB glampadrifinu í fyrra skrefi.
Veldu USB stafinn. Sláðu inn skipunina veldu disk #, í staðinn fyrir „#“ fyrir númerið sem er skráð við hliðina á USB glampadrifinu í fyrra skrefi.  Eyða USB-stafnum. Sláðu inn skipunina hreint, þá mun diskastjórnunarforritið athuga diskinn og eyða öllum gögnum sem voru á stafnum.
Eyða USB-stafnum. Sláðu inn skipunina hreint, þá mun diskastjórnunarforritið athuga diskinn og eyða öllum gögnum sem voru á stafnum.  Búðu til ræsanlegt skipting. Þegar USB-stafurinn er þurrkaður skaltu slá inn búa til skipting aðal. Ef allt gengur eftir birtast skilaboð um að ferlinu hafi verið lokið með góðum árangri.
Búðu til ræsanlegt skipting. Þegar USB-stafurinn er þurrkaður skaltu slá inn búa til skipting aðal. Ef allt gengur eftir birtast skilaboð um að ferlinu hafi verið lokið með góðum árangri.  Veldu nýju skiptinguna. Sláðu inn skipunina veldu skipting 1 og ýttu á Enter. Þegar staðfestingarskilaboðin birtast slærðu inn virkur og ýttu á Enter. Þetta mun virkja skiptinguna.
Veldu nýju skiptinguna. Sláðu inn skipunina veldu skipting 1 og ýttu á Enter. Þegar staðfestingarskilaboðin birtast slærðu inn virkur og ýttu á Enter. Þetta mun virkja skiptinguna.  Sniðaðu USB-stafinn. Sláðu inn skipunina snið fs = fat32. Eftir að ýtt er á Enter mun forritið keyra í nokkrar mínútur (með 32 GB staf getur það jafnvel tekið klukkustundir), framvindan birtist með prósentu.
Sniðaðu USB-stafinn. Sláðu inn skipunina snið fs = fat32. Eftir að ýtt er á Enter mun forritið keyra í nokkrar mínútur (með 32 GB staf getur það jafnvel tekið klukkustundir), framvindan birtist með prósentu.  Úthlutaðu drifbréfi á USB-stafinn. Sláðu inn skipunina úthluta að úthluta bréfi. Gerð hætta til að hætta í Disk Management tólinu.
Úthlutaðu drifbréfi á USB-stafinn. Sláðu inn skipunina úthluta að úthluta bréfi. Gerð hætta til að hætta í Disk Management tólinu.  Afritaðu stýrikerfið. Þegar þú hefur búið til ræsidisk frá USB-stafnum geturðu sett uppsetningarskrár viðkomandi stýrikerfis á stafinn þinn.
Afritaðu stýrikerfið. Þegar þú hefur búið til ræsidisk frá USB-stafnum geturðu sett uppsetningarskrár viðkomandi stýrikerfis á stafinn þinn. - Afritaðu einnig alla rekla sem þú gætir þurft meðan á uppsetningu stendur til að auðvelda ferlið.
Aðferð 2 af 5: Búðu til Windows Vista eða 7 uppsetningardisk
 Búðu til eða fáðu Windows Vista eða 7 ISO skrána. Settu upp hugbúnað sem meðal annars getur brennt DVD-diska. Það eru nokkur ókeypis forrit sem þú getur notað til að brenna DVD-diska. Þú þarft forrit sem getur einnig búið til ISO skrár. Ef þú hefur nú þegar ISO skrá til að hlaða niður með því að kaupa Windows 7 geturðu farið beint í næsta skref.
Búðu til eða fáðu Windows Vista eða 7 ISO skrána. Settu upp hugbúnað sem meðal annars getur brennt DVD-diska. Það eru nokkur ókeypis forrit sem þú getur notað til að brenna DVD-diska. Þú þarft forrit sem getur einnig búið til ISO skrár. Ef þú hefur nú þegar ISO skrá til að hlaða niður með því að kaupa Windows 7 geturðu farið beint í næsta skref. - Settu Windows 7 DVD í bakkann. Opnaðu nýja hugbúnaðinn þinn. Leitaðu að valkostinum „Afrita í mynd“ eða „Búa til mynd“. Veldu DVD drifið þitt sem uppruna þegar þess er óskað.

- Vistaðu ISO skrána þína. Veldu nafn og staðsetningu sem auðvelt er að muna. ISO skráin verður af sömu stærð og upphaflega skráin sem þú ert að afrita. Athugaðu fyrst hvort það er nóg pláss á disknum þínum.

- Að búa til ISO skrána getur tekið langan tíma eftir hraðanum á tölvunni þinni og DVD drifinu.
- Settu Windows 7 DVD í bakkann. Opnaðu nýja hugbúnaðinn þinn. Leitaðu að valkostinum „Afrita í mynd“ eða „Búa til mynd“. Veldu DVD drifið þitt sem uppruna þegar þess er óskað.
 Sæktu „Windows 7 USB / DVD niðurhalsverkfæri“. Þú getur sótt þetta forrit ókeypis frá Windows síðunni. Þrátt fyrir nafnið vinnur forritið einnig með Windows Vista ISO skrám. Þú getur raunverulega notað þetta tól fyrir allar útgáfur af Windows.
Sæktu „Windows 7 USB / DVD niðurhalsverkfæri“. Þú getur sótt þetta forrit ókeypis frá Windows síðunni. Þrátt fyrir nafnið vinnur forritið einnig með Windows Vista ISO skrám. Þú getur raunverulega notað þetta tól fyrir allar útgáfur af Windows.  Veldu heimildaskrána. Þetta er ISO skráin sem þú bjóst til eða sóttir í fyrsta hlutanum. Smelltu á „Næsta“.
Veldu heimildaskrána. Þetta er ISO skráin sem þú bjóst til eða sóttir í fyrsta hlutanum. Smelltu á „Næsta“.  Veldu „USB tæki“. Þú getur nú valið hvort þú vilt brenna DVD eða búa til USB tæki. Veldu „USB tæki“.
Veldu „USB tæki“. Þú getur nú valið hvort þú vilt brenna DVD eða búa til USB tæki. Veldu „USB tæki“.  Veldu USB tækið. Gakktu úr skugga um að USB-stafurinn sé í USB-tengi. Þú verður að hafa að minnsta kosti 4 GB laust pláss á USB-stafnum til að geta afritað Windows.
Veldu USB tækið. Gakktu úr skugga um að USB-stafurinn sé í USB-tengi. Þú verður að hafa að minnsta kosti 4 GB laust pláss á USB-stafnum til að geta afritað Windows.  Bíddu meðan forritið er í gangi. Forritið mun nú sníða USB-stafinn þannig að hann geti ræst almennilega og síðan verður ISO-skráin sett á stafinn. Afritun getur tekið allt að 15 mínútur, háð hraða tölvunnar.
Bíddu meðan forritið er í gangi. Forritið mun nú sníða USB-stafinn þannig að hann geti ræst almennilega og síðan verður ISO-skráin sett á stafinn. Afritun getur tekið allt að 15 mínútur, háð hraða tölvunnar.
Aðferð 3 af 5: Búðu til Windows XP uppsetningardisk
- Safnaðu saman nauðsynlegum hugbúnaði og vélbúnaði. Þú þarft tólin „USB_Prep8“ og „bootsect.exe“. Þessum forritum, sem ætluð eru forriturum, er ókeypis að hlaða niður. Þú þarft einnig að minnsta kosti 1 GB USB-staf og uppsetningargeisladisk eða DVD af Windows XP.
- Settu USB-stafinn í USB-tengi og settu geisladiskinn eða DVD-diskinn í bakkann. Lokaðu öllum Windows gluggum sem opnast sjálfkrafa.

- Settu USB-stafinn í USB-tengi og settu geisladiskinn eða DVD-diskinn í bakkann. Lokaðu öllum Windows gluggum sem opnast sjálfkrafa.
 Taktu út og keyrðu USB_Prep8 forritið. Ef þú tvísmellir á zip skrána verður til mappa, byrjaðu á "usb_prep8.cmd" inni í þessari möppu. Ýttu á hvaða takka sem er til að forsníða USB-stafinn með „PeToUSB“. Athugið: Í Windows 7 þarftu að keyra „usb_prop8.cmd“ úr skipanaglugga, með reikningi með stjórnandaréttindi.
Taktu út og keyrðu USB_Prep8 forritið. Ef þú tvísmellir á zip skrána verður til mappa, byrjaðu á "usb_prep8.cmd" inni í þessari möppu. Ýttu á hvaða takka sem er til að forsníða USB-stafinn með „PeToUSB“. Athugið: Í Windows 7 þarftu að keyra „usb_prop8.cmd“ úr skipanaglugga, með reikningi með stjórnandaréttindi.  Byrjaðu að forsníða. Ekki breyta neinum stillingum í PeToUSB glugganum. Þegar sniðinu er lokið, láttu bæði glugga opna og opnaðu nýjan skipanaglugga með því að ýta á Windows takkann + R og sláðu síðan „cmd“ í reitinn.
Byrjaðu að forsníða. Ekki breyta neinum stillingum í PeToUSB glugganum. Þegar sniðinu er lokið, láttu bæði glugga opna og opnaðu nýjan skipanaglugga með því að ýta á Windows takkann + R og sláðu síðan „cmd“ í reitinn.  Taktu út bootsect forritið. Eftir það skaltu fara í möppuna á bootsect í nýja skipanaglugga. Ef þú ert í möppunni bootsect, sláðu inn „bootsect.exe / nt52 Z:“. Breyttu stafnum Z í USB-stafinn þinn.
Taktu út bootsect forritið. Eftir það skaltu fara í möppuna á bootsect í nýja skipanaglugga. Ef þú ert í möppunni bootsect, sláðu inn „bootsect.exe / nt52 Z:“. Breyttu stafnum Z í USB-stafinn þinn. - Þú getur ekki haft opna glugga sem sýna innihald USB-priksins, annars mistakast ferlið og þú verður að byrja upp á nýtt.
- Bootsect afritar skrárnar sem þarf til að ræsa af USB-staf. Þegar ferlinu er lokið færðu eftirfarandi skilaboð: „Stígvélakóða var uppfærð með góðum árangri í öllum miðuðum magnum“. Lokaðu þessum glugga og PeToUSB, en hafðu usb_prep8 skipanagluggann opinn.
- Stilltu stillingar Prep8. Þegar bootsect hefur lokið við afritun mun usb_prep8 glugginn birta númeraða valmynd þar sem þú getur breytt stillingum. Þú verður að breyta þremur fyrstu stillingunum:
- Ýttu á 1 og síðan á Enter. Veldu drifið sem inniheldur Windows XP geisladisk eða DVD og ýttu á OK.

- Ýttu á 2 og síðan á Enter. Ef þú ert þegar með drif á tölvunni þinni með stafnum T, breyttu þessum valkosti í annan staf. Annars skilur þú það eins og það er.

- Ýttu á 3 og ýttu síðan á Enter. Sláðu inn stafinn á USB-stafnum hér.

- Ýttu á 1 og síðan á Enter. Veldu drifið sem inniheldur Windows XP geisladisk eða DVD og ýttu á OK.
 Byrjaðu að afrita. Til að gera þetta, ýttu á 4 og síðan á Enter. Skilaboð munu birtast um að þetta val muni sníða sýndardiskinn úr fyrri valmyndinni. Ýttu á Y til að halda áfram. Þegar formatting er lokið, ýttu á hvaða takka sem er til að halda áfram.
Byrjaðu að afrita. Til að gera þetta, ýttu á 4 og síðan á Enter. Skilaboð munu birtast um að þetta val muni sníða sýndardiskinn úr fyrri valmyndinni. Ýttu á Y til að halda áfram. Þegar formatting er lokið, ýttu á hvaða takka sem er til að halda áfram. - Þú munt sjá skrárnar sem afritaðar eru fletta yfir skjáinn. Ýttu nú á hvaða takka sem er til að halda áfram. Eftir smá tíma birtist gluggi þar sem spurt er hvort þú viljir afrita „TempDrive Files“. Ýttu á Já og bíddu í um það bil 15 mínútur. Ýttu síðan á Já tvisvar í viðbót.

- Þú munt sjá skrárnar sem afritaðar eru fletta yfir skjáinn. Ýttu nú á hvaða takka sem er til að halda áfram. Eftir smá tíma birtist gluggi þar sem spurt er hvort þú viljir afrita „TempDrive Files“. Ýttu á Já og bíddu í um það bil 15 mínútur. Ýttu síðan á Já tvisvar í viðbót.
 Byrjaðu á því að setja upp Windows XP. Nú er ferlinu lokið. Settu USB-stafinn í tölvuna sem þú vilt setja upp Windows XP á. Stilltu BIOS þannig að tölvan stígvélist frá USB-stafnum.
Byrjaðu á því að setja upp Windows XP. Nú er ferlinu lokið. Settu USB-stafinn í tölvuna sem þú vilt setja upp Windows XP á. Stilltu BIOS þannig að tölvan stígvélist frá USB-stafnum. - Þegar ræsivalmyndin opnast velurðu Valkost 1. Nú hefst uppsetning Windows XP.
- Eftir að tölvan hefur endurræst, veldu Valkostur 2 til að ræsa GUI (Graphical User Interface) hluta uppsetningarinnar.
- Ekki fjarlægja USB-stafinn fyrr en uppsetningu er lokið.

Aðferð 4 af 5: Búa til „USB PC Repair Toolkit“
 Sæktu ISO-skjal Ultimate Boot CD (UBCD). Þessari skrá er hægt að hlaða niður ókeypis hér. UBCD er safn greiningartækja sem hægt er að keyra áður en kerfið er ræst. Það er gagnlegt að hafa þessi forrit öll saman á USB-staf. Þú þarft einnig „Universal USB Installer“ forritið, sem er að finna hér. Settu þetta forrit í sömu möppu og áður var hlaðið niður ISO skrá.
Sæktu ISO-skjal Ultimate Boot CD (UBCD). Þessari skrá er hægt að hlaða niður ókeypis hér. UBCD er safn greiningartækja sem hægt er að keyra áður en kerfið er ræst. Það er gagnlegt að hafa þessi forrit öll saman á USB-staf. Þú þarft einnig „Universal USB Installer“ forritið, sem er að finna hér. Settu þetta forrit í sömu möppu og áður var hlaðið niður ISO skrá.  Byrjaðu "Universal USB Installer" forritið. Veldu „Ultimate Boot CD“ úr valmyndinni. Veldu rétta drifstafinn, USB-stafinn þinn. Smelltu á „Búa til“.
Byrjaðu "Universal USB Installer" forritið. Veldu „Ultimate Boot CD“ úr valmyndinni. Veldu rétta drifstafinn, USB-stafinn þinn. Smelltu á „Búa til“.  Stígvél af USB-stafnum. Eftir að USB-stafurinn er sniðinn geturðu ræst af USB-stafnum og keyrt tól.
Stígvél af USB-stafnum. Eftir að USB-stafurinn er sniðinn geturðu ræst af USB-stafnum og keyrt tól.
Aðferð 5 af 5: Búðu til uppsetningarskífu úr USB glampadrifinu þínu fyrir Mac OS X 10.7 eða 10.8
 Safnaðu saman nauðsynlegum hugbúnaði og vélbúnaði. Stafurinn þinn verður að vera 8 GB eða stærri. Þú þarft einnig OS X uppsetningarforritið. Sæktu forritið og settu USB-stafinn í USB-tengi.
Safnaðu saman nauðsynlegum hugbúnaði og vélbúnaði. Stafurinn þinn verður að vera 8 GB eða stærri. Þú þarft einnig OS X uppsetningarforritið. Sæktu forritið og settu USB-stafinn í USB-tengi.  Opnaðu Disk Utility. Þetta forrit er að finna í möppunni „Utilities“ undir „Forrit“. Með þessu forriti geturðu breytt USB-stafnum þínum í ræsidisk. Veldu USB stafinn þinn í vinstri dálki og opnaðu flipann „Skipting“. Veldu „1 skipting“ undir „Skipting skiptingar“.
Opnaðu Disk Utility. Þetta forrit er að finna í möppunni „Utilities“ undir „Forrit“. Með þessu forriti geturðu breytt USB-stafnum þínum í ræsidisk. Veldu USB stafinn þinn í vinstri dálki og opnaðu flipann „Skipting“. Veldu „1 skipting“ undir „Skipting skiptingar“.  Veldu uppbyggingu. Smelltu á valmyndina við hliðina á "Format" og veldu "Mac OS Extended (Journaled)". Þannig getur þú verið viss um að stafurinn geti verið lesinn af öllum tölvum. Smelltu á "Valkostir" og veldu "GUID skiptingartafla".
Veldu uppbyggingu. Smelltu á valmyndina við hliðina á "Format" og veldu "Mac OS Extended (Journaled)". Þannig getur þú verið viss um að stafurinn geti verið lesinn af öllum tölvum. Smelltu á "Valkostir" og veldu "GUID skiptingartafla".  Finndu uppsetningarskrána fyrir Mac OS X. Þetta er forritið sem þú sóttir frá Mac App Store. Þú finnur það í möppunni „Umsóknir“. Hægri smelltu á skrána og veldu „Sýna innihald pakka“. Opnaðu „Innihald“ og síðan „Sameiginlegur stuðningur“. Hér finnur þú skrá sem heitir „InstallESD.dmg“. Dragðu þessa skrá á skjáborðið þitt.
Finndu uppsetningarskrána fyrir Mac OS X. Þetta er forritið sem þú sóttir frá Mac App Store. Þú finnur það í möppunni „Umsóknir“. Hægri smelltu á skrána og veldu „Sýna innihald pakka“. Opnaðu „Innihald“ og síðan „Sameiginlegur stuðningur“. Hér finnur þú skrá sem heitir „InstallESD.dmg“. Dragðu þessa skrá á skjáborðið þitt.  Opnaðu Disk Utility aftur. Smelltu á USB stafinn í vinstri dálknum. Smelltu á "Restore" flipann og smelltu á "Disk Image" hnappinn við hliðina á "Source" reitnum. Veldu skrána „InstallESD.dmg“ á skjáborðinu þínu. Dragðu hina nýstofnuðu skipting sem reit sem „Target“.
Opnaðu Disk Utility aftur. Smelltu á USB stafinn í vinstri dálknum. Smelltu á "Restore" flipann og smelltu á "Disk Image" hnappinn við hliðina á "Source" reitnum. Veldu skrána „InstallESD.dmg“ á skjáborðinu þínu. Dragðu hina nýstofnuðu skipting sem reit sem „Target“.  Smelltu á „Restore“. Þú verður beðinn um staðfestingu. Smelltu á „Delete“ til að halda áfram. Það getur tekið allt að klukkustund að ljúka því hraðinn á Mac-tölvunni þinni. Eftir það geturðu ræst af USB-stafnum og sett upp Mac OS X á sama hátt og þú myndir nota DVD.
Smelltu á „Restore“. Þú verður beðinn um staðfestingu. Smelltu á „Delete“ til að halda áfram. Það getur tekið allt að klukkustund að ljúka því hraðinn á Mac-tölvunni þinni. Eftir það geturðu ræst af USB-stafnum og sett upp Mac OS X á sama hátt og þú myndir nota DVD.
Viðvaranir
- Gakktu úr skugga um að taka afrit af gögnum á USB-stafnum áður en þú byrjar á skrefunum þar sem öll gömul gögn verða eytt meðan á formatting stendur.



