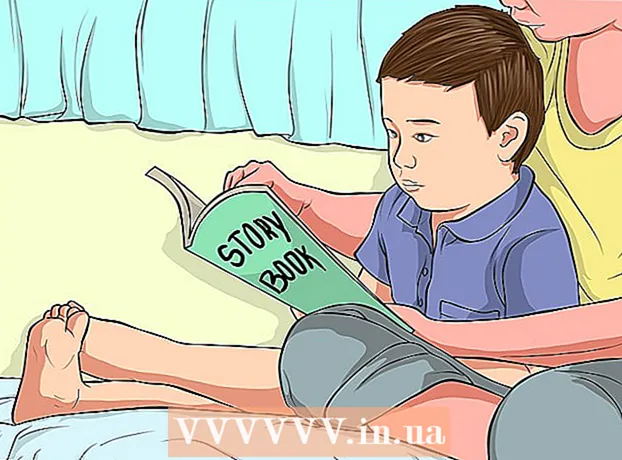Höfundur:
John Pratt
Sköpunardag:
16 Febrúar 2021
Uppfærsludagsetning:
1 Júlí 2024
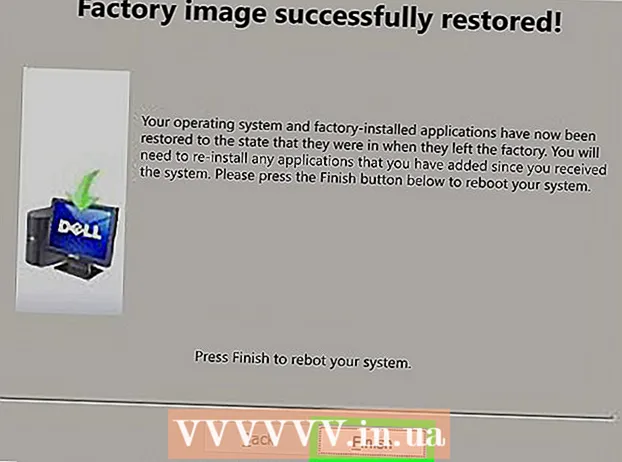
Efni.
- Að stíga
- Aðferð 1 af 6: Dell
- Aðferð 2 af 6: Hewlett-Packard (HP)
- Aðferð 3 af 6: Acer
- Aðferð 4 af 6: Toshiba
- Aðferð 5 af 6: Sony
- Aðferð 6 af 6: Öll önnur vörumerki
- Ábendingar
- Viðvaranir
Ef þú endurheimtir Windows 7 tölvuna í upphaflegar verksmiðjustillingar mun kerfinu þínu verða komið í upphaflegt hugbúnaðarástand, sem gerir þér kleift að endurselja tölvuna þína eða upplifa nýja byrjun sem notandi. Leiðbeiningarnar um að endurheimta tölvuna í verksmiðjustillingar fara eftir framleiðanda.
Að stíga
Aðferð 1 af 6: Dell
 Taktu afrit af öllum mikilvægum skjölum og skrám á utanáliggjandi drifi, glampadrifi eða í skýinu. Ef þú endurheimtir upphaflegu verksmiðjustillingarnar eyðast allar persónulegar upplýsingar úr tölvunni.
Taktu afrit af öllum mikilvægum skjölum og skrám á utanáliggjandi drifi, glampadrifi eða í skýinu. Ef þú endurheimtir upphaflegu verksmiðjustillingarnar eyðast allar persónulegar upplýsingar úr tölvunni.  Slökktu á tölvunni þinni og aftengdu viðbótarbúnað eða aukabúnað. Þetta nær til prentara, skanna, netstrengja og USB drifa.
Slökktu á tölvunni þinni og aftengdu viðbótarbúnað eða aukabúnað. Þetta nær til prentara, skanna, netstrengja og USB drifa. - Taktu fartölvuna þína úr tengikví, ef við á.
 Kveiktu aftur á tölvunni þinni og ýttu endurtekið á F8 þegar Dell merkið birtist á skjánum. Þetta opnar valmynd með háþróaðri ræsivalkosti.
Kveiktu aftur á tölvunni þinni og ýttu endurtekið á F8 þegar Dell merkið birtist á skjánum. Þetta opnar valmynd með háþróaðri ræsivalkosti. - Ef þessi valmynd opnast ekki skaltu endurræsa tölvuna og reyna aftur.
 Veldu „Restore your computer“ með því að nota örvatakkana og ýttu síðan á „Enter“. Þetta opnar valmyndina „Valkostir kerfisbata“.
Veldu „Restore your computer“ með því að nota örvatakkana og ýttu síðan á „Enter“. Þetta opnar valmyndina „Valkostir kerfisbata“.  Veldu lyklaborðsútlit og smelltu á „Næsta“.
Veldu lyklaborðsútlit og smelltu á „Næsta“. Skráðu þig inn sem notandi á staðnum eða sem stjórnandi og smelltu síðan á „OK“.
Skráðu þig inn sem notandi á staðnum eða sem stjórnandi og smelltu síðan á „OK“. Veldu annað hvort „Dell Factory Tools“ eða „Dell Factory Image Restore“ og smelltu síðan á „Next“. Þetta opnar valmyndina til að staðfesta eyðingu gagna (Staðfesta eyðingu gagna).
Veldu annað hvort „Dell Factory Tools“ eða „Dell Factory Image Restore“ og smelltu síðan á „Next“. Þetta opnar valmyndina til að staðfesta eyðingu gagna (Staðfesta eyðingu gagna).  Merktu við reitinn við hliðina á „Já, formattaðu harða diskinn og endurheimtu kerfishugbúnaðinn í verksmiðjustillingar“ og smelltu síðan á „Næsta“. Windows 7 mun hefja endurstillingu á verksmiðju, sem tekur að minnsta kosti fimm mínútur. Þegar þessu er lokið mun Windows láta þig vita að tölvan hafi verið endurreist í upprunalegu ástandi.
Merktu við reitinn við hliðina á „Já, formattaðu harða diskinn og endurheimtu kerfishugbúnaðinn í verksmiðjustillingar“ og smelltu síðan á „Næsta“. Windows 7 mun hefja endurstillingu á verksmiðju, sem tekur að minnsta kosti fimm mínútur. Þegar þessu er lokið mun Windows láta þig vita að tölvan hafi verið endurreist í upprunalegu ástandi.  Smelltu á "Ljúka". Tölvan þín endurræsist og uppsetningarhjálp Windows 7 birtist á skjánum.
Smelltu á "Ljúka". Tölvan þín endurræsist og uppsetningarhjálp Windows 7 birtist á skjánum.
Aðferð 2 af 6: Hewlett-Packard (HP)
 Taktu afrit af öllum mikilvægum skjölum og skrám á utanáliggjandi drifi, glampadrifi eða í skýinu. Ef þú endurheimtir upphaflegu verksmiðjustillingarnar eyðast allar persónulegar upplýsingar úr tölvunni.
Taktu afrit af öllum mikilvægum skjölum og skrám á utanáliggjandi drifi, glampadrifi eða í skýinu. Ef þú endurheimtir upphaflegu verksmiðjustillingarnar eyðast allar persónulegar upplýsingar úr tölvunni.  Slökktu á tölvunni þinni og aftengdu viðbótarbúnað eða aukabúnað. Þetta nær til prentara, skanna, netstrengja og USB drifa.
Slökktu á tölvunni þinni og aftengdu viðbótarbúnað eða aukabúnað. Þetta nær til prentara, skanna, netstrengja og USB drifa.  Kveiktu á tölvunni þinni og smelltu á „Start“ valmyndina.
Kveiktu á tölvunni þinni og smelltu á „Start“ valmyndina.- Ef Windows byrjar ekki rétt og þú hefur ekki aðgang að Start valmyndinni, ýttu endurtekið á F11 á meðan tölvan þín er að endurræsa sig til að opna Recovery Manager gluggann og farðu síðan í skref 7.
 Smelltu á „All Programs“ og veldu „Recovery Manager“.
Smelltu á „All Programs“ og veldu „Recovery Manager“. Smelltu aftur á „Recovery Manager“ og sláðu inn lykilorð stjórnanda.
Smelltu aftur á „Recovery Manager“ og sláðu inn lykilorð stjórnanda. Veldu „Já“ þegar User Account Control glugginn spyr hvort þú viljir að forritið geri breytingar á tölvunni þinni. Recovery Manager glugginn birtist á skjánum.
Veldu „Já“ þegar User Account Control glugginn spyr hvort þú viljir að forritið geri breytingar á tölvunni þinni. Recovery Manager glugginn birtist á skjánum.  Veldu „System Restore“ undir „Ég þarf strax hjálp“ hópinn.
Veldu „System Restore“ undir „Ég þarf strax hjálp“ hópinn. Veldu „Já“ og smelltu síðan á „Áfram“ þegar spurt er hvort þú viljir endurheimta tölvuna í upprunalegt verksmiðju. Tölvan þín endurræsist og Recovery Manager glugginn birtist aftur.
Veldu „Já“ og smelltu síðan á „Áfram“ þegar spurt er hvort þú viljir endurheimta tölvuna í upprunalegt verksmiðju. Tölvan þín endurræsist og Recovery Manager glugginn birtist aftur.  Veldu „System Restore“ og síðan „Restore without backuping your files“.
Veldu „System Restore“ og síðan „Restore without backuping your files“. Smelltu á „OK“ til að staðfesta að þú viljir endurheimta verksmiðjustillingarnar og veldu síðan „Ljúka“. Tölvan þín endurræsist og sýnir uppsetningarskjá Windows 7.
Smelltu á „OK“ til að staðfesta að þú viljir endurheimta verksmiðjustillingarnar og veldu síðan „Ljúka“. Tölvan þín endurræsist og sýnir uppsetningarskjá Windows 7.
Aðferð 3 af 6: Acer
 Taktu afrit af öllum mikilvægum skjölum og skrám á utanáliggjandi drifi, glampadrifi eða í skýinu. Ef þú endurheimtir upphaflegu verksmiðjustillingarnar eyðast allar persónulegar upplýsingar úr tölvunni.
Taktu afrit af öllum mikilvægum skjölum og skrám á utanáliggjandi drifi, glampadrifi eða í skýinu. Ef þú endurheimtir upphaflegu verksmiðjustillingarnar eyðast allar persónulegar upplýsingar úr tölvunni.  Endurræstu tölvuna þína og ýttu á vinstri Alt + F10 takkana þegar Acer merkið birtist á skjánum. Þetta mun sýna Acer eRecovery Management umsóknina.
Endurræstu tölvuna þína og ýttu á vinstri Alt + F10 takkana þegar Acer merkið birtist á skjánum. Þetta mun sýna Acer eRecovery Management umsóknina. - Ýttu á „Enter“ þegar skvettuskjár Microsoft Windows virðist halda áfram að stjórnunarglugganum fyrir endurheimt.
 Veldu „Restore System to Factory Settings“ og smelltu síðan á „Next“.
Veldu „Restore System to Factory Settings“ og smelltu síðan á „Next“. Smelltu aftur á „Næsta“ til að staðfesta að þú viljir endurheimta upphaflegar verksmiðjustillingar. Bataferlið hefst, sem getur tekið allt frá 10 til 60 mínútur. Þegar endurheimt er lokið mun uppsetningarhjálp Windows 7 birtast á skjánum.
Smelltu aftur á „Næsta“ til að staðfesta að þú viljir endurheimta upphaflegar verksmiðjustillingar. Bataferlið hefst, sem getur tekið allt frá 10 til 60 mínútur. Þegar endurheimt er lokið mun uppsetningarhjálp Windows 7 birtast á skjánum.
Aðferð 4 af 6: Toshiba
 Taktu afrit af öllum mikilvægum skjölum og skrám á utanáliggjandi drifi, glampadrifi eða í skýinu. Ef þú endurheimtir upprunalegu verksmiðjustöðvarnar eyðast allar persónulegar upplýsingar úr tölvunni.
Taktu afrit af öllum mikilvægum skjölum og skrám á utanáliggjandi drifi, glampadrifi eða í skýinu. Ef þú endurheimtir upprunalegu verksmiðjustöðvarnar eyðast allar persónulegar upplýsingar úr tölvunni.  Slökktu á tölvunni og aftengdu viðbótarbúnað eða aukabúnað. Þetta nær til prentara, skanna, netstrengja og USB drifa.
Slökktu á tölvunni og aftengdu viðbótarbúnað eða aukabúnað. Þetta nær til prentara, skanna, netstrengja og USB drifa.  Gakktu úr skugga um að Toshiba tölvan þín sé tengd við aflgjafa. Þetta kemur í veg fyrir að tölvan lokist meðan á endurheimtinni stendur.
Gakktu úr skugga um að Toshiba tölvan þín sé tengd við aflgjafa. Þetta kemur í veg fyrir að tölvan lokist meðan á endurheimtinni stendur.  Endurræstu tölvuna þína og haltu síðan inni „0“ takkanum á lyklaborðinu. Þetta mun opna viðvörunarskjáinn fyrir bata.
Endurræstu tölvuna þína og haltu síðan inni „0“ takkanum á lyklaborðinu. Þetta mun opna viðvörunarskjáinn fyrir bata. - Ef viðvörunarskjárinn um endurheimt birtist ekki skaltu endurræsa tölvuna og reyna aftur.
 Smelltu á „Já“ til að staðfesta að þú viljir halda áfram með endurheimt kerfisins. Þetta opnar Toshiba Recovery Wizard.
Smelltu á „Já“ til að staðfesta að þú viljir halda áfram með endurheimt kerfisins. Þetta opnar Toshiba Recovery Wizard.  Veldu „Restore Factory Software“ og fylgdu leiðbeiningunum á skjánum til að endurheimta tölvuna í upphaflegum verksmiðjustillingum. Tölvan þín mun endurræsa sig nokkrum sinnum í gegnum ferlið og birta Windows 7 móttökuskjáinn þegar honum er lokið.
Veldu „Restore Factory Software“ og fylgdu leiðbeiningunum á skjánum til að endurheimta tölvuna í upphaflegum verksmiðjustillingum. Tölvan þín mun endurræsa sig nokkrum sinnum í gegnum ferlið og birta Windows 7 móttökuskjáinn þegar honum er lokið.
Aðferð 5 af 6: Sony
 Taktu afrit af öllum mikilvægum skjölum og skrám á utanáliggjandi drifi, glampadrifi eða í skýinu. Ef þú endurheimtir upphaflegu verksmiðjustillingarnar eyðast allar persónulegar upplýsingar úr tölvunni.
Taktu afrit af öllum mikilvægum skjölum og skrám á utanáliggjandi drifi, glampadrifi eða í skýinu. Ef þú endurheimtir upphaflegu verksmiðjustillingarnar eyðast allar persónulegar upplýsingar úr tölvunni.  Slökktu á tölvunni þinni og aftengdu viðbótarbúnað eða aukabúnað. Þetta nær til prentara, skanna, netstrengja og USB drifa.
Slökktu á tölvunni þinni og aftengdu viðbótarbúnað eða aukabúnað. Þetta nær til prentara, skanna, netstrengja og USB drifa.  Kveiktu á tölvunni þinni og smelltu á „Start“ valmyndina.
Kveiktu á tölvunni þinni og smelltu á „Start“ valmyndina.- Ef Windows byrjar ekki rétt og þú hefur ekki aðgang að Start valmyndinni, ýttu endurtekið á F10 á meðan tölvan þín er að endurræsa til að opna Recovery Manager gluggann og farðu síðan í skref 5.
- Smelltu á „All Programs“ og opnaðu „VAIO Recovery Center“ möppuna.
- Smelltu núna á „VAIO Recovery Center“. Bíddu eftir að forritið hlaðist, veldu síðan „batna C: Disk“ og smelltu á start.
- VAIO Recovery Center veitir möguleika á að greina vélbúnaðinn áður en endurheimtaraðgerðin er framkvæmd, en það er ekki skylda. Ef þú vilt halda áfram með bataferlið, smelltu á Næsti.
- Merktu við reitinn við hliðina á „Ég skil“. Með því samþykkir þú skilning þinn á því að persónulegum gögnum þínum verði eytt og Windows endurstillt í verksmiðjustillingar. Smelltu svo á „Start“ og svo „Yes“ þegar gluggi birtist.
- Viðreisnarferlið heldur sjálfkrafa áfram upp á „Velkominn í Windows“ skjáinn. Þetta ferli getur tekið nokkurn tíma og fer eftir fyrirmynd. Engin aðgerð frá notandanum er krafist á meðan.
Aðferð 6 af 6: Öll önnur vörumerki
 Taktu afrit af öllum mikilvægum skjölum og skrám á utanáliggjandi drifi, glampadrifi eða í skýinu. Ef þú endurheimtir upphaflegu verksmiðjustillingarnar eyðast allar persónulegar upplýsingar úr tölvunni.
Taktu afrit af öllum mikilvægum skjölum og skrám á utanáliggjandi drifi, glampadrifi eða í skýinu. Ef þú endurheimtir upphaflegu verksmiðjustillingarnar eyðast allar persónulegar upplýsingar úr tölvunni.  Endurræstu Windows 7 tölvuna þína og horfðu síðan á tölvuskjáinn þinn til að finna réttu ræsistjórnunina. Í flestum tilfellum eru ræsisskipanirnar birtar efst eða neðst á skjánum.
Endurræstu Windows 7 tölvuna þína og horfðu síðan á tölvuskjáinn þinn til að finna réttu ræsistjórnunina. Í flestum tilfellum eru ræsisskipanirnar birtar efst eða neðst á skjánum.  Ýttu á viðeigandi stígvélaskipun til að fá aðgang að endurheimtunarskiptingu tölvunnar. Ræsiforritin eru háð framleiðanda tölvunnar þinnar:
Ýttu á viðeigandi stígvélaskipun til að fá aðgang að endurheimtunarskiptingu tölvunnar. Ræsiforritin eru háð framleiðanda tölvunnar þinnar: - Asus: F9
- Lenovo: F11
- MSI: F3
- Samsung: F4
 Veldu valkostinn til að endurstilla tölvuna. Þessi valkostur er merktur öðruvísi fyrir hvern framleiðanda þar sem hver framleiðandi notar mismunandi hugbúnað fyrir innbyggðu endurheimtisskiptinguna. Í flestum tilfellum mun þessi valkostur vera eitthvað eins og: „Endurheimta verksmiðjustillingar“ eða „Framkvæma endurheimt verksmiðju“.
Veldu valkostinn til að endurstilla tölvuna. Þessi valkostur er merktur öðruvísi fyrir hvern framleiðanda þar sem hver framleiðandi notar mismunandi hugbúnað fyrir innbyggðu endurheimtisskiptinguna. Í flestum tilfellum mun þessi valkostur vera eitthvað eins og: „Endurheimta verksmiðjustillingar“ eða „Framkvæma endurheimt verksmiðju“.  Fylgdu leiðbeiningunum á skjánum til að endurheimta upphaflegar verksmiðjustillingar. Tölvan þín getur endurræst nokkrum sinnum á öllu ferlinu, sem getur tekið allt að klukkustund. Þegar endurheimt er lokið birtist töfluforrit Windows eða móttökuskjár.
Fylgdu leiðbeiningunum á skjánum til að endurheimta upphaflegar verksmiðjustillingar. Tölvan þín getur endurræst nokkrum sinnum á öllu ferlinu, sem getur tekið allt að klukkustund. Þegar endurheimt er lokið birtist töfluforrit Windows eða móttökuskjár.
Ábendingar
- Ef endurheimtaskipti tölvunnar hefur verið eytt eða eytt vegna villu eða vírus, vinsamlegast hafðu samband við framleiðanda tölvunnar til að fá Windows 7 endurheimtadisk. Batadrifið gerir þér kleift að endurheimta Windows 7 og setja það aftur upp á vélinni þinni.
Viðvaranir
- Ef þú endurheimtir Windows 7 tölvuna þína í upprunalegu verksmiðjustillingunum þínum verður öllum skrám og forritum eytt nema sjálfgefnu forritinu sem það kom með. Taktu afrit af öllum mikilvægum skrám og gögnum áður en þú endurstillir verksmiðjuna.