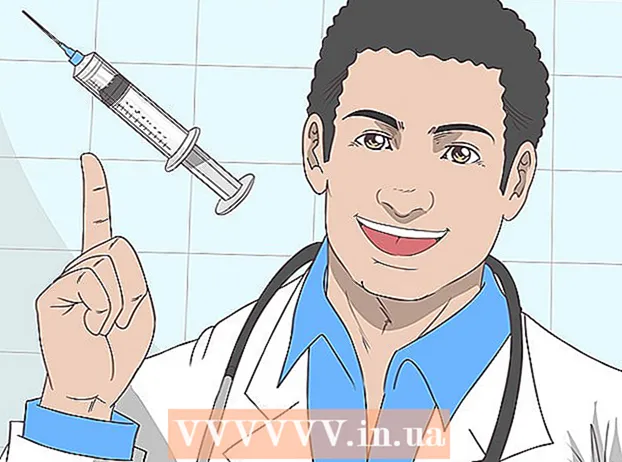Höfundur:
Charles Brown
Sköpunardag:
4 Febrúar 2021
Uppfærsludagsetning:
1 Júlí 2024

Efni.
Hefur Windows verið að bomba þér með villum undanfarið? Sumar nauðsynlegar kerfisskrár þínar kunna að hafa skemmst. Þetta getur haft nokkrar orsakir en viðgerðaruppsetning getur leyst mörg vandamál. Endurheimta uppsetningu mun endurheimta mikilvægar kerfisskrár án þess að hafa áhrif á persónulegar skrár þínar. Lestu áfram hér að neðan til að læra hvernig.
Að stíga
 Taktu öryggisafrit af gögnum þínum. Þó að Endurheimta uppsetningu ætti ekki að hafa áhrif á gögnin þín, þá er það alltaf góð hugmynd að villa um fyrir varúð ef eitthvað bjátar á. Taktu afrit af nauðsynlegum skrám á utanáliggjandi drif, geisladisk / DVD eða annan geymslumiðil.
Taktu öryggisafrit af gögnum þínum. Þó að Endurheimta uppsetningu ætti ekki að hafa áhrif á gögnin þín, þá er það alltaf góð hugmynd að villa um fyrir varúð ef eitthvað bjátar á. Taktu afrit af nauðsynlegum skrám á utanáliggjandi drif, geisladisk / DVD eða annan geymslumiðil. - Gakktu úr skugga um að safna skrám frá öllum mögulegum stöðum, þ.mt skjölin mín, skjáborð og aðrar möppur sem þú gætir búið til og sett skrár í.
- Leitaðu einnig að Windows vörulyklinum ef þú lendir í því að þurfa að setja Windows upp aftur frá grunni. Þú getur venjulega fundið vörulykilinn þinn á kassanum á drifinu sem Windows kom í eða límmiða á tölvunni þinni.
 Settu Windows XP uppsetningardiskinn þinn í tölvuna. Ef þú keyptir tölvu frá framleiðanda eins og Dell getur verið að endurheimtardiskur sé með eða Windows XP CD / DVD. Lokaðu autorun forritinu sem byrjar þegar þú setur diskinn í.
Settu Windows XP uppsetningardiskinn þinn í tölvuna. Ef þú keyptir tölvu frá framleiðanda eins og Dell getur verið að endurheimtardiskur sé með eða Windows XP CD / DVD. Lokaðu autorun forritinu sem byrjar þegar þú setur diskinn í.  Endurræstu tölvuna og farðu í BIOS. Þegar diskurinn er í, endurræstu tölvuna. Meðan á ræsingu stendur skaltu ýta á uppsetningarlykilinn til að komast í BIOS. Þessi lykill er mismunandi eftir kerfum og er staðsettur undir merkjum framleiðanda. Þekktir lyklar eru: F2, F10, F12 og Delete.
Endurræstu tölvuna og farðu í BIOS. Þegar diskurinn er í, endurræstu tölvuna. Meðan á ræsingu stendur skaltu ýta á uppsetningarlykilinn til að komast í BIOS. Þessi lykill er mismunandi eftir kerfum og er staðsettur undir merkjum framleiðanda. Þekktir lyklar eru: F2, F10, F12 og Delete. - Þegar Windows byrjar að hlaðast var ekki ýtt á uppsetningarhnappinn tímanlega og þú verður að reyna aftur.
 Breyttu ræsiröðinni. Ef þú ert í BIOS skaltu fara í BOOT valmyndina. Þetta getur haft aðeins annað nafn eftir tegund BIOS. Þú verður að breyta stígvélaröðinni þannig að geisladiskurinn / DVD stígvélinn fyrst og síðan harði diskurinn.
Breyttu ræsiröðinni. Ef þú ert í BIOS skaltu fara í BOOT valmyndina. Þetta getur haft aðeins annað nafn eftir tegund BIOS. Þú verður að breyta stígvélaröðinni þannig að geisladiskurinn / DVD stígvélinn fyrst og síðan harði diskurinn. - Venjulega er harði diskurinn aðal ræsitækið. Þetta þýðir að kerfið reynir fyrst að ræsa af harða diskinum og svo hlaðast Windows. Þú vilt breyta þessu þannig að Windows drifið stígvélast fyrst áður en þú prófar harða diskinn.
- Ef þú hefur breytt ræsiröðinni skaltu vista hana og endurræsa tölvuna.
 Byrjaðu uppsetninguna. Eftir að tölvan þín hefur endurræst, færðu skilaboðin Ýttu á hvaða takka sem er til að ræsa af geisladisk ... að sjá. Ýttu á hvaða takka sem er á lyklaborðinu til að hefja uppsetningu Windows.
Byrjaðu uppsetninguna. Eftir að tölvan þín hefur endurræst, færðu skilaboðin Ýttu á hvaða takka sem er til að ræsa af geisladisk ... að sjá. Ýttu á hvaða takka sem er á lyklaborðinu til að hefja uppsetningu Windows. - Uppsetning mun hlaða skrárnar sem nauðsynlegar eru til að setja upp Windows. Þetta getur tekið smá tíma.
 Farðu í Restore installation option. Þegar uppsetningarforritið hlaðast í fyrsta skipti færðu móttökuskilaboð. Neðst á skjánum sérðu takkana sem þú getur notað til að fletta í gegnum valkostina. EKKI ÝTA á Reset takkann; ýttu á Enter til að halda áfram.
Farðu í Restore installation option. Þegar uppsetningarforritið hlaðast í fyrsta skipti færðu móttökuskilaboð. Neðst á skjánum sérðu takkana sem þú getur notað til að fletta í gegnum valkostina. EKKI ÝTA á Reset takkann; ýttu á Enter til að halda áfram. - Ýttu á F8 til að samþykkja Windows leyfissamninginn.
 Veldu afrit af Windows. Eftir leyfissamninginn sérðu lista yfir stöðvar þínar. Eitt af þessum drifum ætti að vera merkt „Windows“ og verður yfirleitt valið sjálfkrafa. Eini skiptin sem þú þarft að velja þetta handvirkt er ef þú ert með mörg stýrikerfi uppsett.
Veldu afrit af Windows. Eftir leyfissamninginn sérðu lista yfir stöðvar þínar. Eitt af þessum drifum ætti að vera merkt „Windows“ og verður yfirleitt valið sjálfkrafa. Eini skiptin sem þú þarft að velja þetta handvirkt er ef þú ert með mörg stýrikerfi uppsett.  Byrjaðu viðgerðina. Þegar þú hefur valið rétta útgáfu, ýttu á R til að hefja viðgerðina. Windows byrjar að eyða kerfisskrám. Eftir þetta verður nýtt eintak sett upp.
Byrjaðu viðgerðina. Þegar þú hefur valið rétta útgáfu, ýttu á R til að hefja viðgerðina. Windows byrjar að eyða kerfisskrám. Eftir þetta verður nýtt eintak sett upp. - Engum persónulegum skrám skal eytt meðan á viðgerð stendur.
 Stilltu óskir þínar. Við enduruppsetninguna verður þú að velja Svæðis- og landsstillingar. Þú verður einnig að slá inn netstillingar. Flestir notendur velja fyrsta valkostinn, "Nei, þessi tölva er ekki á neti, eða er á neti án léns."
Stilltu óskir þínar. Við enduruppsetninguna verður þú að velja Svæðis- og landsstillingar. Þú verður einnig að slá inn netstillingar. Flestir notendur velja fyrsta valkostinn, "Nei, þessi tölva er ekki á neti, eða er á neti án léns."  Bíddu eftir að uppsetningu lýkur. Þegar þú hefur stillt óskir þínar verður þú að bíða í nokkrar mínútur eftir að Windows klári að afrita nauðsynlegar skrár. Tölvan þín ætti að endurræsa nokkrum sinnum meðan á ferlinu stendur.
Bíddu eftir að uppsetningu lýkur. Þegar þú hefur stillt óskir þínar verður þú að bíða í nokkrar mínútur eftir að Windows klári að afrita nauðsynlegar skrár. Tölvan þín ætti að endurræsa nokkrum sinnum meðan á ferlinu stendur.  Búðu til notendanöfnin. Eftir að uppsetningu er lokið og tölvan þín endurræst verður þú beðinn um að skrá þig hjá Microsoft. Þetta er ekki það sama og virkjun og er valfrjálst. Þú verður þá beðinn um að búa til notandanafn fyrir þig og aðra sem munu nota tölvuna. Þú getur bætt við og fjarlægt notendur á síðari stigum ef þú vilt.
Búðu til notendanöfnin. Eftir að uppsetningu er lokið og tölvan þín endurræst verður þú beðinn um að skrá þig hjá Microsoft. Þetta er ekki það sama og virkjun og er valfrjálst. Þú verður þá beðinn um að búa til notandanafn fyrir þig og aðra sem munu nota tölvuna. Þú getur bætt við og fjarlægt notendur á síðari stigum ef þú vilt.  Uppfærðu Windows. Eftir að uppsetningu er lokið færðu skjáborðið. Viðgerðaruppsetningin hefur snúið Windows við upphafið, sem þýðir að allar uppfærslur, plástrar og þjónustupakkar sem settir hafa verið upp með tímanum hafa nú verið fjarlægðir. Þú verður að uppfæra tölvuna þína eins fljótt og auðið er til að tryggja að þú vernduð fyrir utan ógnunum.
Uppfærðu Windows. Eftir að uppsetningu er lokið færðu skjáborðið. Viðgerðaruppsetningin hefur snúið Windows við upphafið, sem þýðir að allar uppfærslur, plástrar og þjónustupakkar sem settir hafa verið upp með tímanum hafa nú verið fjarlægðir. Þú verður að uppfæra tölvuna þína eins fljótt og auðið er til að tryggja að þú vernduð fyrir utan ógnunum.  Haltu áfram við úrræðaleit. Ef vandamál þitt er leyst hefur viðgerðaruppsetning þín líklega virkað. Ef þú lendir í því að þú ert enn í vandræðum gætir þú þurft að halda áfram og gera fullkomna hreina ferska uppsetningu. Þetta þýðir að öllum gögnum verður eytt af harða diskinum og þú verður að byrja upp á nýtt. Sjá eftirfarandi leiðbeiningar fyrir ítarlegar leiðbeiningar um hvernig á að framkvæma hreina uppsetningu.
Haltu áfram við úrræðaleit. Ef vandamál þitt er leyst hefur viðgerðaruppsetning þín líklega virkað. Ef þú lendir í því að þú ert enn í vandræðum gætir þú þurft að halda áfram og gera fullkomna hreina ferska uppsetningu. Þetta þýðir að öllum gögnum verður eytt af harða diskinum og þú verður að byrja upp á nýtt. Sjá eftirfarandi leiðbeiningar fyrir ítarlegar leiðbeiningar um hvernig á að framkvæma hreina uppsetningu. - Nú þegar Microsoft hefur hætt við allan stuðning við Windows XP í apríl 2014 gæti verið kominn tími á uppfærslu. Athugaðu wikiHow fyrir greinar um uppfærslu í Windows 7 og Windows 8.
Ábendingar
- Sæktu og settu upp allar Windows uppfærslur eftir enduruppsetningu.
Viðvaranir
- Endurheimta uppsetninguna ætti í grundvallaratriðum ekki að hafa nein áhrif á persónulegu skrárnar þínar, heldur taka öryggisafrit hvort eð er bara í tilfelli.
- Viðgerðaruppsetning lagar vandamál sem orsakast af vírus í kerfisskrám en það fjarlægir ekki vírusinn sjálfan. Þetta þýðir að þessar skrár geta smitast aftur ef vírusinn er ekki fjarlægður.