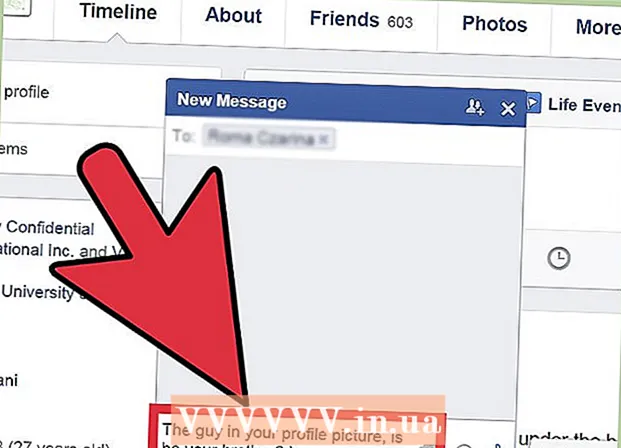Höfundur:
Tamara Smith
Sköpunardag:
22 Janúar 2021
Uppfærsludagsetning:
29 Júní 2024
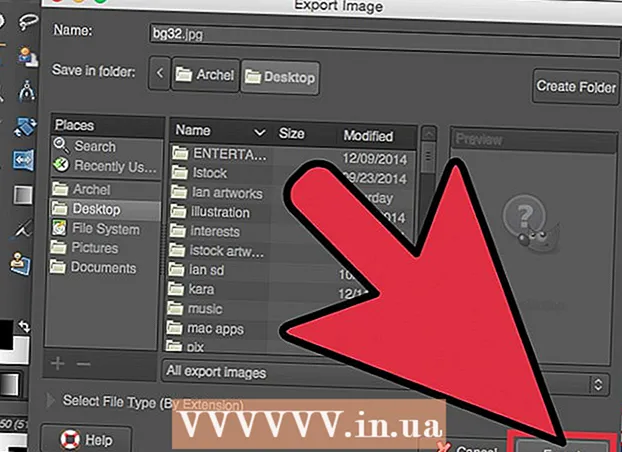
Efni.
- Að stíga
- Aðferð 1 af 2: Búðu til einfaldan hreyfimynd GIF með netverkfærum
- Aðferð 2 af 2: Búðu til líflegt GIF í GIMP
- Ábendingar
- Viðvaranir
Hreyfimyndir eru einfaldar hreyfimyndir. Ef þú ert með myndaseríu eða stutt myndband geturðu búið til það á mínútu eða tveimur með netverkfærum. Ef þú vilt geta gert meira, eins og að breyta myndum og stilla hraða hreyfimyndarinnar, skaltu hlaða niður GIMP frítt og nota innbyggða getu til að búa til GIF fjör.
Að stíga
Aðferð 1 af 2: Búðu til einfaldan hreyfimynd GIF með netverkfærum
 Veldu úrval mynda eða myndband. Búðu til möppu á tölvunni þinni og settu efnið sem þú vilt gera líflegur þar. Hver mynd er sérstakur rammi í hreyfimyndinni. Einnig er hægt að umbreyta stuttu myndbandi yfir í líflegan GIF.
Veldu úrval mynda eða myndband. Búðu til möppu á tölvunni þinni og settu efnið sem þú vilt gera líflegur þar. Hver mynd er sérstakur rammi í hreyfimyndinni. Einnig er hægt að umbreyta stuttu myndbandi yfir í líflegan GIF.  Notaðu GIF rafal á netinu. Það eru margir ókeypis GIF rafallar á netinu, þar á meðal imgflip, makeagif og gifmaker. Þetta hefur ekki eins mikla getu og GIMP eða annan hugbúnað til myndvinnslu, en þeir eru fljótlegir og auðveldir í notkun og þú þarft ekki að hlaða niður eða skrá neitt.
Notaðu GIF rafal á netinu. Það eru margir ókeypis GIF rafallar á netinu, þar á meðal imgflip, makeagif og gifmaker. Þetta hefur ekki eins mikla getu og GIMP eða annan hugbúnað til myndvinnslu, en þeir eru fljótlegir og auðveldir í notkun og þú þarft ekki að hlaða niður eða skrá neitt.  Skerið lítinn hluta af myndbandshluta (valfrjálst). Ef þú ert að búa til GIF úr myndbandsskrá viltu líklega aðeins nota hluta af myndbandinu. Þú getur auðveldlega gert þetta með ókeypis forritinu VLC Mediaplayer. Fylgdu leiðbeiningunum hér að neðan:
Skerið lítinn hluta af myndbandshluta (valfrjálst). Ef þú ert að búa til GIF úr myndbandsskrá viltu líklega aðeins nota hluta af myndbandinu. Þú getur auðveldlega gert þetta með ókeypis forritinu VLC Mediaplayer. Fylgdu leiðbeiningunum hér að neðan: - Opnaðu VLC og smelltu á File → Open File ... til að opna myndbandsskrána.
- Finndu upphafið að þeim hluta sem þú vilt breyta í GIF.
- Veldu Spilun → Taka upp úr aðalvalmyndinni.
- Spilaðu myndbandið þar til þeim hluta sem þú vilt breyta í GIF er lokið. Ýttu á Record aftur til að stöðva upptökuna. Nýja, minni skráin er vistuð á sama stað og upprunalega myndbandið.
 Sendu myndirnar inn fyrir GIF. Leitaðu að hleðslu myndhleðslu. Ef þú vilt umbreyta vídeói skaltu leita að hlekknum á Upload Video.
Sendu myndirnar inn fyrir GIF. Leitaðu að hleðslu myndhleðslu. Ef þú vilt umbreyta vídeói skaltu leita að hlekknum á Upload Video. - Það getur tekið langan tíma að hlaða upp myndbandi, allt eftir internettengingu þinni og stærð skjalsins. Mælt er með því að þú hleður ekki upp nema nokkrum sekúndum af myndbandi.
 Breyttu GIF. Tólin á netinu bjóða venjulega upp á að breyta röð myndanna fyrir GIF, ef þú sendir þær í röngri röð. Í sumum tilfellum er einnig hægt að bæta við texta, breyta stærð myndanna og stilla hraða hreyfimyndanna.
Breyttu GIF. Tólin á netinu bjóða venjulega upp á að breyta röð myndanna fyrir GIF, ef þú sendir þær í röngri röð. Í sumum tilfellum er einnig hægt að bæta við texta, breyta stærð myndanna og stilla hraða hreyfimyndanna.  Búðu til GIF þinn. Leitaðu nú að hnappi eða hlekk sem gerir þér kleift að búa til / búa til GIF. MYNDINUM verður nú breytt í GIF fjör. Þú munt venjulega líka sjá lista yfir valkosti núna, þar á meðal tengla til að setja GIF á spjallborð, hlaða niður hreyfimyndinni eða fella það inn á HTML síðu.
Búðu til GIF þinn. Leitaðu nú að hnappi eða hlekk sem gerir þér kleift að búa til / búa til GIF. MYNDINUM verður nú breytt í GIF fjör. Þú munt venjulega líka sjá lista yfir valkosti núna, þar á meðal tengla til að setja GIF á spjallborð, hlaða niður hreyfimyndinni eða fella það inn á HTML síðu.
Aðferð 2 af 2: Búðu til líflegt GIF í GIMP
 Sæktu GIMP. GIMP stendur fyrir GNU Image Manipulation Program, opið myndvinnsluforrit. Sæktu það frítt frá gimp.org/downloads. Með því að nota GIMP er hægt að breyta hverjum ramma GIF, stilla hraða hreyfimyndarinnar og vista hana á bjartsýni, sem gerir það að verkum að það hlaðast hraðar upp.
Sæktu GIMP. GIMP stendur fyrir GNU Image Manipulation Program, opið myndvinnsluforrit. Sæktu það frítt frá gimp.org/downloads. Með því að nota GIMP er hægt að breyta hverjum ramma GIF, stilla hraða hreyfimyndarinnar og vista hana á bjartsýni, sem gerir það að verkum að það hlaðast hraðar upp.  Opnaðu myndina sem þú vilt gera líf. Farðu í File → Opnaðu í aðalvalmyndinni og veldu mynd úr tölvunni þinni. Ef þú vilt hanna þitt eigið GIF frá grunni skaltu velja File → New.
Opnaðu myndina sem þú vilt gera líf. Farðu í File → Opnaðu í aðalvalmyndinni og veldu mynd úr tölvunni þinni. Ef þú vilt hanna þitt eigið GIF frá grunni skaltu velja File → New. - Ef þú ert að nota núverandi GIMP skrá með mörgum lögum skaltu nota Image → Flata mynd til að sameina þau öll í eitt lag. Þetta lag er 1 rammi af fjörinu.
 Bættu við fleiri myndum við það. Ef þú ert nú þegar með nokkrar myndir sem þú vilt breyta í GIF (svo sem röð af skjámyndum), opnaðu þær í gegnum File → Open as Layers. Ef þú ert aðeins með 1 mynd og vilt breyta henni, notaðu afritið lög aðgerð í "Lag" glugganum hægra megin á skjánum. Þú getur gert þetta með því að hægrismella á táknmynd myndarinnar og velja Afrit lag eða með því að velja táknið og smella síðan á táknið sem lítur út eins og tvær myndir staflað ofan á hvor aðra.
Bættu við fleiri myndum við það. Ef þú ert nú þegar með nokkrar myndir sem þú vilt breyta í GIF (svo sem röð af skjámyndum), opnaðu þær í gegnum File → Open as Layers. Ef þú ert aðeins með 1 mynd og vilt breyta henni, notaðu afritið lög aðgerð í "Lag" glugganum hægra megin á skjánum. Þú getur gert þetta með því að hægrismella á táknmynd myndarinnar og velja Afrit lag eða með því að velja táknið og smella síðan á táknið sem lítur út eins og tvær myndir staflað ofan á hvor aðra. - Hvert lag er rammi af GIF. Myndin neðst á listanum birtist fyrst og síðan afgangurinn af myndunum. Dragðu lögin til að breyta röðinni.
- Hver mynd verður að hafa sömu stærð eða stærri myndir verða klipptar þegar GIF er vistað.
 Fela lög svo þú getir breytt lögunum hér að neðan (valfrjálst). Ef þú ætlar að breyta myndunum eða bæta við texta verður þú að fela öll lög fyrir ofan þær eða þú munt ekki geta séð hvað þú ert að gera. Þú getur gert þetta á tvo vegu, bæði er að finna í glugganum "Lag":
Fela lög svo þú getir breytt lögunum hér að neðan (valfrjálst). Ef þú ætlar að breyta myndunum eða bæta við texta verður þú að fela öll lög fyrir ofan þær eða þú munt ekki geta séð hvað þú ert að gera. Þú getur gert þetta á tvo vegu, bæði er að finna í glugganum "Lag": - Smelltu á augntáknið við hliðina á lagi til að fela það. Smelltu á það aftur til að gera lagið sýnilegt aftur.
- Eða veldu lag og stilltu Ógagnsæi (gagnsæi) efst í lagaglugganum. Lítil ógagnsæi gerir lögin gegnsærri. Þetta er gagnlegt ef þú vilt bæta við texta eða gera aðrar breytingar á mörgum römmum svo þú getir stillt þá rétt saman.
 Breyttu myndunum (valfrjálst). GIMP er umfangsmikið forrit með mörgum möguleikum. Veldu myndina sem þú vilt breyta úr lagavalmyndinni til hægri og notaðu eftirfarandi verkfæri til að stilla hreyfimyndina:
Breyttu myndunum (valfrjálst). GIMP er umfangsmikið forrit með mörgum möguleikum. Veldu myndina sem þú vilt breyta úr lagavalmyndinni til hægri og notaðu eftirfarandi verkfæri til að stilla hreyfimyndina: - Veldu „Scale Tool“ (lítill ferningur með ör sem vísar á stærri ferning) úr Tools spjaldinu (Toolbar) til að breyta stærð myndarinnar. Gerðu öll lögin þín í sömu stærð.
- Veldu tólið „A“ og smelltu á myndina til að bæta við texta. Sláðu inn textann og notaðu samhengisvalmyndirnar til að stilla stærð, leturgerð og lit. Veldu Lag → Sameina niður til að sameina textann við lagið fyrir neðan.
 Horfðu á fjör. Þegar öllum breytingum er lokið skaltu velja Filters → Animation → Playback ... úr aðalvalmyndinni. Smelltu á Play táknið í glugganum sem birtist til að skoða hreyfimyndina.
Horfðu á fjör. Þegar öllum breytingum er lokið skaltu velja Filters → Animation → Playback ... úr aðalvalmyndinni. Smelltu á Play táknið í glugganum sem birtist til að skoða hreyfimyndina.  Stilltu tímasetninguna. Farðu í lagaspjaldið "Lag" og hægrismelltu (eða Ctrl-smelltu á nokkrar Mac-tölvur) á lag. Veldu Breyta lagareiginleikum. Sláðu inn eftir nafninu (XXXXms)þar sem þú skiptir um X með fjölda millisekúndna sem þú vilt að lagið sýni. Gerðu þetta með hverju lagi. Opnaðu spilun aftur til að skoða breyttu hreyfimyndina og haltu áfram að aðlagast þar til þú ert ánægður.
Stilltu tímasetninguna. Farðu í lagaspjaldið "Lag" og hægrismelltu (eða Ctrl-smelltu á nokkrar Mac-tölvur) á lag. Veldu Breyta lagareiginleikum. Sláðu inn eftir nafninu (XXXXms)þar sem þú skiptir um X með fjölda millisekúndna sem þú vilt að lagið sýni. Gerðu þetta með hverju lagi. Opnaðu spilun aftur til að skoða breyttu hreyfimyndina og haltu áfram að aðlagast þar til þú ert ánægður. - Flest GIF eru með rammahraða 10 rammar á sekúndu (100ms á ramma).
- Þú getur sleppt þessu skrefi og valið sjálfgefinn hraða seinna þegar þú flytur út skrána.
 Fínstilltu hreyfimyndina til að hlaða henni hraðar. Veldu Sía → Hreyfimynd → Fínstilltu (fyrir GIF). Þetta mun búa til afrit sem er miklu minna að stærð. Fyrir þessi skref sem eftir eru, haltu áfram með þetta eintak.
Fínstilltu hreyfimyndina til að hlaða henni hraðar. Veldu Sía → Hreyfimynd → Fínstilltu (fyrir GIF). Þetta mun búa til afrit sem er miklu minna að stærð. Fyrir þessi skref sem eftir eru, haltu áfram með þetta eintak. - Hver rammi er fullhlaðinn til hagræðingar. Eftir hagræðingu eru aðeins þeir hlutar fjörsins hlaðnir sem raunverulega breyttust.
- Þú getur sleppt þessu skrefi og hagrætt við útflutninginn líka, eins og sýnt er hér að neðan.
 Flytja út skrána sem GIF. Smelltu á Skrá → Flytja út sem .... Smelltu síðan á Velja skráargerð neðst í glugganum sem birtist, til að fá fleiri valkosti skaltu skruna niður og velja „GIF“. Smelltu á Flytja út og nýr gluggi birtist eins og lýst er hér að neðan.
Flytja út skrána sem GIF. Smelltu á Skrá → Flytja út sem .... Smelltu síðan á Velja skráargerð neðst í glugganum sem birtist, til að fá fleiri valkosti skaltu skruna niður og velja „GIF“. Smelltu á Flytja út og nýr gluggi birtist eins og lýst er hér að neðan.  Stilltu alla möguleika eins og óskað er eftir og kláruðu útflutninginn. Í nýja glugganum sem ber heitið „Flytja út mynd sem GIF“, merktu við reitinn við hliðina á „Sem fjör“. Haltu áfram með því að smella á Flytja út eða breyttu eftirfarandi valkostum fyrst:
Stilltu alla möguleika eins og óskað er eftir og kláruðu útflutninginn. Í nýja glugganum sem ber heitið „Flytja út mynd sem GIF“, merktu við reitinn við hliðina á „Sem fjör“. Haltu áfram með því að smella á Flytja út eða breyttu eftirfarandi valkostum fyrst: - Slökktu á „Loop forever“ ef þú vilt að fjörið spili aðeins einu sinni.
- Ef þú sleppt því skrefi að stilla tímasetninguna geturðu samt stillt töfina hér. Sjálfgefið er að þú stillir það á 100 ms, eða 10 rammar á sekúndu. Fækkaðu eða hækkaðu þessa tölu til að stilla hraða GIF.
- Ef þú slepptir ofangreindu hagræðingarskrefi skaltu leita að valkostinum „Förgun ramma“ meðan á útflutningi stendur og velja „Uppsöfnuð lög (sameina).“
Ábendingar
- Eldri útgáfur af Adobe Photoshop fylgja Adobe ImageReady. Ef þú ert með þetta forrit, búðu til hvern ramma í Photoshop sem sérstakt lag og notaðu síðan ImageReady til að búa til fjör svipað og aðferðin hér að ofan.
- GIMP hefur fjölda fjöruáhrifa undir Síur → Fjör. Þetta bætir við fölnandi áhrifum á milli laga, svo sem gára eða blöndun.
- Fyrir fullkomnari möguleika er hægt að nota Gimp fjör viðbót setja upp (GAP) og lesa námskeiðið. GAP virkar ekki fyrir 64 bita útgáfur af GIMP 2.8, svo þú gætir þurft að hlaða niður GIMP 2.6.
Viðvaranir
- Hreyfimyndir geta orðið mjög stórar og þannig hægt að hlaða þeim í vafranum þínum. Ekki nota of marga liti og forðast rasteraðar myndir til að halda stærð skráar innan marka.