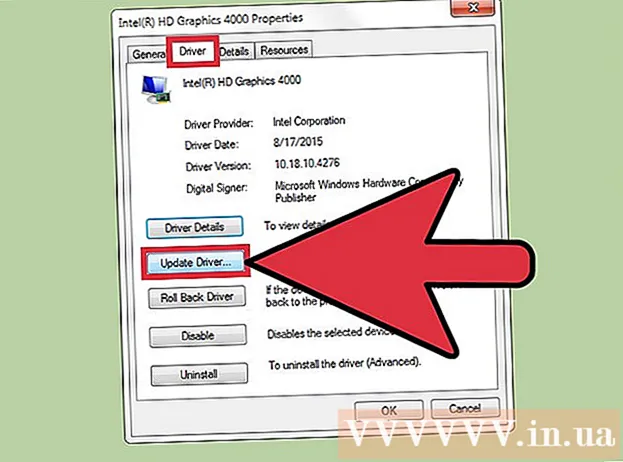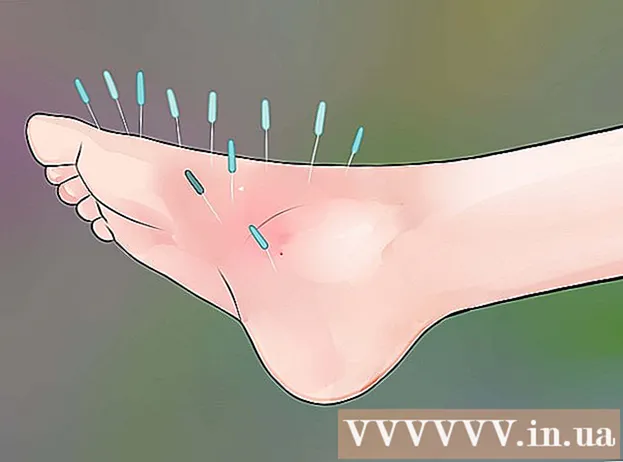Höfundur:
Eugene Taylor
Sköpunardag:
8 Ágúst 2021
Uppfærsludagsetning:
1 Júlí 2024
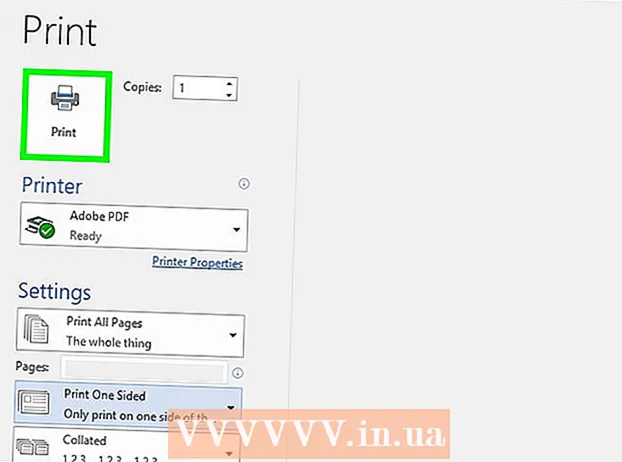
Efni.
Þessi wikiHow kennir þér hvernig á að setja upp Microsoft Word skjal til að prenta sem bækling. Auðveldasta leiðin til þess er að forsníða skjal með „bæklingnum“ eða þú getur valið og breytt núverandi sniðmáti.
Að stíga
Hluti 1 af 2: Skipuleggja bæklinginn
 Opnaðu Microsoft Word. Farðu í það Byrjaðuvalmynd (PC) eða möppu Forrit (Mac), og leitaðu að bláu tákni með hvítum „W“ í.
Opnaðu Microsoft Word. Farðu í það Byrjaðuvalmynd (PC) eða möppu Forrit (Mac), og leitaðu að bláu tákni með hvítum „W“ í. - Ef þú vilt ekki aðlaga þinn eigin bækling geturðu byrjað á einu af bæklingasniðmátunum sem eru til í Word. Smelltu á valmyndina Skrá, veldu Nýtt, gerð bæklingur í leitarstikunni, ýttu á Koma inn, veldu bæklingasniðmát og smelltu síðan á hnappinn Búa til til að setja upp sniðmát þitt.
 Smelltu á flipann Skipulag. Þetta mun leiða til nokkurra valkosta fyrir uppsetningu síðna í Word skjalinu þínu til að fá réttan prentárangur.
Smelltu á flipann Skipulag. Þetta mun leiða til nokkurra valkosta fyrir uppsetningu síðna í Word skjalinu þínu til að fá réttan prentárangur.  Smelltu á örina niður á Margar síður. Þetta birtist neðst í hægra horninu á valmyndinni Uppsetning síðunnar undir flipanum Skipulag.
Smelltu á örina niður á Margar síður. Þetta birtist neðst í hægra horninu á valmyndinni Uppsetning síðunnar undir flipanum Skipulag.  Veldu Bæklingur í síðum valmyndinni. Þetta breytir skipulaginu í landslag (breitt) með skiptingu í miðjunni.
Veldu Bæklingur í síðum valmyndinni. Þetta breytir skipulaginu í landslag (breitt) með skiptingu í miðjunni.  Veldu fjölda blaðsíðna fyrir bæklinginn þinn. Síðuvalkostirnir birtast í valmyndinni.
Veldu fjölda blaðsíðna fyrir bæklinginn þinn. Síðuvalkostirnir birtast í valmyndinni. - Athugaðu að ef þú velur blaðsíðunúmer sem er of lítið til að prenta allan textann þinn þarftu að breyta valinu í Allt til að gera allt efni sýnilegt á tölvuskjánum.
 Stilltu ræsið. Valmyndin „Gutter“, staðsett efst til vinstri í glugganum, ákvarðar hversu mikið pláss er í boði þar sem bæklingurinn verður felldur. Ef þú eykur eða minnkar ræsið verður forsýningarmyndin neðst uppfærð til að sýna niðurstöðurnar.
Stilltu ræsið. Valmyndin „Gutter“, staðsett efst til vinstri í glugganum, ákvarðar hversu mikið pláss er í boði þar sem bæklingurinn verður felldur. Ef þú eykur eða minnkar ræsið verður forsýningarmyndin neðst uppfærð til að sýna niðurstöðurnar.  Smelltu á Allt í lagi til að vista breytingarnar þínar. Þessi hnappur er neðst í glugganum.
Smelltu á Allt í lagi til að vista breytingarnar þínar. Þessi hnappur er neðst í glugganum.  Bættu efni við bæklinginn þinn. Nú þegar skjalið þitt er sniðið sem bæklingur geturðu bætt við þínum eigin texta, myndum og sérsniðnu sniði.
Bættu efni við bæklinginn þinn. Nú þegar skjalið þitt er sniðið sem bæklingur geturðu bætt við þínum eigin texta, myndum og sérsniðnu sniði. - Ef þú þekkir ekki Microsoft Word skaltu lesa greinina „Format a Word Document“ til að læra hvernig á að breyta textanum, bæta við myndum og staðsetja efni eins og þú vilt.
- Ef þú ert að nota sniðmát, sjáðu „Nota sniðmát í Word“ til að læra hvernig á að sérsníða fyrirfram sniðið efni. Venjulega vilt þú breyta upplýsingum um dæmið eins og þær eru gefnar í meginatriðum.
 Vistaðu bæklinginn þinn. Gerðu þetta sem hér segir:
Vistaðu bæklinginn þinn. Gerðu þetta sem hér segir: - Smelltu á valmyndina Skrá efst í vinstra horninu.
- Veldu Vista sem.
- Veldu geymslustað.
- Ef þú vilt vista þessa skrá sem sniðmát sem þú getur breytt fyrir framtíðarverkefni skaltu velja valkostinn Sniðmát úr fellilistanum „Vista sem gerð“ eða „Snið“. Annars skaltu halda sjálfgefinni stillingu (.docx) völdum.
- Nefndu skrána og smelltu á Vista.
2. hluti af 2: Prentun bæklingsins
 Smelltu á Layout flipann. Þetta sýnir valkosti til að stilla hvernig bæklingurinn þinn mun líta út þegar hann er prentaður.
Smelltu á Layout flipann. Þetta sýnir valkosti til að stilla hvernig bæklingurinn þinn mun líta út þegar hann er prentaður.  Smelltu á valmyndina Spássíur. Þú getur fundið þetta u.þ.b. efst í vinstra horni Word. Nokkrir möguleikar munu birtast.
Smelltu á valmyndina Spássíur. Þú getur fundið þetta u.þ.b. efst í vinstra horni Word. Nokkrir möguleikar munu birtast.  Veldu Þröngt af matseðlinum. Þú getur stillt framlegðina í hvaða stærð sem er, en Þröngtvalkostur tryggir að stærð texta og mynda minnkar ekki of mikið.
Veldu Þröngt af matseðlinum. Þú getur stillt framlegðina í hvaða stærð sem er, en Þröngtvalkostur tryggir að stærð texta og mynda minnkar ekki of mikið.  Fjarlægðu auka hvítt rými og önnur sniðmál. Hægt er að fjarlægja aukahvítt bil með bandstrikum eða með því að stilla bilið á milli orða. Skannaðu í gegnum skjalið til að ganga úr skugga um að textinn þinn líti út eins og þú vilt og lagaðu ófullkomleika sem þú gætir fundið.
Fjarlægðu auka hvítt rými og önnur sniðmál. Hægt er að fjarlægja aukahvítt bil með bandstrikum eða með því að stilla bilið á milli orða. Skannaðu í gegnum skjalið til að ganga úr skugga um að textinn þinn líti út eins og þú vilt og lagaðu ófullkomleika sem þú gætir fundið.  Smelltu á valmyndina Skrá. Þú getur fundið þennan möguleika efst í vinstra horninu.
Smelltu á valmyndina Skrá. Þú getur fundið þennan möguleika efst í vinstra horninu.  Smelltu á Prentaðu. Það er í valmyndinni vinstra megin á skjánum. Sýnt er prentprent af bæklingnum þínum.
Smelltu á Prentaðu. Það er í valmyndinni vinstra megin á skjánum. Sýnt er prentprent af bæklingnum þínum.  Stilltu bæklinginn þinn til að prenta á báðum hliðum. Ef þessi valkostur er leyfður af prentaranum þínum skaltu velja valkostinn Tvíhliða prentun í fellivalmyndinni „Síður“. Gakktu úr skugga um að velja valkostinn „Snúðu síðum meðfram stuttum brún“ svo að bakið snúist ekki við.
Stilltu bæklinginn þinn til að prenta á báðum hliðum. Ef þessi valkostur er leyfður af prentaranum þínum skaltu velja valkostinn Tvíhliða prentun í fellivalmyndinni „Síður“. Gakktu úr skugga um að velja valkostinn „Snúðu síðum meðfram stuttum brún“ svo að bakið snúist ekki við. - Ef prentarinn þinn styður ekki sjálfvirka tvíhliða prentun (báðar hliðar) skaltu velja Handvirk tvíhliða prentun.
 Veldu pappírsstærð. Hefðbundin pappírsstærð er A4, sem er venjulegt blað af prentarapappír. Ef þú notar aðra pappírsstærð skaltu velja stærð þess pappírs.
Veldu pappírsstærð. Hefðbundin pappírsstærð er A4, sem er venjulegt blað af prentarapappír. Ef þú notar aðra pappírsstærð skaltu velja stærð þess pappírs.  Skoðaðu dæmið. Prentforsýningin birtist í hægri rúðunni. Þú getur notað örvarnar neðst á spjaldinu til að fletta í gegnum bæklinginn og ganga úr skugga um að hann líti vel út.
Skoðaðu dæmið. Prentforsýningin birtist í hægri rúðunni. Þú getur notað örvarnar neðst á spjaldinu til að fletta í gegnum bæklinginn og ganga úr skugga um að hann líti vel út.  Smelltu á Prentaðu. Þessir hnappar eru staðsettir efst í glugganum. Prentverk bæklingsins er sent til prentarans.
Smelltu á Prentaðu. Þessir hnappar eru staðsettir efst í glugganum. Prentverk bæklingsins er sent til prentarans.