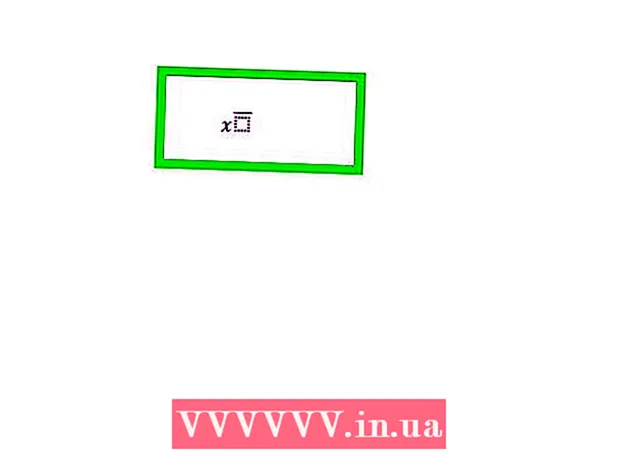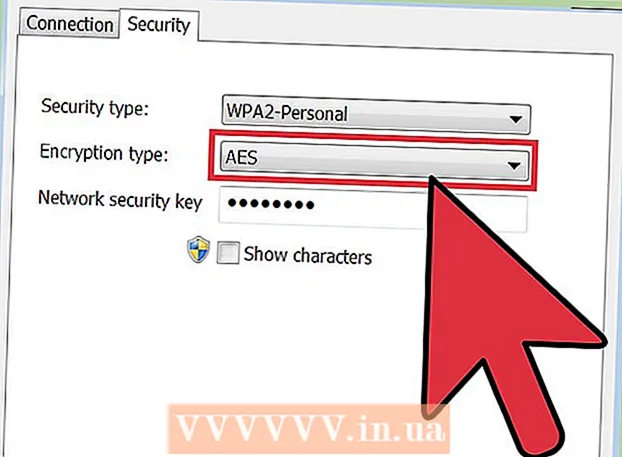Höfundur:
Frank Hunt
Sköpunardag:
12 Mars 2021
Uppfærsludagsetning:
1 Júlí 2024
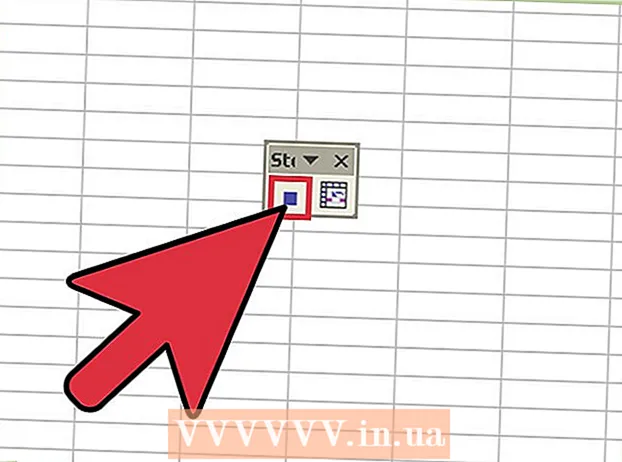
Efni.
Auka notagildi Excel töflureiknanna með því að bæta við litlu forriti. Þó að formúlur og möguleikar töflureiknanna í Excel geri það nú þegar að frábæru tóli, þá mun það að geta búið til fjölva hjálpa þér að vinna enn hraðar og á skilvirkari hátt með þessu forriti. Lærðu hvernig með eftirfarandi skrefum.
Að stíga
Aðferð 1 af 2: Excel 2007 og 2010
 Smelltu á flipann verktaki í borði efst á skjánum. Ef flipinn er ekki í slaufunni geturðu bætt honum við á eftirfarandi hátt:
Smelltu á flipann verktaki í borði efst á skjánum. Ef flipinn er ekki í slaufunni geturðu bætt honum við á eftirfarandi hátt: - Í Excel 2010: Smelltu á File. Smelltu á Aðlaga borði vinstra megin á skjánum. Smelltu svo á Hönnuðir í kassanum til hægri.
- Í Excel 2007: Smelltu á Microsoft Office hnappinn og síðan Excel valkosti. Í flokknum Vinsælt skaltu velja flipann Sýna forritara í slaufunni.
 Breyttu öryggisstillingunum. Í traustamiðstöðinni, undir stillingum fjölva, smelltu á Virkja alla fjölva, smelltu síðan á Allt í lagi.
Breyttu öryggisstillingunum. Í traustamiðstöðinni, undir stillingum fjölva, smelltu á Virkja alla fjölva, smelltu síðan á Allt í lagi. - Athugaðu að þessi stilling er ekki nógu örugg til að nota sjálfgefið. Þegar þú hefur lokið við að taka upp makróið þitt skaltu fara aftur og slökkva á þessari stillingu.
 Smelltu á Taka upp fjölvi. Þessar má finna á flipanum verktaki undir forritakóða.
Smelltu á Taka upp fjölvi. Þessar má finna á flipanum verktaki undir forritakóða.  Nefndu makróið þitt. Fyrsti stafur nafnsins verður að vera stafur; þá er hægt að nota bókstafi, tölustafi og strik. Það mega ekki vera bil í Macro heiti.
Nefndu makróið þitt. Fyrsti stafur nafnsins verður að vera stafur; þá er hægt að nota bókstafi, tölustafi og strik. Það mega ekki vera bil í Macro heiti. - Ekki nota sama nafn fyrir makróið þitt og fyrir núverandi frumtilvísun.
 Ef nauðsyn krefur, búðu til flýtileið fyrir makróið þitt. Sláðu inn staf í flýtileiðareitinn. Tástafi verður túlkaður sem CTRL + stafur; hástafi eins og CTRL + SHIFT + stafur.
Ef nauðsyn krefur, búðu til flýtileið fyrir makróið þitt. Sláðu inn staf í flýtileiðareitinn. Tástafi verður túlkaður sem CTRL + stafur; hástafi eins og CTRL + SHIFT + stafur.  Veldu stað til að vista fjölvi. Undir Vista makró í, veldu vinnubók þar sem þú vilt vista makróið. Ef þú vilt að það sé tiltækt hvenær sem þú notar Excel skaltu velja Personal Macro Workbook.
Veldu stað til að vista fjölvi. Undir Vista makró í, veldu vinnubók þar sem þú vilt vista makróið. Ef þú vilt að það sé tiltækt hvenær sem þú notar Excel skaltu velja Personal Macro Workbook.  Engin lýsing á makróinu þínu. Sláðu það inn í reitinn Lýsing.
Engin lýsing á makróinu þínu. Sláðu það inn í reitinn Lýsing.  Smelltu á Allt í lagi til að taka upp makróið þitt.
Smelltu á Allt í lagi til að taka upp makróið þitt. Framkvæmdu aðgerðirnar sem þú vilt láta fylgja með í fjölvi.
Framkvæmdu aðgerðirnar sem þú vilt láta fylgja með í fjölvi. Hættu að taka upp. Farðu í flipann verktaki og smelltu á Hættu að taka upp.
Hættu að taka upp. Farðu í flipann verktaki og smelltu á Hættu að taka upp.
Aðferð 2 af 2: Excel 2003
 Breyttu öryggisstiginu. Stilltu öryggisstigið frá Medium til Low.
Breyttu öryggisstiginu. Stilltu öryggisstigið frá Medium til Low. - Smelltu á Verkfæri -> Valkostir -> Öryggi.
- Smellur Makróöryggi.
- Veldu Öryggisstilling. Veldu Lágt.
 Byrjaðu að taka upp makróið þitt. Farðu í Tools -> Macro -> Record Macro.
Byrjaðu að taka upp makróið þitt. Farðu í Tools -> Macro -> Record Macro.  Nefndu makróið þitt. Eðli nafnsins verður að vera stafur; þá er hægt að nota tákn, tölustafi, bókstafi og strik. Rými eru ekki leyfð.
Nefndu makróið þitt. Eðli nafnsins verður að vera stafur; þá er hægt að nota tákn, tölustafi, bókstafi og strik. Rými eru ekki leyfð. - Ekki nota sama nafn fyrir makróið þitt og fyrir núverandi frumtilvísun.
 Ef nauðsyn krefur, búðu til flýtileið fyrir makróið þitt. Sláðu inn staf í flýtileiðareitinn. Tástafi verður túlkaður sem CTRL + stafur; hástafi eins og CTRL + SHIFT + stafur.
Ef nauðsyn krefur, búðu til flýtileið fyrir makróið þitt. Sláðu inn staf í flýtileiðareitinn. Tástafi verður túlkaður sem CTRL + stafur; hástafi eins og CTRL + SHIFT + stafur.  Veldu stað til að vista fjölvi. Undir Vista makró í, veldu vinnubók þar sem þú vilt vista makróið. Ef þú vilt að það sé tiltækt hvenær sem þú notar Excel skaltu velja Personal Macro Workbook.
Veldu stað til að vista fjölvi. Undir Vista makró í, veldu vinnubók þar sem þú vilt vista makróið. Ef þú vilt að það sé tiltækt hvenær sem þú notar Excel skaltu velja Personal Macro Workbook.  Engin lýsing á makróinu þínu.
Engin lýsing á makróinu þínu.- Smelltu á Allt í lagi þegar þú ert búinn.
 Taktu mynd. Athugið, Macro upptaka er ennþá á. Framkvæmdu aðgerðirnar sem þú vilt láta fylgja með í fjölvi.
Taktu mynd. Athugið, Macro upptaka er ennþá á. Framkvæmdu aðgerðirnar sem þú vilt láta fylgja með í fjölvi.  Smelltu á Hættu að taka upp í tækjastikunni.
Smelltu á Hættu að taka upp í tækjastikunni.
Ábendingar
- Ef þú veist kóðann á þínu fjölvi geturðu slegið hann inn í Microsoft Visual Basic Editor. Í Excel 2007 og 2010 er hægt að finna þau á flipanum Hönnuður, í hópnum forritakóða. Í Excel 2003 smellirðu á Tools -> Macro -> Visual Basic Editor.
- Þú munt finna óteljandi gagnlegt fólk á spjallborðunum í ExcelForum sem vilja gjarnan hjálpa þér að svara (kurteislega spurðum) spurningum þínum um Excel.
- Þú getur látið fjölvi þitt haga sér eins og Excel formúla eða virkað þannig að þú getir notað það innan töflureiknis fyrir útreikninga. Í grundvallaratriðum þarftu að breyta „Sub“ í „Function“, bæta síðan við breytum og ganga úr skugga um að gildi sé skilað af forritinu þínu. Þetta er útskýrt í annarri leiðbeiningu (leitaðu að þessu í tengdum wikiHow flokki).
- Notaðu Range, Sheet og Workbook hlutina til að vinna með gögnin í vinnublöðunum þínum. ActiveWorkbook, ActiveSheet og Selection hlutirnir benda á núverandi vinnubók, verkstæði og reitasvið umsóknar þíns.
Viðvaranir
- Sem öryggisráðstöfun slökkva sumir á þjóðhagsvalkostinum. Láttu starfsfólk þitt bara vita að vinnubókin sem þú sendir notar einn eða fleiri fjölva til að virka.