Höfundur:
Eugene Taylor
Sköpunardag:
14 Ágúst 2021
Uppfærsludagsetning:
1 Júlí 2024
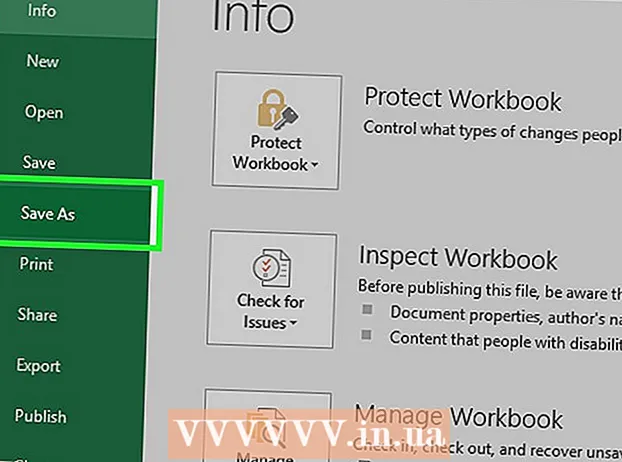
Efni.
- Að stíga
- Aðferð 1 af 3: Nota sniðmát í Windows
- Aðferð 2 af 3: Nota sniðmát á Mac
- Aðferð 3 af 3: Búðu til reikning handvirkt
- Ábendingar
- Viðvaranir
Þessi wikiHow kennir þér hvernig á að búa til viðskiptareikning í Microsoft Excel fyrir bæði Windows og Mac tölvur. Þú getur búið til reikning handvirkt eða valið reikningssniðmát.
Að stíga
Aðferð 1 af 3: Nota sniðmát í Windows
 Opnaðu Microsoft Excel. Þetta er grænt tákn með hvítu „X“. Heimasíða Microsoft Excel heimilis opnast.
Opnaðu Microsoft Excel. Þetta er grænt tákn með hvítu „X“. Heimasíða Microsoft Excel heimilis opnast.  Leitaðu að reikningasniðmát. Gerð reikningi í leitarstikunni efst á síðunni og ýttu síðan á ↵ Sláðu inn til að leita að reikningasniðmát.
Leitaðu að reikningasniðmát. Gerð reikningi í leitarstikunni efst á síðunni og ýttu síðan á ↵ Sláðu inn til að leita að reikningasniðmát. - Þú verður að vera nettengdur til að leita að sniðmátum.
 Veldu sniðmát. Smelltu á sniðmát sem þú vilt nota til að opna það í glugga.
Veldu sniðmát. Smelltu á sniðmát sem þú vilt nota til að opna það í glugga.  Smellur Búa til. Þessi hnappur er til hægri við forsýningu sniðmátsins. Þetta mun opna sniðmátið í Microsoft Excel.
Smellur Búa til. Þessi hnappur er til hægri við forsýningu sniðmátsins. Þetta mun opna sniðmátið í Microsoft Excel.  Breyttu sniðmátinu eftir þörfum þínum. Til dæmis munu flest sniðmát segja „Fyrirtæki“ efst; þú getur skipt um þetta með nafni fyrirtækisins þíns.
Breyttu sniðmátinu eftir þörfum þínum. Til dæmis munu flest sniðmát segja „Fyrirtæki“ efst; þú getur skipt um þetta með nafni fyrirtækisins þíns. - Til að breyta texta í Excel skjali skaltu tvísmella á textann og eyða textanum eða skipta honum út fyrir þinn eigin texta.
 Fylltu út reikninginn. Bættu við öllum nauðsynlegum upplýsingum fyrir reikningssniðmátið til að ganga úr skugga um að heildarupphæðin samsvari því sem inneign þín er.
Fylltu út reikninginn. Bættu við öllum nauðsynlegum upplýsingum fyrir reikningssniðmátið til að ganga úr skugga um að heildarupphæðin samsvari því sem inneign þín er. - Til dæmis eru sum reikningasniðmát beðin um að slá inn tímagjald eða fast verð.
- Flest reiknissniðmát nota formúlur til að sameina inn slegið tímagjald og fjölda vinnustunda í reitnum „Heildarupphæð“.
 Vista reikninginn þinn. Smellur Skrá efst í vinstra horninu á síðunni, smelltu á Vista sem, tvísmelltu á vistaðan stað, sláðu inn nafn reikningsins og smelltu á Vista. Þetta vistar leiðréttan reikning á þeim stað sem þú kýst. Reikningurinn þinn er tilbúinn til sendingar.
Vista reikninginn þinn. Smellur Skrá efst í vinstra horninu á síðunni, smelltu á Vista sem, tvísmelltu á vistaðan stað, sláðu inn nafn reikningsins og smelltu á Vista. Þetta vistar leiðréttan reikning á þeim stað sem þú kýst. Reikningurinn þinn er tilbúinn til sendingar.
Aðferð 2 af 3: Nota sniðmát á Mac
 Opnaðu Microsoft Excel. Þetta er grænt tákn með hvítu „X“. Excel opnar.
Opnaðu Microsoft Excel. Þetta er grænt tákn með hvítu „X“. Excel opnar.  Smellur Skrá. Þessi valmynd er staðsett efst til vinstri á síðunni. Matseðill mun stækka undir.
Smellur Skrá. Þessi valmynd er staðsett efst til vinstri á síðunni. Matseðill mun stækka undir.  Smellur Nýtt frá sniðmát. Þetta er valkostur í fellivalmyndinni Skrá. Þetta opnar nýja síðu með sniðmátavalkostum.
Smellur Nýtt frá sniðmát. Þetta er valkostur í fellivalmyndinni Skrá. Þetta opnar nýja síðu með sniðmátavalkostum.  Leitaðu að reikningasniðmát. Gerð reikningi í leitarstikunni efst til hægri á síðunni og ýttu á ⏎ Aftur.
Leitaðu að reikningasniðmát. Gerð reikningi í leitarstikunni efst til hægri á síðunni og ýttu á ⏎ Aftur. - Þú verður að vera nettengdur til að leita að sniðmátum.
 Veldu sniðmát. Smelltu á sniðmát til að opna forskoðun á sniðmátinu.
Veldu sniðmát. Smelltu á sniðmát til að opna forskoðun á sniðmátinu.  Smellur Opið. Þetta er forsýningin. Þetta opnar reikningssniðmátið sem nýtt skjal.
Smellur Opið. Þetta er forsýningin. Þetta opnar reikningssniðmátið sem nýtt skjal.  Breyttu sniðmátinu eftir þörfum þínum. Til dæmis munu flest sniðmát segja „Fyrirtæki“ efst; þú getur skipt um þetta með nafni fyrirtækisins þíns.
Breyttu sniðmátinu eftir þörfum þínum. Til dæmis munu flest sniðmát segja „Fyrirtæki“ efst; þú getur skipt um þetta með nafni fyrirtækisins þíns. - Til að breyta texta í Excel skjali skaltu tvísmella á textann og eyða textanum eða skipta honum út fyrir þinn eigin texta.
 Fylltu út reikninginn. Bættu við öllum nauðsynlegum upplýsingum fyrir reikningssniðmátið til að ganga úr skugga um að heildarupphæðin samsvari því sem inneign þín er.
Fylltu út reikninginn. Bættu við öllum nauðsynlegum upplýsingum fyrir reikningssniðmátið til að ganga úr skugga um að heildarupphæðin samsvari því sem inneign þín er. - Til dæmis eru sum reikningasniðmát beðin um að slá inn tímagjald eða fast verð.
- Flest reiknissniðmát nota formúlur til að sameina inn slegið tímagjald með fjölda vinnustunda í reitnum „Heildarupphæð“.
 Vista reikninginn þinn. Smellur Skrá efst í vinstra horninu á síðunni, smelltu á Vista sem, tvísmelltu á vistaðan stað, sláðu inn nafn reikningsins og smelltu á Vista. Þetta vistar leiðréttan reikning á þeim stað sem þú kýst. Reikningurinn þinn er tilbúinn til sendingar.
Vista reikninginn þinn. Smellur Skrá efst í vinstra horninu á síðunni, smelltu á Vista sem, tvísmelltu á vistaðan stað, sláðu inn nafn reikningsins og smelltu á Vista. Þetta vistar leiðréttan reikning á þeim stað sem þú kýst. Reikningurinn þinn er tilbúinn til sendingar.
Aðferð 3 af 3: Búðu til reikning handvirkt
 Opnaðu Microsoft Excel. Þetta er grænt tákn með hvítu „X“. Heimasíða Microsoft Excel heimilis opnast.
Opnaðu Microsoft Excel. Þetta er grænt tákn með hvítu „X“. Heimasíða Microsoft Excel heimilis opnast.  Smellur Auð vinnubók. Þessi valkostur er efst til vinstri á Excel heimasíðu. Tómt töflureikni opnast.
Smellur Auð vinnubók. Þessi valkostur er efst til vinstri á Excel heimasíðu. Tómt töflureikni opnast. - Slepptu þessu skrefi á Mac ef Excel opnast í autt töflureikni.
 Búðu til haus reikningsins. Í hausnum ættirðu að fylgja eftirfarandi upplýsingum:
Búðu til haus reikningsins. Í hausnum ættirðu að fylgja eftirfarandi upplýsingum: - nafn fyrirtækis - Nafn fyrirtækisins sem reikningsupphæðirnar eru sendar til.
- Lýsing - Orðið „Reikningur“ eða lýsing á gerð reiknings, svo sem „Tilboð“ ef þú ert að vitna í þjónustu þína í stað þess að rukka þá.
- Dagsetning - Dagsetningin sem þú gerir reikninginn.
- Fjöldi - Reikningsnúmerið. Þú getur notað almennt númerakerfi fyrir alla viðskiptavini þína eða einstakt kerfi fyrir hvern viðskiptavin. Ef þú velur að númera fyrir hvern viðskiptavin sérstaklega geturðu fært nafn viðskiptavinarins eða afleiðu af því í reikningsnúmerið, svo sem „Westwood1“.
 Sláðu inn nafn og heimilisfang upplýsingar sendanda og móttakanda. Þessar upplýsingar ættu að vera efst á reikningi og upplýsingar þínar fyrir ofan upplýsingar viðskiptavinarins.
Sláðu inn nafn og heimilisfang upplýsingar sendanda og móttakanda. Þessar upplýsingar ættu að vera efst á reikningi og upplýsingar þínar fyrir ofan upplýsingar viðskiptavinarins. - Tengiliðaupplýsingar þínar ættu að innihalda nafn þitt, heimilisfang fyrirtækis þíns, símanúmer og netfang.
- Upplýsingar viðskiptavinar þíns ættu að innihalda nafn fyrirtækisins, nafn ábyrgðaraðila fyrir greiðslur og heimilisfang viðskiptavinar. Þú getur einnig látið símanúmer og netfang viðskiptavinarins fylgja með.
 Sláðu inn reikningsupplýsingar. Þú getur notað dálk til að gefa stutta lýsingu á vörunni eða þjónustunni, dálki fyrir magnið, dálki fyrir verðið eða gjaldskráreininguna og reiknaðan dálk fyrir heildarverð keypts magns viðkomandi hlutar.
Sláðu inn reikningsupplýsingar. Þú getur notað dálk til að gefa stutta lýsingu á vörunni eða þjónustunni, dálki fyrir magnið, dálki fyrir verðið eða gjaldskráreininguna og reiknaðan dálk fyrir heildarverð keypts magns viðkomandi hlutar.  Sýna heildarupphæð reikningsins. Þetta verður að vera undir útreiknuðum dálki með aðskildum línuupphæðum og hægt er að reikna það með SUM aðgerð Excel.
Sýna heildarupphæð reikningsins. Þetta verður að vera undir útreiknuðum dálki með aðskildum línuupphæðum og hægt er að reikna það með SUM aðgerð Excel. - Til dæmis: ef þú vinnur $ 13 í klefa B3 og vinnu fyrir 27 € í klefa B4 þú getur notað formúluna = SUM (B3, B4) í klefa B5 að sýna 40 $ í þeim klefa.
- Ef þú ert með tímagjald (t.d. € 30) í klefa B3 notað og fjöldi klukkustunda (td 3) B4, myndirðu í staðinn = SUM (B3 * B4) í klefa B5 getur sett.
 Láttu einnig greiðsluskilmála fylgja með. Þetta er hægt að setja bæði fyrir ofan og fyrir neðan upplýsingar um gjaldtöku. Algengir greiðsluskilmálar eru „Við afhendingu“, „Innan 14 daga“, „Innan 30 daga“ eða „Innan 60 daga."
Láttu einnig greiðsluskilmála fylgja með. Þetta er hægt að setja bæði fyrir ofan og fyrir neðan upplýsingar um gjaldtöku. Algengir greiðsluskilmálar eru „Við afhendingu“, „Innan 14 daga“, „Innan 30 daga“ eða „Innan 60 daga." - Þú gætir líka haft með minnisblað neðst á reikningnum sem inniheldur samþykktar greiðslumáta, almennar upplýsingar eða þakkir til viðskiptavinarins fyrir pöntunina.
 Vista reikninginn þinn. Ef nauðsyn krefur, notaðu nafn sem aðgreinir reikninginn frá öðrum reikningum sem þú hefur þegar sent viðskiptavininum. Til að vista reikninginn þinn:
Vista reikninginn þinn. Ef nauðsyn krefur, notaðu nafn sem aðgreinir reikninginn frá öðrum reikningum sem þú hefur þegar sent viðskiptavininum. Til að vista reikninginn þinn: - Windows - Smellur Skrá efst í vinstra horninu á síðunni, smelltu á Vista sem, tvísmelltu á vistaðan stað, sláðu inn nafn reikningsins og smelltu á "Vista".
- Mac - Smelltu á Skrá í valmyndinni, smelltu Vista sem, sláðu inn nafn á reikninginn þinn og smelltu á Vista.
Ábendingar
- Þú getur vistað reikninginn þinn sem sniðmát svo að þú getir notað hann aftur í framtíðinni.
Viðvaranir
- Þegar reikningur er búinn til er betra að taka með of mörg smáatriði en of fá smáatriði.



