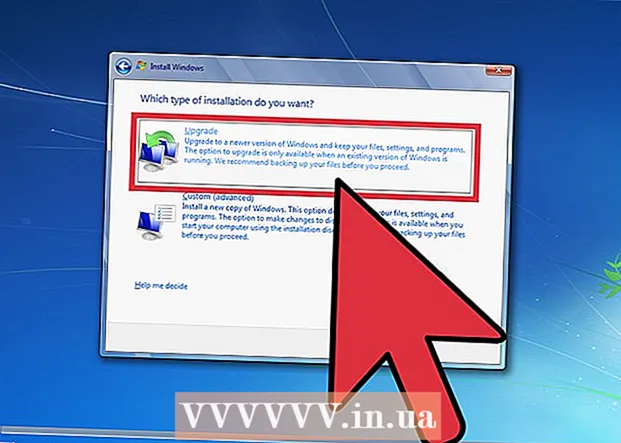Höfundur:
Christy White
Sköpunardag:
9 Maint. 2021
Uppfærsludagsetning:
1 Júlí 2024
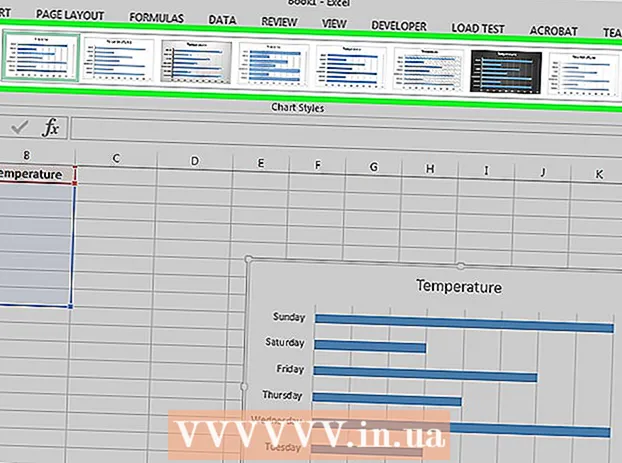
Efni.
Í þessari grein lærirðu hvernig á að sýna gögn í Excel á sjónrænari hátt með súluriti.
Að stíga
Aðferð 1 af 2: Bæta við gögnum
 Opnaðu Microsoft Excel. Til að gera þetta skaltu smella á táknið með hvíta stafnum „X“ á grænum bakgrunni.
Opnaðu Microsoft Excel. Til að gera þetta skaltu smella á táknið með hvíta stafnum „X“ á grænum bakgrunni. - Ef þú vilt búa til mynd úr fyrirliggjandi gögnum skaltu opna excel skrána sem inniheldur gögnin með því að smella á það tvisvar og fara í næstu aðferð.
 Smelltu á autt verkstæði (á tölvu) eða verkstæði í Excel (á Mac). Þú getur fundið þennan möguleika efst til vinstri í forsýningarglugganum.
Smelltu á autt verkstæði (á tölvu) eða verkstæði í Excel (á Mac). Þú getur fundið þennan möguleika efst til vinstri í forsýningarglugganum.  Bættu titlum við X og Y ás töflunnar. Til að gera þetta, smelltu á reitinn A1 (fyrir X-ásinn) og sláðu inn tilnefningu. Gerðu síðan það sama fyrir frumuna B1 (fyrir Y-ásinn).
Bættu titlum við X og Y ás töflunnar. Til að gera þetta, smelltu á reitinn A1 (fyrir X-ásinn) og sláðu inn tilnefningu. Gerðu síðan það sama fyrir frumuna B1 (fyrir Y-ásinn). - Í línuriti sem sýnir hitastig allra daga tiltekinnar viku, myndir þú vera í klefa A1 til dæmis hægt að setja „Daga“ og setja í klefa B1 „Hitastig“.
 Sláðu inn gögnin fyrir X og Y ása. Til að gera þetta, sláðu inn tölu eða orð í dálknum í klefanum a eða B. að beita því á X- eða Y-ásinn hver um sig.
Sláðu inn gögnin fyrir X og Y ása. Til að gera þetta, sláðu inn tölu eða orð í dálknum í klefanum a eða B. að beita því á X- eða Y-ásinn hver um sig. - Til dæmis ef þú ert með „mánudag“ í klefanum A2 gerð og „22“ í reit B2, það gæti bent til þess að það hafi verið 22 stig á mánudaginn.
 Sláðu inn upplýsingarnar sem eftir eru. Þegar þú hefur slegið inn allar upplýsingar geturðu búið til súlurit byggt á upplýsingum.
Sláðu inn upplýsingarnar sem eftir eru. Þegar þú hefur slegið inn allar upplýsingar geturðu búið til súlurit byggt á upplýsingum.
Aðferð 2 af 2: Búðu til töflu
 Veldu öll gögn. Til að gera þetta, smelltu á klefi A1, takk ⇧ Vakt og smelltu síðan á botngildið í dálki B.. Þannig velurðu öll gögn.
Veldu öll gögn. Til að gera þetta, smelltu á klefi A1, takk ⇧ Vakt og smelltu síðan á botngildið í dálki B.. Þannig velurðu öll gögn. - Ef þú notar mismunandi stafi og tölur og þess háttar í dálkunum á töflunni skaltu muna að þú getur bara smellt á efsta vinstra reitinn og smellt síðan á neðri hægri reitinn á sama tíma ⇧ Vakt ýtt.
 Smelltu á Insert flipann. Þú finnur það efst í Excel glugganum, rétt til hægri við Heimaflipi.
Smelltu á Insert flipann. Þú finnur það efst í Excel glugganum, rétt til hægri við Heimaflipi.  Smelltu á táknið „Súlurit“. Þú getur fundið það í „Charts“ hópnum til hægri undir flipanum Settu inn; það lítur út eins og þrír lóðréttir strikir í röð.
Smelltu á táknið „Súlurit“. Þú getur fundið það í „Charts“ hópnum til hægri undir flipanum Settu inn; það lítur út eins og þrír lóðréttir strikir í röð.  Smelltu á eina af mismunandi tegundum súlurita. Nákvæmlega hvaða gerðir þú getur valið úr fer eftir stýrikerfi tölvunnar og hvort þú notar greiddu útgáfuna af Excel, en meðal algengra valkosta er:
Smelltu á eina af mismunandi tegundum súlurita. Nákvæmlega hvaða gerðir þú getur valið úr fer eftir stýrikerfi tölvunnar og hvort þú notar greiddu útgáfuna af Excel, en meðal algengra valkosta er: - 2-D dálkur - Birtir gögnin þín í formi einfaldra lóðréttra strika.
- 3-D dálkur - Kynning í þrívídd, lóðréttum börum.
- 2-D bar - Birtu í formi einfalt línurits með láréttu í stað lóðréttra strika.
- 3-D Bar - Sýnt í þrívídd, láréttum börum.
 Sérsniðið útlit töflu þinnar. Þegar þú hefur valið skipulag fyrir töfluna þína geturðu notað hlutann „Hönnun“ nálægt toppi Excel gluggans til að velja aðra hönnun, breyta litum eða velja allt aðra tegund gerðar.
Sérsniðið útlit töflu þinnar. Þegar þú hefur valið skipulag fyrir töfluna þína geturðu notað hlutann „Hönnun“ nálægt toppi Excel gluggans til að velja aðra hönnun, breyta litum eða velja allt aðra tegund gerðar. - Glugginn „Hönnun“ birtist aðeins þegar myndritið þitt er valið. Smelltu á línuritið til að velja það.
- Þú getur einnig smellt á titil töflunnar til að velja hann og síðan slegið inn nýtt nafn. Venjulega er titillinn efst í töfluglugganum.
Ábendingar
- Þú getur afritað og límt töflur í önnur Office forrit eins og Word eða PowerPoint.
- Ef línuritið þitt hefur skipt um x- og y-ása töflu þinnar, farðu í flipann „Hönnun“ og veldu „Skiptu röð / dálki“ til að leysa vandamálið.