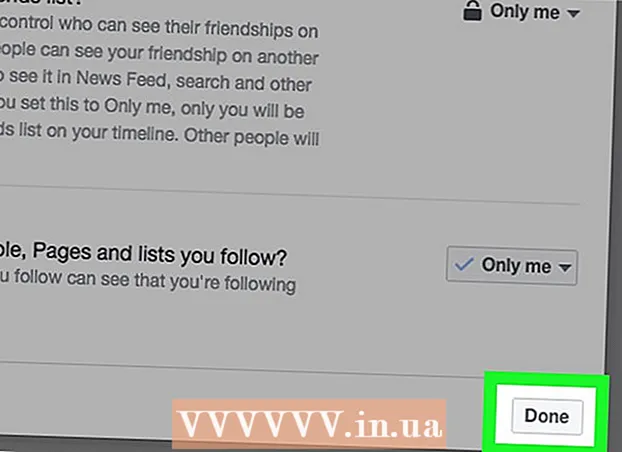Höfundur:
Roger Morrison
Sköpunardag:
7 September 2021
Uppfærsludagsetning:
1 Júlí 2024
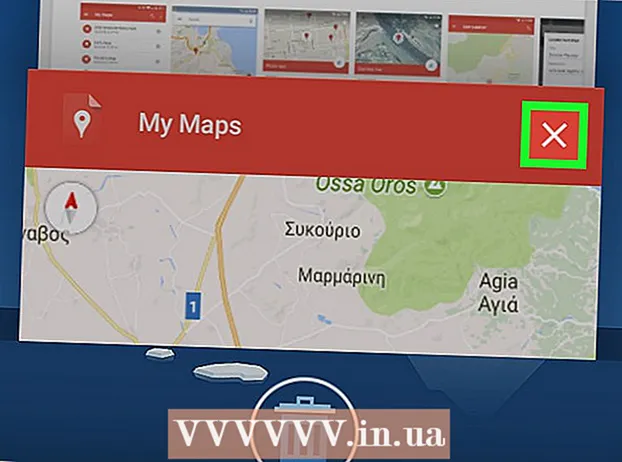
Efni.
Í þessari wikiHow lærir þú hvernig á að nota „Kortin mín“ aðgerð til að búa til kort af svæði með kennileitum, línum og leiðbeiningum. Að búa til sérsniðið kort er mögulegt í öllum tölvum í gegnum My Maps síðuna Google, en ef þú ert með Android geturðu líka gert það í My Maps appinu. My Maps appið er ekki fáanlegt fyrir iPhone, iPad eða iPod touch.
Að stíga
Aðferð 1 af 2: Á skjáborðinu þínu
 Opnaðu vefsíðu Google „My Maps“. Farðu á https://www.google.com/maps/about/mymaps/.
Opnaðu vefsíðu Google „My Maps“. Farðu á https://www.google.com/maps/about/mymaps/.  Smelltu á AÐ BYRJA neðst á síðunni.
Smelltu á AÐ BYRJA neðst á síðunni.- Ef þú ert ekki skráður inn á Google reikninginn þinn verður þú beðinn um netfangið þitt og lykilorð áður en þú heldur áfram.
 Smelltu á + BÚAÐ NÝTT KORT. Þú getur fundið þennan rauða hnapp efst í vinstra horninu á síðunni.
Smelltu á + BÚAÐ NÝTT KORT. Þú getur fundið þennan rauða hnapp efst í vinstra horninu á síðunni.  Endurnefnið kortið þitt. Smelltu efst í vinstra horninu á síðunni Nafnlaust kort, sláðu inn nýtt nafn og smelltu á Vista.
Endurnefnið kortið þitt. Smelltu efst í vinstra horninu á síðunni Nafnlaust kort, sláðu inn nýtt nafn og smelltu á Vista.  Flettu að staðsetningu. Smelltu á leitarstikuna, sláðu inn nafn eða heimilisfang staðar og smelltu á ↵ Sláðu inn.
Flettu að staðsetningu. Smelltu á leitarstikuna, sláðu inn nafn eða heimilisfang staðar og smelltu á ↵ Sláðu inn. - Þú getur líka smellt á ákveðna staðsetningu fyrir neðan leitarstikuna eftir að hafa slegið inn áætlaða staðsetningu.
 Bættu við áhugaverðum stað. Smelltu á flett regndropatáknið fyrir neðan leitarstikuna, smelltu á stað sem þú vilt muna, sláðu síðan inn nafn og smelltu á Vista. Þetta mun setja bláan pinna á völdum stað á kortinu.
Bættu við áhugaverðum stað. Smelltu á flett regndropatáknið fyrir neðan leitarstikuna, smelltu á stað sem þú vilt muna, sláðu síðan inn nafn og smelltu á Vista. Þetta mun setja bláan pinna á völdum stað á kortinu. - Þú getur einnig bætt við lýsingu í textareitnum fyrir neðan nafnreit fyrir aðdráttaraflið.
 Smelltu á táknið fyrir „Teiknaðu línu“. Smelltu á táknið fyrir línu og punkt til hægri við regndropatáknið fyrir neðan leitarstikuna. Fellivalmynd birtist með eftirfarandi valkostum:
Smelltu á táknið fyrir „Teiknaðu línu“. Smelltu á táknið fyrir línu og punkt til hægri við regndropatáknið fyrir neðan leitarstikuna. Fellivalmynd birtist með eftirfarandi valkostum: - Bættu við línu eða lögun - Með þessu er hægt að teikna svæði eða mæla fjarlægðina milli tveggja punkta.
- Bæta við akstursleið - Með þessu er hægt að draga línur sem liggja á vegunum milli tveggja eða fleiri punkta.
- Bættu við hjólaleið - Með þessu er hægt að draga línur sem liggja á vegunum milli tveggja eða fleiri punkta.
- Bæta við gönguleið - Með þessu er hægt að draga línur sem liggja á vegunum milli tveggja eða fleiri punkta.
 Smelltu á valkost. Þetta breytir bendlinum þínum í plúsmerki sem þú getur notað til að draga línurnar þínar.
Smelltu á valkost. Þetta breytir bendlinum þínum í plúsmerki sem þú getur notað til að draga línurnar þínar.  Búðu til línu eða leið. Smelltu á punkt þar sem þú vilt að línan byrji, smelltu á punktinn þar sem þú vilt að línan stöðvist og smelltu síðan á punktinn sem birtist í lok línunnar til að opna nafnreitinn. Sláðu inn nafn fyrir línuna þína eða leiðina og smelltu á ↵ Sláðu inn.
Búðu til línu eða leið. Smelltu á punkt þar sem þú vilt að línan byrji, smelltu á punktinn þar sem þú vilt að línan stöðvist og smelltu síðan á punktinn sem birtist í lok línunnar til að opna nafnreitinn. Sláðu inn nafn fyrir línuna þína eða leiðina og smelltu á ↵ Sláðu inn.  Smelltu á táknið fyrir „Bæta við leiðbeiningum“. Það lítur út eins og sveigjandi ör; þú finnur það til hægri við táknið „Teiknaðu línu“. Þetta mun sýna „A“ reit og „B“ reit neðst til vinstri á síðunni.
Smelltu á táknið fyrir „Bæta við leiðbeiningum“. Það lítur út eins og sveigjandi ör; þú finnur það til hægri við táknið „Teiknaðu línu“. Þetta mun sýna „A“ reit og „B“ reit neðst til vinstri á síðunni.  Sláðu inn upphafsnetfang leiðbeininganna. Gerðu þetta í „A“ reitnum neðst til vinstri á síðunni.
Sláðu inn upphafsnetfang leiðbeininganna. Gerðu þetta í „A“ reitnum neðst til vinstri á síðunni.  Sláðu inn loka heimilisfang leiðbeininganna þinna. Gerðu þetta í „B“ reitnum neðst til vinstri á síðunni. Þetta veldur því að lína birtist á milli „A“ og „B“ heimilisfönganna með leiðbeiningum.
Sláðu inn loka heimilisfang leiðbeininganna þinna. Gerðu þetta í „B“ reitnum neðst til vinstri á síðunni. Þetta veldur því að lína birtist á milli „A“ og „B“ heimilisfönganna með leiðbeiningum.  Lokaðu kortinu þegar þú ert búinn. Svo lengi sem þú ert nettengd verða breytingarnar þínar vistaðar á Google Drive.
Lokaðu kortinu þegar þú ert búinn. Svo lengi sem þú ert nettengd verða breytingarnar þínar vistaðar á Google Drive.
Aðferð 2 af 2: Á Android
 Opnaðu kortin mín. Þetta app er rautt með hvítum staðsetningarmerki. Þetta opnar My Maps reikninginn þinn ef þú ert skráður inn.
Opnaðu kortin mín. Þetta app er rautt með hvítum staðsetningarmerki. Þetta opnar My Maps reikninginn þinn ef þú ert skráður inn. - Ef þú ert ekki innskráð (ur) skaltu slá inn netfangið þitt og lykilorð þegar beðið er um það.
 Smelltu á + neðst til hægri á skjánum. Sprettivalmynd birtist.
Smelltu á + neðst til hægri á skjánum. Sprettivalmynd birtist. - Þú getur líka smellt efst til vinstri ☰ smelltu og smelltu síðan á + Búðu til nýtt kort í valmyndinni.
 Gefðu kortinu þínu nafn. Sláðu inn nafn á kortið þitt í reitinn „Titill“ og smelltu á Allt í lagi. Þetta mun búa til kortið þitt.
Gefðu kortinu þínu nafn. Sláðu inn nafn á kortið þitt í reitinn „Titill“ og smelltu á Allt í lagi. Þetta mun búa til kortið þitt. - Þú getur líka bætt við lýsingu í reitnum „Lýsing“ ef þú vilt.
 Sigla á stað. Pikkaðu á leitarstikuna efst á skjánum, sláðu inn nafn eða heimilisfang staðar og pikkaðu síðan á nafn eða heimilisfang staðarins úr fellilistanum fyrir neðan leitarstikuna. Þetta mun sýna kort af völdum stað og nærliggjandi svæði.
Sigla á stað. Pikkaðu á leitarstikuna efst á skjánum, sláðu inn nafn eða heimilisfang staðar og pikkaðu síðan á nafn eða heimilisfang staðarins úr fellilistanum fyrir neðan leitarstikuna. Þetta mun sýna kort af völdum stað og nærliggjandi svæði.  Pikkaðu aftur + . Þetta er neðst til hægri á skjánum. Sprettivalmynd birtist með eftirfarandi valkostum:
Pikkaðu aftur + . Þetta er neðst til hægri á skjánum. Sprettivalmynd birtist með eftirfarandi valkostum: - Bættu við nýjum punkti - Búðu til staðsetningarmerki fyrir staðsetningu.
- Bættu við nýrri línu - Búðu til línu frá einum punkti til annars.
 Veldu valkost. Ýttu á Bættu við nýjum punkti eða Bættu við nýrri línu.
Veldu valkost. Ýttu á Bættu við nýjum punkti eða Bættu við nýrri línu.  Settu fram punkt eða línu. Skrefin fyrir þetta eru háð valkostinum sem þú valdir:
Settu fram punkt eða línu. Skrefin fyrir þetta eru háð valkostinum sem þú valdir: - Bættu við nýjum punkti - Pikkaðu á og dragðu skjáinn þar til rauði dropalaga merkið er yfir þeim stað sem þú vilt merkja, pikkaðu síðan á Veldu þessa staðsetningu. Sláðu inn nafn og bankaðu á ✓.
- Bættu við nýrri línu - Pikkaðu og dragðu skjáinn þar til hann er Xtáknið er fyrir ofan þar sem þú vilt byrja línuna þína, pikkaðu á +, og endurtaktu þar til línan þín fer yfir alla viðkomandi punkta. Ýttu á ✓, sláðu inn nafn og pikkaðu síðan aftur ✓.
 Lokaðu forritinu þegar þú ert búinn. Svo lengi sem þú ert með nettengingu verða breytingarnar þínar vistaðar á Google Drive.
Lokaðu forritinu þegar þú ert búinn. Svo lengi sem þú ert með nettengingu verða breytingarnar þínar vistaðar á Google Drive.
Ábendingar
- Þú getur bætt myndum við vistaðar staðsetningar og leiðbeiningar í Google kortum með því að smella á tákn myndavélarinnar og velja mynd eða setja inn tengil.