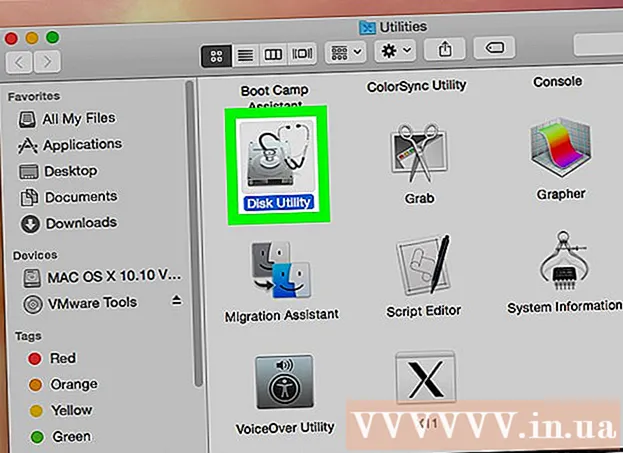Höfundur:
Frank Hunt
Sköpunardag:
20 Mars 2021
Uppfærsludagsetning:
27 Júní 2024
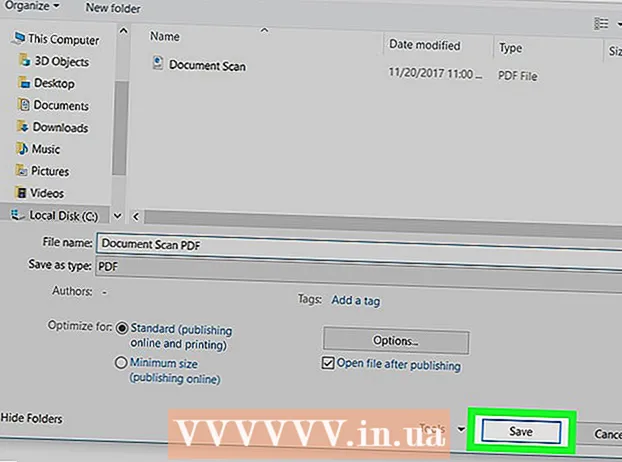
Efni.
- Að stíga
- Aðferð 1 af 2: Notkun nýja OCR vefsíðunnar
- Aðferð 2 af 2: Notkun vefsíðu OCR á netinu
- Ábendingar
- Viðvaranir
Þessi grein mun kenna þér hvernig á að breyta texta skjals sem hefur verið skannað á tölvuna þína. Tæknin til að umbreyta sjónrænni framsetningu texta í raunverulegan texta kallast OCR hugbúnaður („Optical Character Recognition“). Þú getur notað vefsíðu sem heitir „New OCR“ til að draga textann úr skjalinu þínu án þess að vista sniðið, eða þú getur skráð þig á vefsíðu sem heitir „Online OCR“ til að fá fullkomnari PDF skjöl.
Að stíga
Aðferð 1 af 2: Notkun nýja OCR vefsíðunnar
 Skannaðu skjalið þitt sem PDF. Þetta er mikilvægt vegna þess að margir textabreytir geta ekki þekkt texta á myndum eins vel og þeir geta gert í PDF skjölum.
Skannaðu skjalið þitt sem PDF. Þetta er mikilvægt vegna þess að margir textabreytir geta ekki þekkt texta á myndum eins vel og þeir geta gert í PDF skjölum. - Ef mögulegt er skaltu skanna skjalið þitt svart á hvítu í stað litar. Þetta auðveldar ritstjóra texta að þekkja persónurnar.
 Opnaðu nýja OCR vefsíðu. Farðu á http://www.newocr.com/ í vafranum þínum. Þú getur umbreytt skönnuðum skjölum héðan í skjöl sem hægt er að breyta og innihalda aðeins texta.
Opnaðu nýja OCR vefsíðu. Farðu á http://www.newocr.com/ í vafranum þínum. Þú getur umbreytt skönnuðum skjölum héðan í skjöl sem hægt er að breyta og innihalda aðeins texta.  Smelltu á Veldu skrá.. Þetta er grár hnappur efst á síðunni. Þetta opnar Windows Explorer (Windows) eða Finder (Mac) glugga.
Smelltu á Veldu skrá.. Þetta er grár hnappur efst á síðunni. Þetta opnar Windows Explorer (Windows) eða Finder (Mac) glugga.  Veldu skannaða PDF skjalið. Til að gera þetta, smelltu á skannaða PDF skjalið.
Veldu skannaða PDF skjalið. Til að gera þetta, smelltu á skannaða PDF skjalið. - Þú gætir fyrst þurft að smella á möppuna þar sem skannað PDF er staðsett vinstra megin í glugganum.
 Smelltu á Að opna í neðra hægra horni gluggans. Þetta mun hlaða PDF skjalinu þínu á vefsíðuna.
Smelltu á Að opna í neðra hægra horni gluggans. Þetta mun hlaða PDF skjalinu þínu á vefsíðuna.  Smelltu á Hlaða inn + OCR. Þessi hnappur er neðst á síðunni. PDF sem þú hlóðst upp verður breytt í texta.
Smelltu á Hlaða inn + OCR. Þessi hnappur er neðst á síðunni. PDF sem þú hlóðst upp verður breytt í texta.  Skrunaðu niður og smelltu Niðurhala vinstra megin á síðunni. Með því að smella á þetta birtist gluggavalmynd.
Skrunaðu niður og smelltu Niðurhala vinstra megin á síðunni. Með því að smella á þetta birtist gluggavalmynd.  Smelltu á Microsoft Word (DOC). Þessi valkostur er í gluggavalmyndinni. Þetta mun hlaða niður Microsoft Word útgáfu af PDF sem þú hlóðst inn á tölvuna þína.
Smelltu á Microsoft Word (DOC). Þessi valkostur er í gluggavalmyndinni. Þetta mun hlaða niður Microsoft Word útgáfu af PDF sem þú hlóðst inn á tölvuna þína. - Ef Microsoft Word er ekki sett upp á tölvunni þinni geturðu sótt .txt útgáfu úr sama fellivalmyndinni. Þú getur síðan breytt þessu skjali í Notepad (Windows) eða TextEdit (Mac).
 Breyttu Word útgáfu af PDF. Tvísmelltu á Word skjalið sem hlaðið var niður til að opna það í Microsoft Word og breyta PDF-textanum sem er læsilegur.
Breyttu Word útgáfu af PDF. Tvísmelltu á Word skjalið sem hlaðið var niður til að opna það í Microsoft Word og breyta PDF-textanum sem er læsilegur. - Ekki er hægt að breyta ákveðnum texta í PDF-skjalinu vegna þýðingarvillna.
- Þú gætir þurft að smella á „Virkja klippingu“ efst í Word glugganum áður en þú getur breytt textanum.
 Vistaðu Word skjalið sem PDF. Til að gera þetta skaltu gera eftirfarandi:
Vistaðu Word skjalið sem PDF. Til að gera þetta skaltu gera eftirfarandi: - "Windows" - Smelltu á "File", smelltu á "Save As", smelltu á "Word Document" fellivalmyndina, smelltu á "PDF" og smelltu á "Save".
- "Mac" - Smelltu á "File", smelltu á "Save As", sláðu inn nafn, smelltu á "Format" reitinn, smelltu á "PDF" og smelltu á "Vista".
Aðferð 2 af 2: Notkun vefsíðu OCR á netinu
 Skannaðu skjalið þitt sem PDF. Þetta er mikilvægt vegna þess að margir textabreytir geta ekki þekkt texta á myndum eins vel og þeir geta gert í PDF skjölum.
Skannaðu skjalið þitt sem PDF. Þetta er mikilvægt vegna þess að margir textabreytir geta ekki þekkt texta á myndum eins vel og þeir geta gert í PDF skjölum. - Ef mögulegt er skaltu skanna skjalið þitt svart á hvítu í stað litar. Þetta auðveldar ritstjóra texta að þekkja persónurnar.
 Opnaðu vefsíðu OCR á netinu. Farðu á https://www.onlineocr.net/ í vafranum þínum. Þessi síða gerir þér kleift að breyta texta PDF-skjalsins með því að halda sjónrænu sniði PDF-skjalsins, þó að þú getir aðeins umbreytt 50 síðum ókeypis.
Opnaðu vefsíðu OCR á netinu. Farðu á https://www.onlineocr.net/ í vafranum þínum. Þessi síða gerir þér kleift að breyta texta PDF-skjalsins með því að halda sjónrænu sniði PDF-skjalsins, þó að þú getir aðeins umbreytt 50 síðum ókeypis.  Smelltu á SKRÁÐU ÞIG. Það er efst í hægra horninu á síðunni. Þetta leiðir þig á síðuna til að stofna reikning.
Smelltu á SKRÁÐU ÞIG. Það er efst í hægra horninu á síðunni. Þetta leiðir þig á síðuna til að stofna reikning.  Búðu til reikning. Það er ókeypis að stofna reikning á vefsíðu OCR á netinu og þetta gerir þér kleift að breyta mörgum PDF síðum samtímis. Til að stofna reikning þinn verður þú að slá inn eftirfarandi upplýsingar:
Búðu til reikning. Það er ókeypis að stofna reikning á vefsíðu OCR á netinu og þetta gerir þér kleift að breyta mörgum PDF síðum samtímis. Til að stofna reikning þinn verður þú að slá inn eftirfarandi upplýsingar: - „Notandanafn“ - Sláðu inn notandanafnið þitt í textareitnum „Notandanafn“.
- „Lykilorð“ - Sláðu inn lykilorðið þitt í textareitunum „Lykilorð“ og „Staðfestu lykilorð“.
- „Tölvupóstur“ - Sláðu inn netfangið þitt í textareitinn „Tölvupóstur“.
- „Captcha“ - Sláðu inn kóðann á skjánum í textareitnum „Sláðu inn Captcha kóða“.
 Smelltu á Skráðu þig. Þetta er grænn hnappur neðst á síðunni. Þetta mun búa til reikning þinn fyrir OCR á netinu.
Smelltu á Skráðu þig. Þetta er grænn hnappur neðst á síðunni. Þetta mun búa til reikning þinn fyrir OCR á netinu.  Skráðu þig inn á reikninginn þinn. Smelltu á „SKRÁ INN“ efst í hægra horninu á síðunni, sláðu inn notandanafn og lykilorð og smelltu á græna „Innskráningar“ hnappinn. Þetta tekur þig á PDF umbreytingarsíðuna.
Skráðu þig inn á reikninginn þinn. Smelltu á „SKRÁ INN“ efst í hægra horninu á síðunni, sláðu inn notandanafn og lykilorð og smelltu á græna „Innskráningar“ hnappinn. Þetta tekur þig á PDF umbreytingarsíðuna.  Veldu tungumál. Smelltu á PDF tungumálið vinstra megin á síðunni.
Veldu tungumál. Smelltu á PDF tungumálið vinstra megin á síðunni. - Til dæmis, ef PDF skjalið þitt er á ensku, þá þarftu að smella á „Ensku“ vinstra megin á síðunni.
 Athugaðu „Microsoft Word“ reitinn. Þetta er á miðri síðunni.
Athugaðu „Microsoft Word“ reitinn. Þetta er á miðri síðunni.  Athugaðu reitinn „Allar síður“. Þetta er til hægri við „Microsoft Word“ hlutann.
Athugaðu reitinn „Allar síður“. Þetta er til hægri við „Microsoft Word“ hlutann.  Smelltu á Veldu skrá .... Þetta er blár hnappur í miðju síðunnar. Gluggi opnast.
Smelltu á Veldu skrá .... Þetta er blár hnappur í miðju síðunnar. Gluggi opnast.  Veldu skannaða PDF skjalið. Til að gera þetta skaltu smella á skönnuðu PDF skjalið.
Veldu skannaða PDF skjalið. Til að gera þetta skaltu smella á skönnuðu PDF skjalið. - Þú gætir fyrst þurft að smella á möppuna þar sem skannað PDF er staðsett vinstra megin í glugganum.
 Smelltu á Að opna. Það er neðst í hægra horninu á glugganum. Þetta mun senda skjalið þitt á vefsíðuna. Þegar framvindustikan til hægri við „Veldu skrá ...“ hefur náð 100% geturðu haldið áfram.
Smelltu á Að opna. Það er neðst í hægra horninu á glugganum. Þetta mun senda skjalið þitt á vefsíðuna. Þegar framvindustikan til hægri við „Veldu skrá ...“ hefur náð 100% geturðu haldið áfram.  Smelltu á TIL AÐ BREYTA. Þetta er neðst á síðunni. Þetta mun taka þig á umbreyttu skráarsíðunni þegar Online OCR hefur lokið við að breyta PDF sem þú hlóðst upp í breytanlegt Word skjal.
Smelltu á TIL AÐ BREYTA. Þetta er neðst á síðunni. Þetta mun taka þig á umbreyttu skráarsíðunni þegar Online OCR hefur lokið við að breyta PDF sem þú hlóðst upp í breytanlegt Word skjal.  Smelltu á heiti skjalsins þíns. Þú munt sjá að nafn skjalsins birtist sem blár hlekkur neðst á síðunni. Með því að smella á það verður skjalinu hlaðið niður á tölvuna þína.
Smelltu á heiti skjalsins þíns. Þú munt sjá að nafn skjalsins birtist sem blár hlekkur neðst á síðunni. Með því að smella á það verður skjalinu hlaðið niður á tölvuna þína.  Breytir Word útgáfu af PDF. Tvísmelltu á Word skjalið sem þú hefur hlaðið niður til að opna það í Microsoft Word og breyttu síðan PDF-textanum sem er læsilegur.
Breytir Word útgáfu af PDF. Tvísmelltu á Word skjalið sem þú hefur hlaðið niður til að opna það í Microsoft Word og breyttu síðan PDF-textanum sem er læsilegur. - Ekki er hægt að breyta ákveðnum texta í PDF-skjalinu vegna þýðingarvillna.
- Þú gætir þurft að smella á „Virkja klippingu“ efst í Word glugganum áður en þú getur breytt textanum.
 Vistaðu Word skjalið sem PDF. Til að gera þetta skaltu gera eftirfarandi:
Vistaðu Word skjalið sem PDF. Til að gera þetta skaltu gera eftirfarandi: - "Windows" - Smelltu á "File", smelltu á "Save As", smelltu á "Word Document" fellivalmyndina, smelltu á "PDF" og smelltu á "Save".
- "Mac" - Smelltu á "File", smelltu á "Save As", sláðu inn nafn, smelltu á "Format" reitinn, smelltu á "PDF" og smelltu á "Vista".
Ábendingar
- Skönnuð skjöl eru venjulega vistuð sem PDF skjöl á tölvunni þinni. Ef skannað skjal er TIFF-skrá geturðu umbreytt skránni í pdf.
Viðvaranir
- OCR tækni er ekki gallalaus. Öll skönnuð skjöl sem þú breytir munu líklega innihalda margar villur.