Höfundur:
Frank Hunt
Sköpunardag:
13 Mars 2021
Uppfærsludagsetning:
27 Júní 2024

Efni.
- Að stíga
- Aðferð 1 af 3: Með Face Face ID
- Aðferð 2 af 3: Með kóða og Touch ID
- Aðferð 3 af 3: Opnaðu fatlaðan iPad
iPads innihalda margs konar öryggisaðgerðir sem gera þér kleift að læsa tækinu og halda gögnum þínum öruggum. Ef þú reynir að opna iPad of oft verður það gert óvirkt af öryggi. Þegar þetta gerist geturðu endurstillt lykilorðið með því að endurheimta iPad þinn í verksmiðjustillingar. Svo lengi sem þú hefur tekið afrit af iPad í iCloud á tölvunni þinni, þá taparðu engum gögnum meðan á þessu ferli stendur. Þessi grein mun kenna þér hvernig á að opna skjáinn á iPadnum þínum og einnig hvað á að gera ef slökkt er á iPad þínum eftir margar misheppnaðar tilraunir til innskráningar.
Að stíga
Aðferð 1 af 3: Með Face Face ID
 Ýttu á efsta hnappinn á iPad þínum. Það er staðsett á efri brún töflunnar. Þetta mun vekja skjáinn.
Ýttu á efsta hnappinn á iPad þínum. Það er staðsett á efri brún töflunnar. Þetta mun vekja skjáinn. - Þú getur líka kveikt á skjánum með því að ýta á hann.
 Horfðu á iPadinn þinn. Haltu höfðinu u.þ.b. 25 til 50 cm eða armlengd frá iPad.
Horfðu á iPadinn þinn. Haltu höfðinu u.þ.b. 25 til 50 cm eða armlengd frá iPad. - Ef þú ert í andlitsgrímu verður þú beðinn um að slá inn lykilorðið þitt til staðfestingar.
- Gakktu úr skugga um að hylja ekki myndavélina óvart með fingrinum.
 Strjúktu upp frá botni skjásins. Þegar andlit þitt er viðurkennt mun ólæst hengilásartákn birtast - strjúktu upp frá botni skjásins til að opna iPadinn þinn.
Strjúktu upp frá botni skjásins. Þegar andlit þitt er viðurkennt mun ólæst hengilásartákn birtast - strjúktu upp frá botni skjásins til að opna iPadinn þinn.
Aðferð 2 af 3: Með kóða og Touch ID
 Ýttu á Start hnappinn eða efsta hnappinn. Ef iPadinn þinn er með stóran heimahnapp neðst á skjánum, ýttu á hann. Ef það er enginn Start hnappur skaltu nota hnappinn efst.
Ýttu á Start hnappinn eða efsta hnappinn. Ef iPadinn þinn er með stóran heimahnapp neðst á skjánum, ýttu á hann. Ef það er enginn Start hnappur skaltu nota hnappinn efst. - Ef þú ert með Touch ID virkt, notaðu fingurinn sem notaður er fyrir Touch ID til að ýta á hnappinn. Þetta opnar iPad sjálfkrafa.
- Ef Touch ID skráist ekki, gætirðu þurft að snúa fingrinum eða setja hann aftur til að það sé rétt lesið.
 Sláðu inn lykilorðið þitt. Þegar aðgangsorðið þitt hefur verið samþykkt verður skjárinn á iPad þínum opnaður.
Sláðu inn lykilorðið þitt. Þegar aðgangsorðið þitt hefur verið samþykkt verður skjárinn á iPad þínum opnaður. - Ef þú slærð inn kóðann rangt 10 sinnum er kóðinn ógildur.
Aðferð 3 af 3: Opnaðu fatlaðan iPad
 Skoðaðu lokunarskilaboðin. Ef þú sérð skilaboð á iPad þínum sem segja óvirk, þá eru það vegna þess að þú hefur reynt árangurslaust of oft að opna skjáinn. Ef þú ert beðinn um að reyna aftur eftir tiltekinn tíma (svo sem eins og 1 mínútu eða 15 mínútur) skaltu ekki örvænta - reyndu bara aftur eftir þennan tíma. Hins vegar, eftir 10 rangar tilraunir, verður slökkt á iPad þínum þar til þú endurheimtir tækið í verksmiðjustillingar.
Skoðaðu lokunarskilaboðin. Ef þú sérð skilaboð á iPad þínum sem segja óvirk, þá eru það vegna þess að þú hefur reynt árangurslaust of oft að opna skjáinn. Ef þú ert beðinn um að reyna aftur eftir tiltekinn tíma (svo sem eins og 1 mínútu eða 15 mínútur) skaltu ekki örvænta - reyndu bara aftur eftir þennan tíma. Hins vegar, eftir 10 rangar tilraunir, verður slökkt á iPad þínum þar til þú endurheimtir tækið í verksmiðjustillingar. - Svo lengi sem þú hefur afritað iPad í iCloud í tölvu ættirðu auðveldlega að fá allar stillingar þínar og skrár aftur á sinn stað. Ef þú hefur ekki tekið öryggisafrit gætirðu misst þessar skrár og stillingar að eilífu.
- Ekki tengja iPad þinn við tölvuna þína ennþá - þú þarft að setja iPad í bataham fyrst.
 Slökktu á iPad. Skrefin eru mismunandi eftir því hvort iPad þinn notar Face ID eða er með heimahnapp:
Slökktu á iPad. Skrefin eru mismunandi eftir því hvort iPad þinn notar Face ID eða er með heimahnapp: - „Ef iPadinn þinn er með Start hnappinn“: Ýttu og haltu samtímis á efsta hnappinn og Home hnappinn þar til Power off renna birtist. Dragðu rofann til að slökkva á iPad.
- „Ef iPadinn þinn er ekki með heimahnapp“: Haltu samtímis inni hnappinum heima og einum hljóðstyrkstakkanum. Þegar slekkur á slökkva birtist dregurðu hann til að slökkva á iPad.
 Haltu og haltu efsta hnappinum inni (eða heimahnappnum, ef þú ert með einn) meðan iPad tengist tölvunni þinni. Haltu þessum hnappi inni meðan iPadinn er að tengjast tölvunni með Lightning snúru. Þú getur losað fingurinn frá hnappnum þegar þú sérð Recovery Mode skjáinn á iPad þínum - hann er með mynd af tölvu og hleðslusnúru.
Haltu og haltu efsta hnappinum inni (eða heimahnappnum, ef þú ert með einn) meðan iPad tengist tölvunni þinni. Haltu þessum hnappi inni meðan iPadinn er að tengjast tölvunni með Lightning snúru. Þú getur losað fingurinn frá hnappnum þegar þú sérð Recovery Mode skjáinn á iPad þínum - hann er með mynd af tölvu og hleðslusnúru.  Opnaðu Finder (Mac) eða iTunes (Windows). Finder er tveggja lita broskallstáknið á bryggjunni neðst á skjá Mac þíns. Ef þú ert í Windows skaltu opna iTunes - það er í Windows valmyndinni.
Opnaðu Finder (Mac) eða iTunes (Windows). Finder er tveggja lita broskallstáknið á bryggjunni neðst á skjá Mac þíns. Ef þú ert í Windows skaltu opna iTunes - það er í Windows valmyndinni.  Veldu iPad þinn. Ef þú ert að nota Finder, smelltu á nafnið á iPad þínum í vinstri spjaldinu. Ef þú ert að nota iTunes, smelltu á iPad táknið efst til vinstri á iTunes.
Veldu iPad þinn. Ef þú ert að nota Finder, smelltu á nafnið á iPad þínum í vinstri spjaldinu. Ef þú ert að nota iTunes, smelltu á iPad táknið efst til vinstri á iTunes.  Smelltu á Að batna. Þetta er valkosturinn í miðjunni þegar þú tengir iPad við iTunes eða Finder meðan þú ert í bataham. iTunes eða Finder mun nú hlaða niður hugbúnaði til að hefja bataferlið. Fylgdu leiðbeiningunum á skjánum til að halda áfram.
Smelltu á Að batna. Þetta er valkosturinn í miðjunni þegar þú tengir iPad við iTunes eða Finder meðan þú ert í bataham. iTunes eða Finder mun nú hlaða niður hugbúnaði til að hefja bataferlið. Fylgdu leiðbeiningunum á skjánum til að halda áfram. 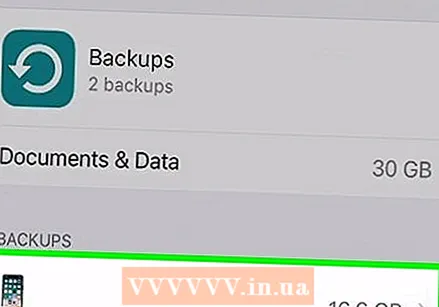 Settu upp iPadinn þinn. Þegar iPad hefur verið endurreistur verður þú að endurstilla hann eins og hann væri nýr. Þetta gerir þér kleift að velja nýjan kóða og setja upp nýja öryggisaðgerðir eins og Touch ID eða Face ID.
Settu upp iPadinn þinn. Þegar iPad hefur verið endurreistur verður þú að endurstilla hann eins og hann væri nýr. Þetta gerir þér kleift að velja nýjan kóða og setja upp nýja öryggisaðgerðir eins og Touch ID eða Face ID. - Meðan á uppsetningu stendur verður þú spurður hvort þú viljir endurheimta af öryggisafriti á iCloud eða tölvu - vertu viss um að velja þann möguleika að endurheimta af öryggisafritinu svo að þú fáir skrár og stillingar aftur.



