Höfundur:
Roger Morrison
Sköpunardag:
3 September 2021
Uppfærsludagsetning:
21 Júní 2024
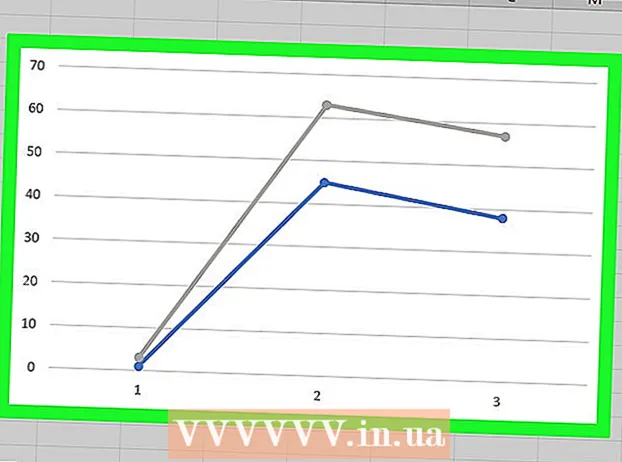
Efni.
Í þessari grein geturðu lesið hvernig á að búa til línurit með gögnum í Excel. Þetta er hægt að gera á tölvu með Windows sem og á Mac.
Að stíga
Hluti 1 af 2: Búðu til línurit
 Opnaðu Excel. Smelltu tvisvar á Excel táknið. Það lítur út eins og hvítur stafur „X“ á grænni möppu. Þetta opnar heimasíðu Excel.
Opnaðu Excel. Smelltu tvisvar á Excel táknið. Það lítur út eins og hvítur stafur „X“ á grænni möppu. Þetta opnar heimasíðu Excel. - Ef þú ert þegar með Excel skrá með gögnum skaltu smella á skrána og sleppa tveimur skrefunum hér að neðan.
 Smelltu á Auðu verkstæði. Þú getur fundið þennan möguleika á heimasíðu Excel. Þannig opnarðu nýtt verkstæði í Excel fyrir gögnin þín.
Smelltu á Auðu verkstæði. Þú getur fundið þennan möguleika á heimasíðu Excel. Þannig opnarðu nýtt verkstæði í Excel fyrir gögnin þín. - Á Mac, eftir stillingum þínum, gætirðu sjálfkrafa séð autt verkstæði. Ef svo er, slepptu þessu skrefi.
 Sláðu inn upplýsingar þínar. Línurit verður að samanstanda af tveimur ásum. Sláðu inn upplýsingar þínar í tveimur dálkum. Til þæginda skaltu setja gögnin fyrir X-ásinn (tímann) í vinstri dálkinn og gögnin sem þú hefur safnað í hægri dálkinn.
Sláðu inn upplýsingar þínar. Línurit verður að samanstanda af tveimur ásum. Sláðu inn upplýsingar þínar í tveimur dálkum. Til þæginda skaltu setja gögnin fyrir X-ásinn (tímann) í vinstri dálkinn og gögnin sem þú hefur safnað í hægri dálkinn. - Til dæmis, ef þú vilt sjá hversu mikið þú hefur eytt á ári skaltu setja þá dagsetningu í vinstri dálkinn og útgjöldin þín í hægri dálki.
 Veldu gögnin þín. Smelltu á efstu vinstri reitinn og dragðu músina í neðri hægri reitinn í gagnahópnum. Þannig velurðu öll gögnin þín.
Veldu gögnin þín. Smelltu á efstu vinstri reitinn og dragðu músina í neðri hægri reitinn í gagnahópnum. Þannig velurðu öll gögnin þín. - Ekki gleyma að velja einnig dálkfyrirsagnirnar, ef við á.
 Smelltu á flipann Settu inn. Þú finnur það vinstra megin við græna slaufuna efst í Excel glugganum. Þetta mun opna verkefnastikuna Settu inn undir grænu slaufunni.
Smelltu á flipann Settu inn. Þú finnur það vinstra megin við græna slaufuna efst í Excel glugganum. Þetta mun opna verkefnastikuna Settu inn undir grænu slaufunni.  Smelltu á táknið „Línurit“. Það er kassinn með mörgum línum dregnar á það í hópi valkosta fyrir Skýringarmyndir. Fellivalmynd birtist síðan.
Smelltu á táknið „Línurit“. Það er kassinn með mörgum línum dregnar á það í hópi valkosta fyrir Skýringarmyndir. Fellivalmynd birtist síðan.  Veldu stíl fyrir skýringarmyndina þína. Strjúktu músarbendlinum yfir eitthvað af sýnishorninu sem þú sérð í fellivalmyndinni til að sjá hvernig tiltekin matseðill myndi líta út með gögnunum þínum. Þú ættir að sjá lítinn glugga með línuriti birtast í miðjum Excel glugganum.
Veldu stíl fyrir skýringarmyndina þína. Strjúktu músarbendlinum yfir eitthvað af sýnishorninu sem þú sérð í fellivalmyndinni til að sjá hvernig tiltekin matseðill myndi líta út með gögnunum þínum. Þú ættir að sjá lítinn glugga með línuriti birtast í miðjum Excel glugganum.  Smelltu á gerð skýringarmyndar. Þegar þú hefur valið líkan skaltu smella á það til að búa til línurit. Það verður komið fyrir í miðjum Excel glugganum.
Smelltu á gerð skýringarmyndar. Þegar þú hefur valið líkan skaltu smella á það til að búa til línurit. Það verður komið fyrir í miðjum Excel glugganum.
2. hluti af 2: Að breyta töflu þinni
 Breyttu hönnun töflu þinnar. Þegar þú hefur búið til töfluna þína birtist tækjastika með titlinum Hönnun. Þú getur breytt hönnun og útliti töflu þinnar með því að smella á eitt afbrigðin í hlutanum „Myndstíll“ á tækjastikunni.
Breyttu hönnun töflu þinnar. Þegar þú hefur búið til töfluna þína birtist tækjastika með titlinum Hönnun. Þú getur breytt hönnun og útliti töflu þinnar með því að smella á eitt afbrigðin í hlutanum „Myndstíll“ á tækjastikunni. - Ef þessi verkstika opnast ekki skaltu smella á töfluna þína og smella síðan á flipann Að hanna í grænu slaufunni.
 Færðu línuritið þitt. Smelltu á hvíta rýmið næstum efst á línuritinu og dragðu töfluna þangað sem þú vilt hafa það.
Færðu línuritið þitt. Smelltu á hvíta rýmið næstum efst á línuritinu og dragðu töfluna þangað sem þú vilt hafa það. - Þú getur líka fært tiltekna hluta línuritsins (til dæmis titilinn) með því að smella og draga þá um innan línuritgluggans.
 Gerðu línuritið stærra eða minna. Smelltu á einn af hringjunum á einu horninu á línuritinu og dragðu það inn eða út til að gera línuritið stærra eða minna.
Gerðu línuritið stærra eða minna. Smelltu á einn af hringjunum á einu horninu á línuritinu og dragðu það inn eða út til að gera línuritið stærra eða minna.  Stilltu titil töflunnar. Smelltu tvisvar á titil töflunnar og veldu síðan textann „Heiti töflunnar“ og sláðu inn titil töflunnar. Vistaðu textann með því að smella hvar sem er fyrir utan heiti töflunnar
Stilltu titil töflunnar. Smelltu tvisvar á titil töflunnar og veldu síðan textann „Heiti töflunnar“ og sláðu inn titil töflunnar. Vistaðu textann með því að smella hvar sem er fyrir utan heiti töflunnar - Þú getur líka gert þetta með titlum grafásanna.
Ábendingar
- Þú getur bætt gögnum við töfluna þína í nýjum dálki og síðan valið og afritað og límt þau í töflugluggann.
Viðvaranir
- Sum töflur eru sérstaklega hannaðar fyrir sérstakar tegundir gagna (svo sem prósentur eða peninga). Gakktu úr skugga um að líkanið sem þú valdir hefur ekki þegar innihaldsefni áður en þú byrjar að gera línuritið þitt.



