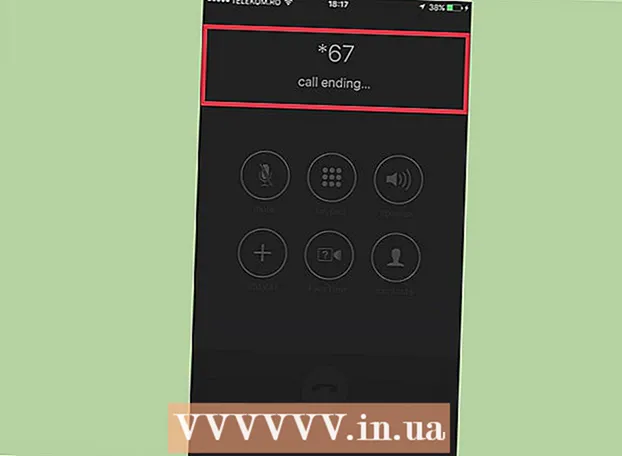Efni.
- Að stíga
- Bættu við skyggnu
- Velja bakgrunn
- Velja skipulag
- Bæta við og sníða texta
- Bættu við mynd sem bakgrunn
- Bæta við, færa og breyta mynd
- Bættu við textasvæði
- Bættu við númerun eða upptalningu
- Bættu við tengli sem texta
- Bættu tengli við mynd
- Bættu við kvikmyndabút
- Bættu við rennibraut
- Bættu við hreyfimynd
- Afturkalla eða gera aftur aðgerð
- Vistaðu kynningu
- Ábending
Ef þú ert kennari, talsmaður eða sölumaður getur kynning alltaf verið gagnleg til að halda erindi. Notkun hljóð- og myndefnis er plús hér þar sem það vekur athygli lesenda. Í þessu wikihow lærirðu mismunandi skref til að búa til (einfalda) kynningu með LibreOffice Impress.
Að stíga
Bættu við skyggnu
- Veldu „Setja inn“ í valmyndastikunni í valmyndinni fyrir „Slide“ eða smelltu á „Presentation“ á tækjastikunni fyrir „Slide“.
Velja bakgrunn
- Þú getur notað verkefnastikuna fyrir þetta. Það er staðsett hægra megin við rennibrautina.
- Veldu flipann „Aðalsíður“ á tækjastikunni.
- Veldu bakgrunn úr listanum yfir sniðmát undir „Laus til notkunar“.
Velja skipulag
Þú getur notað verkefnastikuna fyrir þetta. Það er staðsett hægra megin við rennibrautina.
- Veldu flipann „Útlit“ á tækjastikunni.
- Veldu skipulag af listanum.
Bæta við og sníða texta
- Bæta við:
- Smelltu á textasvæðið á „Smelltu til að bæta við texta“.
- Sláðu inn textann.
- Sættast:
Það eru nokkrir hnappar sem eru oft notaðir til að veita textanum í kynningunni nauðsynlegt snið.
- Veldu textann sem þú vilt sníða.
- Veldu letrið á tækjastikunni „Textasnið“.
- Veldu leturstærð á tækjastikunni „Textasnið“.
- Veldu textalitinn á tækjastikunni „Textasnið“.
- Í tækjastikunni „textasnið“ geturðu einnig valið að gera textann feitletraðan, skáletraðan eða undirstrikaðan.
Bættu við mynd sem bakgrunn
- Hægri smelltu á skyggnuna.
- Veldu „Slide“ í fellivalmyndinni fyrir „Set background image for slide“.
- Farðu í viðeigandi möppu (td "Myndir" eða "Skjöl").
- Tvísmelltu á myndina eða smelltu á myndina og smelltu síðan á „Opna“ hnappinn.
- Undir „Bakgrunnsstillingar fyrir allar síður?“ Veldu „Já“ ef þú vilt nota bakgrunninn fyrir allar skyggnur og „Nei“ ef þú vilt nota bakgrunninn aðeins fyrir valda skyggnu.
Nú getur þú bætt við texta án vandræða.
Bæta við, færa og breyta mynd
Bæta við:
- Smelltu á táknið „Settu inn mynd“ í skyggnunni.
- Farðu í viðeigandi möppu (td "Myndir" eða "Skjöl").
- Tvísmelltu á myndina eða smelltu á myndina og smelltu síðan á „Opna“ hnappinn.
Að flytja:
- Vinstri smelltu á myndina og haltu inni.
- Dragðu myndina í viðkomandi stöðu.
Breyta:
- Smellið á myndina.
- Smelltu og haltu stærðarhandtökunum í hornunum.
- Dragðu músina til að stækka eða minnka myndina.
Stærðarhandtök eru grænu ferningarnir sem birtast þegar þú smellir á mynd.
Bættu við textasvæði
- Smelltu á „Texta“ táknið í „Teikning“ tækjastikunni.
- Smelltu í glæruna þar sem þú vilt setja textann og haltu inni.
- Dragðu músina til að stækka textasvæðið.
- Smelltu á textasvæðið til að bæta við texta.
Tækjastikan „Teikning“ er staðsett neðst í skyggnunni. Þú getur þekkt „Texta“ táknið með „T“.
Bættu við númerun eða upptalningu
- Smelltu á textasvæðið.
- Smelltu á "Texting Format" tækjastikuna á "Numbering / Bullets" táknið.
- Veldu flipann „Bullets“ eða „Numbering style“.
- Smelltu á kúluna eða númerið sem þú vilt.
- Smelltu á OK hnappinn '.
Önnur kúla eða tala er sjálfkrafa bætt við þegar þú ýtir á „Enter“.
Bættu við tengli sem texta
- Farðu í netvafrann þinn.
- Farðu á viðkomandi vefsíðu.
- Veldu tengilinn.
- Smelltu á hægri músarhnappinn og veldu „Copy“ í fellivalmyndinni.
- Farðu í Libre Office Impress.
- Smelltu í glæruna með hægri músarhnappi og veldu „Líma“ í fellivalmyndinni.
- Veldu tengilinn í skyggnunni.
- Í „Standard“ tækjastikunni smellirðu á „Hyperlink“ táknið.
- Límdu tengilinn í flipann „Internet“ á „Target“.
- Smelltu á „Apply“ hnappinn og síðan á „Close“ hnappinn.
Textinn (tengillinn) þjónar nú sem hnappur. Með því að smella á þetta opnast vefsíðan sjálfkrafa.
Þú getur þekkt „Hyperlink“ táknið við heiminn með blaðinu.
Bættu tengli við mynd
- Smellið á myndina.
- Í „Standard“ tækjastikunni smellirðu á „Hyperlink“ táknið.
- Límdu tengilinn í flipann „Internet“ á „Target“.
- Smelltu á „Apply“ hnappinn og síðan á „Close“ hnappinn.
Myndin þjónar nú sem hnappur. Með því að smella á þetta opnast vefsíðan sjálfkrafa.
Þú getur þekkt „Hyperlink“ táknið við heiminn með blaðinu.
Bættu við kvikmyndabút
- Smelltu á „Insert Movie“ táknið í skyggnunni.
- Farðu í viðeigandi möppu (td "myndbönd" eða "skjöl").
- Tvísmelltu á myndskrána eða smelltu á myndskrána og smelltu síðan á „Opna“ hnappinn.
Þú getur nú spilað myndbandið með því að smella á það.
Bættu við rennibraut
Þú getur notað verkefnastikuna fyrir þetta. Það er staðsett hægra megin við rennibrautina.
- Veldu glæruna.
- Veldu flipann „Slide Transition“ á tækjastikunni.
- Veldu hreyfimynd af listanum undir „Sækja um valdar skyggnur“.
- Veldu „Á smell með mús“ eða „Sjálfvirkt eftir“ við „Slide transformation“. Við „Sjálfvirkt eftir“ gefurðu til kynna fjölda sekúndna.
- Smelltu á hnappinn „Sækja um allar skyggnur“.
Bættu við hreyfimynd
Þú getur notað verkefnastikuna fyrir þetta. Það er staðsett hægra megin við rennibrautina.
- Veldu texta eða mynd.
- Veldu flipann „Sérsniðið fjör“ á verkstikunni.
- Smelltu á „Bæta við“ hnappinn undir „Breyta áhrifum“.
- Veldu hreyfimynd af listanum á „Input“ flipanum.
- Opnaðu „Hraðinn“ í fellivalmyndinni og veldu þann hraða sem óskað er fyrir hreyfimyndina.
- Smelltu á OK hnappinn '.
Hreyfimyndir gera kynninguna ljóslifandi, en vertu varkár, of mörg hreyfimyndir gera kynninguna of upptekna og ruglingslega.
Afturkalla eða gera aftur aðgerð
- Smelltu á „Hætta“ eða „Endurtaka“ táknið „Standard“ tækjastikuna.
Táknið „Afturkalla“ er vinstri ör, „Endurtaka“ táknið er hægri ör.
Vistaðu kynningu
- Smelltu á „File“ valmyndina í valmyndastikunni.
- Veldu „File“ í fellivalmyndinni fyrir „Save as“.
- Sláðu inn viðkomandi skráarheiti við „Skráarnafn“.
- Veldu möppuna þar sem þú vilt vista skrána.
- Veldu í „Vista sem“ í fellivalmyndinni fyrir viðkomandi skráarheiti.
- Smelltu á hnappinn „Vista“.
LibreOffice Impress vistar sjálfgefið skrár með viðbótinni „.odp“.
Ábending
- Gakktu úr skugga um að bæta við skyggnu með þeim heimildum sem notaðar eru í lok kynningarinnar. Fyrir þetta vísum við til reglna um ritstuld.
- Fyrir kennara, vinsamlegast heimsóttu: https://docs.google.com/document/d/1UDe9yb3MpFFg7Rp9fNWXHoN7eEdjNlEWwWUzgwJl1-s/edit?pli=1#heading=h.ekw5mjtrmfih til að fá skýrar skýringar á lögum um höfundarrétt í bekknum.
- Til að fá sjónræna leiðbeiningar skaltu horfa á eftirfarandi myndband (3. hluti): http://www.youtube.com/watch?v=JcxpZhRzQDM