Höfundur:
Frank Hunt
Sköpunardag:
11 Mars 2021
Uppfærsludagsetning:
1 Júlí 2024
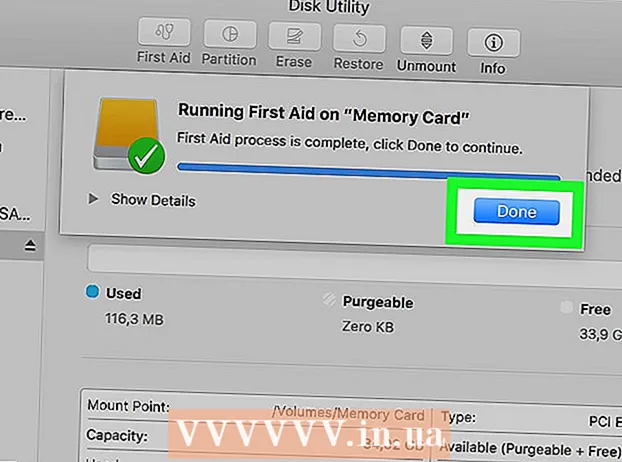
Efni.
- Að stíga
- Hluti 1 af 3: Endurheimtu gögnin á kortinu þínu
- Hluti 2 af 3: Viðgerð á minniskorti í Windows
- Hluti 3 af 3: Viðgerð á minniskorti á Mac
- Ábendingar
- Viðvaranir
Í þessari grein munum við kenna þér hvernig á að endurheimta myndir eða önnur gögn af minniskorti sem ekki virkar. Við munum einnig kenna þér hvernig á að forsniða minniskortið svo að þú getir haldið áfram að nota það eftir að kortið hefur verið gert upp.
Að stíga
Hluti 1 af 3: Endurheimtu gögnin á kortinu þínu
 Hættu að nota kortið þitt strax. Ef villuboð birtast á myndavélinni þinni sem segja „Kortavilla“ eða „Lesavilla“ eða álíka, slökktu á myndavélinni og fjarlægðu kortið. Ef þú heldur áfram að prófa kortið minnka líkurnar á að þú getir endurheimt gögnin.
Hættu að nota kortið þitt strax. Ef villuboð birtast á myndavélinni þinni sem segja „Kortavilla“ eða „Lesavilla“ eða álíka, slökktu á myndavélinni og fjarlægðu kortið. Ef þú heldur áfram að prófa kortið minnka líkurnar á að þú getir endurheimt gögnin.  Leitaðu að gagnabataforriti. Það er ekki víst að kortið þitt sé bjargandi en þú gætir vel endurheimt gögnin á því. Hér eru nokkur vinsæl ókeypis forrit sem geta hjálpað þér að endurheimta gögn:
Leitaðu að gagnabataforriti. Það er ekki víst að kortið þitt sé bjargandi en þú gætir vel endurheimt gögnin á því. Hér eru nokkur vinsæl ókeypis forrit sem geta hjálpað þér að endurheimta gögn: - Recuva - Eftir að velja staðsetningu harða diskinum (í þessu tilfelli SD kortið), og haka við "Myndir" valkostur, Recuva mun reyna að endurheimta gögn í bakgrunni. Mælt með fyrir flesta notendur.
- CardRecovery - Eftir að forritið hefur verið sett upp mun CardRecovery byrja að skanna meðfylgjandi SD kort. Þegar kynningartímabilinu er lokið þarftu að borga til að geta notað þjónustuna.
- Photo Rec - Þetta forrit er með einfalt viðmót og krefst nokkurrar grunnþekkingar á Command Prompt forritinu, svo það er ekki mælt með því fyrir byrjendur.
 Sæktu og settu upp valið gagnabataforrit. Þú gerir þetta með því að fara á vefsíðu viðkomandi forrits, smella á „Download“ hnappinn og tvísmella síðan á uppsett uppsetningu.
Sæktu og settu upp valið gagnabataforrit. Þú gerir þetta með því að fara á vefsíðu viðkomandi forrits, smella á „Download“ hnappinn og tvísmella síðan á uppsett uppsetningu. - Staðsetning hnappsins til að hlaða niður forritinu er mismunandi eftir síðum. Ef þú sérð ekki hnappinn strax skaltu skoða efst eða hlið vefsíðunnar.
 Settu minniskortið í tölvuna þína. Flestar tölvur eru með þunnt, rétthyrnt SD kortarauf. Venjulega hefur það „SD“ skrifað við hliðina. Þegar um fartölvu er að ræða verður raufin líklega til hliðar, á venjulegri tölvu er hægt að leita nálægt USB-tengjum.
Settu minniskortið í tölvuna þína. Flestar tölvur eru með þunnt, rétthyrnt SD kortarauf. Venjulega hefur það „SD“ skrifað við hliðina. Þegar um fartölvu er að ræða verður raufin líklega til hliðar, á venjulegri tölvu er hægt að leita nálægt USB-tengjum. - Ef tölvan þín eða Mac er ekki með SD rauf geturðu keypt SD kortalesara sem þú tengir í USB tengi á tölvunni þinni. Þessir kortalesarar kosta oft ekki meira en 10 evrur.
- Þú gætir þurft að gefa leyfi á tölvunni þinni til að nota SD kortið áður en kortið er opnað.
 Opnaðu gagnabataforritið þitt. Forritið er að finna þar sem þú settir það upp.
Opnaðu gagnabataforritið þitt. Forritið er að finna þar sem þú settir það upp.  Fylgdu leiðbeiningunum á skjánum. Venjulega þú þarft að velja SD kort sem staðsetningu til að skanna og athuga "Myndir" valkostur í forsendum áður en þú getur byrjað að ná í SD kort.
Fylgdu leiðbeiningunum á skjánum. Venjulega þú þarft að velja SD kort sem staðsetningu til að skanna og athuga "Myndir" valkostur í forsendum áður en þú getur byrjað að ná í SD kort. - Þegar skönnuninni er lokið verður þér gefinn kostur á að endurheimta eða flytja myndirnar sem þú finnur á stað að eigin vali (td skjáborðið).
Hluti 2 af 3: Viðgerð á minniskorti í Windows
 Settu minniskortið í tölvuna þína. Flestar tölvur eru með þunnt, rétthyrnt SD kortarauf. Venjulega stendur „SD“ við hliðina á því. ef um fartölvu er að ræða verður raufið til hliðar, með venjulegri tölvu lítur þú nálægt USB-tengjum.
Settu minniskortið í tölvuna þína. Flestar tölvur eru með þunnt, rétthyrnt SD kortarauf. Venjulega stendur „SD“ við hliðina á því. ef um fartölvu er að ræða verður raufið til hliðar, með venjulegri tölvu lítur þú nálægt USB-tengjum. - Ef tölvan þín er ekki með SD rauf geturðu keypt SD kortalesara sem þú tengir í USB tengi á tölvunni þinni. Þessir kortalesarar kosta oft ekki meira en 10 evrur
- Þú gætir þurft að gefa leyfi á tölvunni þinni til að nota SD kortið áður en kortið er opnað.
 Smelltu á Vinna. Þú finnur þetta neðst til vinstri á skjánum.
Smelltu á Vinna. Þú finnur þetta neðst til vinstri á skjánum.  Sláðu inn „Tölvan mín“ í leitarreitinn. Í Windows 8 og 10 og það er kallað "Þetta PC" eða "PC minn", en með the leita orð "tölva mín" er að finna rétt forrit fyrir allar útgáfur af Windows.
Sláðu inn „Tölvan mín“ í leitarreitinn. Í Windows 8 og 10 og það er kallað "Þetta PC" eða "PC minn", en með the leita orð "tölva mín" er að finna rétt forrit fyrir allar útgáfur af Windows.  Ýttu á ↵ Sláðu inn. Nú opnast glugginn „Þessi PC“.
Ýttu á ↵ Sláðu inn. Nú opnast glugginn „Þessi PC“.  Horfðu á hlutann „Tæki og diskadrif“. Þetta er í neðri helmingi gluggans „Þessi PC“. Þú munt sjá drif merkt „OS (C :)“ (þetta er aðal harði diskurinn þinn) og öll tengd drif, þar á meðal minniskortið.
Horfðu á hlutann „Tæki og diskadrif“. Þetta er í neðri helmingi gluggans „Þessi PC“. Þú munt sjá drif merkt „OS (C :)“ (þetta er aðal harði diskurinn þinn) og öll tengd drif, þar á meðal minniskortið. - Ef þú veist ekki hvaða drif er minniskortið skaltu aftengja minniskortið og sjá hvaða drif hverfur af listanum. Mundu bara að setja kortið aftur inn áður en þú heldur áfram.
 Athugið stafinn á minniskortinu. Sjálfgefinn stafur aðalharða disksins þíns er „C“, þannig að minniskortið er auðkennt með öðrum staf.
Athugið stafinn á minniskortinu. Sjálfgefinn stafur aðalharða disksins þíns er „C“, þannig að minniskortið er auðkennt með öðrum staf.  Ýttu á á sama tíma Vinna og X í. Nú opnast Windows flýtivalmynd fyrir ofan starthnappinn neðst í vinstra horni skjásins.
Ýttu á á sama tíma Vinna og X í. Nú opnast Windows flýtivalmynd fyrir ofan starthnappinn neðst í vinstra horni skjásins. - Þú getur líka opnað matseðilinn með því að hægrismella á Byrjaðu að ýta.
 Smelltu á Command Prompt (Admin). Þetta opnar stjórn hvetja forritið sem við munum endurforma SD kortið með.
Smelltu á Command Prompt (Admin). Þetta opnar stjórn hvetja forritið sem við munum endurforma SD kortið með. - Þú getur aðeins gert þetta ef þú ert skráður inn með stjórnandareikningi tölvunnar.
 Gerð chkdsk m:/ r í skipanaglugga. Skiptu um „m:“ fyrir diskadrifstafina á minniskortinu (td „e:“). Aðgerðin „chkdsk“ kannar valdan disk fyrir villur og sniðar síðan svæðin sem á að gera.
Gerð chkdsk m:/ r í skipanaglugga. Skiptu um „m:“ fyrir diskadrifstafina á minniskortinu (td „e:“). Aðgerðin „chkdsk“ kannar valdan disk fyrir villur og sniðar síðan svæðin sem á að gera. - Það er aðeins eitt bil á milli „m:“ og „/ r“.
 Ýttu á ↵ Sláðu inn. Nú er verið að athuga diskinn. Ef Command Prompt finnur vandamál sem hægt er að laga, verður strax bætt úr þeim.
Ýttu á ↵ Sláðu inn. Nú er verið að athuga diskinn. Ef Command Prompt finnur vandamál sem hægt er að laga, verður strax bætt úr þeim. - Þegar Command Prompt biður um leyfi, ýttu á Koma inn að veita samþykki.
- Þú gætir fengið villu með því að segja „Get ekki opnað hljóðstyrk fyrir beinan aðgang“ eftir að smella Koma inn þrýstir. Þessi skilaboð þýða að ekki þarf að forsníða diskinn þinn (þ.e.a.s. diskurinn er ekki skemmdur) eða að ekki er hægt að gera við diskinn.
- Í sumum tilfellum stafar villuboðin „Get ekki opnað hljóðstyrk fyrir beinan aðgang“ vegna þess að vírusvarnarforritið þitt hindrar snið. Slökktu tímabundið á vírusvarnarforritinu og reyndu aftur.
 Fjarlægðu SD kortið. Þegar ferlinu er lokið geturðu auðveldlega fjarlægt SD kortið þitt úr tölvunni og sett það í myndavélina.
Fjarlægðu SD kortið. Þegar ferlinu er lokið geturðu auðveldlega fjarlægt SD kortið þitt úr tölvunni og sett það í myndavélina.
Hluti 3 af 3: Viðgerð á minniskorti á Mac
 Settu minniskortið í tölvuna þína. Þú gætir þurft að kaupa SD kortalesara þar sem ekki allir Mac tölvur eru með SD kortarauf.
Settu minniskortið í tölvuna þína. Þú gætir þurft að kaupa SD kortalesara þar sem ekki allir Mac tölvur eru með SD kortarauf. - Ef þinn Mac er með SD-kort geturðu fundið það til hliðar (fartölvu) eða að aftan (iMac).
- Með sumum tölvum verður þú fyrst að leyfa notkun drifa í gegnum USB, annars þekkir tölvan þín ekki kortið.
 Opnaðu Finder. Þetta er táknið með bláa andlitið í bryggjunni þinni.
Opnaðu Finder. Þetta er táknið með bláa andlitið í bryggjunni þinni.  Smelltu á Go. Þetta er efst á matseðlinum.
Smelltu á Go. Þetta er efst á matseðlinum.  Smelltu á Utilities. Nú opnast Utilities mappa.
Smelltu á Utilities. Nú opnast Utilities mappa. - Önnur leið til að opna Utilities möppuna er með lyklasamsetningunni ⇧ Vakt + ⌘ Skipun + ÞÚ.
 Tvísmelltu á Disk Utility. Þetta forrit er hægt að þekkja með gráum harða diskinum með stetoscope.
Tvísmelltu á Disk Utility. Þetta forrit er hægt að þekkja með gráum harða diskinum með stetoscope.  Veldu minniskortið. Kortið þitt ætti að vera sýnilegt í vinstri dálki í hlutanum „Ytri“.
Veldu minniskortið. Kortið þitt ætti að vera sýnilegt í vinstri dálki í hlutanum „Ytri“. - Fjarlægðu kortið þitt og settu það aftur í tölvuna þína ef þú sérð ekki kortið.
 Smelltu á Disk fyrstu hjálp. Þú getur viðurkennt skyndihjálp disks með tákninu á stetoscope efst í glugganum.
Smelltu á Disk fyrstu hjálp. Þú getur viðurkennt skyndihjálp disks með tákninu á stetoscope efst í glugganum.  Smelltu á Run. Ef sprettigluggi birtist sem segir „Drifið þitt er að bila“ geturðu ekki gert við minniskortið.
Smelltu á Run. Ef sprettigluggi birtist sem segir „Drifið þitt er að bila“ geturðu ekki gert við minniskortið.  Bíddu eftir að minniskortið verði gert upp. Þegar þú færð skilaboðin um að ferlinu sé lokið geturðu fjarlægt minniskortið úr tölvunni og sett það aftur í myndavélina.
Bíddu eftir að minniskortið verði gert upp. Þegar þú færð skilaboðin um að ferlinu sé lokið geturðu fjarlægt minniskortið úr tölvunni og sett það aftur í myndavélina. - Þú gætir fengið eftirfarandi skilaboð: „Undirliggjandi verkefni hefur tilkynnt um villu“. Í því tilfelli geturðu endurræst Macinn þinn og reynt aftur.
Ábendingar
- Þú getur komið í veg fyrir skemmdir á minniskortinu á ýmsa vegu. Taktu aldrei kortið meðan á skrifum eða lestri stendur, hafðu ekki neitt á kortinu þegar rafhlaðan er svolítið og slökktu á tækinu áður en mögulegt er áður en kortið er tekið af.
- Minniskort endast ekki að eilífu. Flashminni hefur venjulega tíu þúsund til tíu milljón líftíma rita- og eyðingarferla, svo það er mælt með því að taka alltaf afrit og skipta um kort á nokkurra ára fresti, háð því hversu mikið kortið er notað.
- Nýtt 8GB SD kort kostar nú innan við 10 evrur.
Viðvaranir
- Jafnvel ef hægt er að gera við kortið þitt skaltu kaupa nýtt kort í stað þess að forsníða það. Spil sem hafa valdið vandamálum eru minna áreiðanleg en nýtt SD kort.



