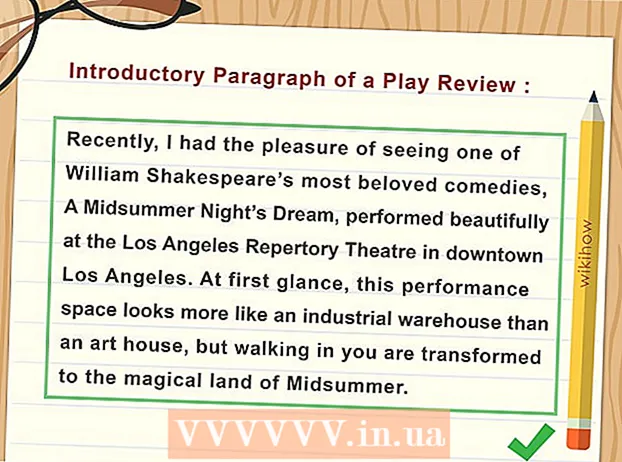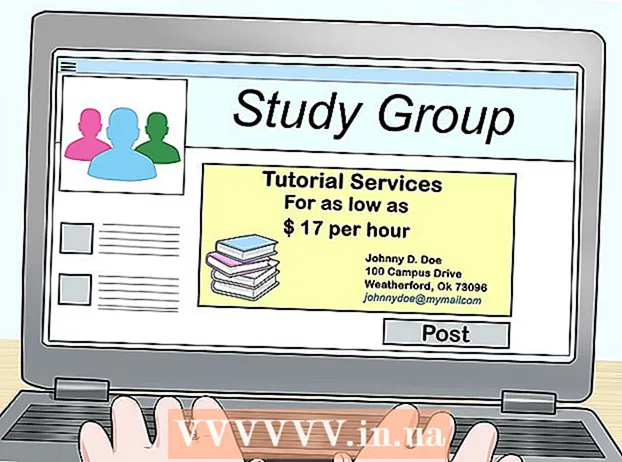Höfundur:
Roger Morrison
Sköpunardag:
23 September 2021
Uppfærsludagsetning:
1 Júlí 2024

Efni.
- Að stíga
- Aðferð 1 af 7: Adobe Acrobat Pro (allar tölvur)
- Aðferð 2 af 7: Google skjöl
- Aðferð 3 af 7: Ókeypis viðskiptaþjónusta á netinu (allar tölvur)
- Aðferð 4 af 7: Forskoðun á Mac
- Aðferð 5 af 7: Photoshop á Mac eða PC
- Aðferð 6 af 7: Afritaðu allt og límdu það í myndvinnsluforrit
- Aðferð 7 af 7: Bein viðskipti með Inkscape
Það eru tímar þegar fullt PDF skjal virkar bara ekki. Það getur verið meira en þú þarft, eða þú gætir bara þurft nokkrar myndir úr skjalinu. Þessi grein mun leiða þig í gegnum umbreytingu PDF skjala í myndskrár, þar á meðal Adobe Acrobat, Google skjöl og Preview á Mac.
Að stíga
Aðferð 1 af 7: Adobe Acrobat Pro (allar tölvur)
 Ræstu Adobe Acrobat Pro. Athugið: Ókeypis útgáfa af Acrobat getur ekki umbreytt PDF skrám - aðeins greidda, faglega útgáfan getur. Ef þú vilt fá ókeypis valkost við Acrobat Pro skaltu skoða skrefin hér að neðan.
Ræstu Adobe Acrobat Pro. Athugið: Ókeypis útgáfa af Acrobat getur ekki umbreytt PDF skrám - aðeins greidda, faglega útgáfan getur. Ef þú vilt fá ókeypis valkost við Acrobat Pro skaltu skoða skrefin hér að neðan.  Opnaðu PDF skjalið í Acrobat. Smelltu á Skrá í aðalvalmyndinni og valmynd með valkostum birtist.
Opnaðu PDF skjalið í Acrobat. Smelltu á Skrá í aðalvalmyndinni og valmynd með valkostum birtist. - Veldu Vista sem...
- Í næsta glugga, sláðu inn heiti skjalsins og veldu „Vista sem gerð“ úr valmyndinni fyrir JPEG, JPEG2000 eða PNG.
 Ýttu á takkann Vista.
Ýttu á takkann Vista.
Aðferð 2 af 7: Google skjöl
 Sigla til Google Drive. Skráðu þig inn á reikninginn þinn og smelltu á táknið Hlaða inn við hliðina á hnappnum Búa til.
Sigla til Google Drive. Skráðu þig inn á reikninginn þinn og smelltu á táknið Hlaða inn við hliðina á hnappnum Búa til.  Stilltu viðskiptamöguleikana. Merktu í alla reiti í glugganum Uppsetningarstillingar. Þetta breytir PDF-skjalinu í skjal til að breyta.
Stilltu viðskiptamöguleikana. Merktu í alla reiti í glugganum Uppsetningarstillingar. Þetta breytir PDF-skjalinu í skjal til að breyta. - Ýttu á takkann Byrjaðu að hlaða. Smelltu svo á skrána til að opna hana í Google skjölum.
 Sæktu skrána. Í opna skjalinu, smelltu á skjalvalmynd Google (ekki skjalvalmyndina í aðalvalmyndinni). Veldu Sækja semog veldu „Microsoft Word.“ PDF skjalið er nú vistað sem .docx skrá (Word).
Sæktu skrána. Í opna skjalinu, smelltu á skjalvalmynd Google (ekki skjalvalmyndina í aðalvalmyndinni). Veldu Sækja semog veldu „Microsoft Word.“ PDF skjalið er nú vistað sem .docx skrá (Word).
Aðferð 3 af 7: Ókeypis viðskiptaþjónusta á netinu (allar tölvur)
 Finndu viðskiptaþjónustu. Leitaðu á vefnum að leitarorðinu „umbreyta pdf í mynd“ í vafranum þínum að ýmsum skráaþjónustu á netinu, sem flestar eru ókeypis + auglýsingar. Þeir vinna allir í meginatriðum á sama hátt. Við gefum eina af þessum þjónustu sem dæmi: Zamzar.
Finndu viðskiptaþjónustu. Leitaðu á vefnum að leitarorðinu „umbreyta pdf í mynd“ í vafranum þínum að ýmsum skráaþjónustu á netinu, sem flestar eru ókeypis + auglýsingar. Þeir vinna allir í meginatriðum á sama hátt. Við gefum eina af þessum þjónustu sem dæmi: Zamzar.  Farðu í þá þjónustu sem þú velur. Í þessu tilfelli er það www.zamzar.com. Ef þú ert ekki þegar valinn skaltu smella á flipann Umbreyta skrám eða hvaða tengil sem leiðir þig til viðskipta síðunnar.
Farðu í þá þjónustu sem þú velur. Í þessu tilfelli er það www.zamzar.com. Ef þú ert ekki þegar valinn skaltu smella á flipann Umbreyta skrám eða hvaða tengil sem leiðir þig til viðskipta síðunnar.  Smelltu á hnappinn Veldu skrá. Finndu skrána eða skrárnar sem á að umbreyta. (sumar síður leyfa þér að hlaða inn mörgum skrám, aðrar ekki).
Smelltu á hnappinn Veldu skrá. Finndu skrána eða skrárnar sem á að umbreyta. (sumar síður leyfa þér að hlaða inn mörgum skrám, aðrar ekki).  Veldu viðkomandi skráargerð eftir viðskipti. Veldu úr þeim valkostum sem eru í boði - sumar síður hafa örfáa valkosti en aðrar fara í gegnum valkostina.
Veldu viðkomandi skráargerð eftir viðskipti. Veldu úr þeim valkostum sem eru í boði - sumar síður hafa örfáa valkosti en aðrar fara í gegnum valkostina.  Sláðu inn netfangið þitt. Umbreyttu skránni verður sent í tölvupósti þegar ferlinu er lokið. Hve langan tíma þetta tekur getur verið breytilegt eftir magni og stærð upprunalegu PDF skjalanna.
Sláðu inn netfangið þitt. Umbreyttu skránni verður sent í tölvupósti þegar ferlinu er lokið. Hve langan tíma þetta tekur getur verið breytilegt eftir magni og stærð upprunalegu PDF skjalanna. - Það getur verið skynsamlegt að biðja um nýtt netfang vegna þessarar aðgerðar, annars getur netfangið þitt lent á tugum póstlista.
 Smellið á hlekkinn. Þegar skráin er tilbúin færðu krækju í skrárnar þínar. Smelltu á hlekkinn og hlaðið niður skrám.
Smellið á hlekkinn. Þegar skráin er tilbúin færðu krækju í skrárnar þínar. Smelltu á hlekkinn og hlaðið niður skrám.
Aðferð 4 af 7: Forskoðun á Mac
 Byrjaðu forskoðun. Farðu í valmyndina Skrá og veldu Opna ... Finndu og opnaðu viðkomandi PDF skjal.
Byrjaðu forskoðun. Farðu í valmyndina Skrá og veldu Opna ... Finndu og opnaðu viðkomandi PDF skjal. - Farðu á síðuna sem þú vilt breyta í mynd. Athugaðu að Forskoðun mun aðeins flytja út núverandi síðu.
 Flytja síðuna út. Af matseðlinum Skrá veldu þinn Flytja út ...
Flytja síðuna út. Af matseðlinum Skrá veldu þinn Flytja út ... Stilltu myndrænt snið. Í Vista eða Vista glugganum, stilltu hvar þú vilt vista skrána og veldu viðkomandi snið úr valmyndinni Snið.
Stilltu myndrænt snið. Í Vista eða Vista glugganum, stilltu hvar þú vilt vista skrána og veldu viðkomandi snið úr valmyndinni Snið.  Stilltu framleiðslugæði. Það fer eftir því sniði sem þú valdir, þér verður kynnt fjöldi valkosta - þjöppunargæði og upplausn. Settu þetta að þínum kröfum og óskum.
Stilltu framleiðslugæði. Það fer eftir því sniði sem þú valdir, þér verður kynnt fjöldi valkosta - þjöppunargæði og upplausn. Settu þetta að þínum kröfum og óskum. - Skjalið þitt hefur verið vistað.
Aðferð 5 af 7: Photoshop á Mac eða PC
 Veldu PDF-skjalið sem ekki var opnað í Finder. Smelltu einu sinni til að velja það, en opnaðu það ekki ennþá.
Veldu PDF-skjalið sem ekki var opnað í Finder. Smelltu einu sinni til að velja það, en opnaðu það ekki ennþá.  Af matseðlinum Skrá veldu þinn Opna með>. Þetta mun sýna þér úrval af uppsettum hugbúnaði sem þú getur notað til að opna PDF skjalið.
Af matseðlinum Skrá veldu þinn Opna með>. Þetta mun sýna þér úrval af uppsettum hugbúnaði sem þú getur notað til að opna PDF skjalið.  Veldu myndvinnsluhugbúnaðinn að eigin vali. Í þessu dæmi opnarðu skrána með Adobe Photoshop CS4.
Veldu myndvinnsluhugbúnaðinn að eigin vali. Í þessu dæmi opnarðu skrána með Adobe Photoshop CS4.  Veldu Myndir valkostinn og veldu myndina sem þú vilt flytja inn.
Veldu Myndir valkostinn og veldu myndina sem þú vilt flytja inn. Smelltu á OK. Þegar það er opnað geturðu klippt, breytt og vistað skrána eins og þú vilt.
Smelltu á OK. Þegar það er opnað geturðu klippt, breytt og vistað skrána eins og þú vilt.
Aðferð 6 af 7: Afritaðu allt og límdu það í myndvinnsluforrit
 Ræstu Adobe Acrobat Reader og opnaðu PDF skjalið.
Ræstu Adobe Acrobat Reader og opnaðu PDF skjalið. Veldu svæðið sem þú vilt vista, td., Breyta → Veldu allt.
Veldu svæðið sem þú vilt vista, td., Breyta → Veldu allt.  Afritaðu myndina: Breyta → Afrita.
Afritaðu myndina: Breyta → Afrita.  Byrjaðu myndvinnsluforrit, td. Málaðu í Windows.
Byrjaðu myndvinnsluforrit, td. Málaðu í Windows.  Límdu gögnin í forritið, td. með Ctrl + V.
Límdu gögnin í forritið, td. með Ctrl + V.  Vistaðu myndina.
Vistaðu myndina.
Aðferð 7 af 7: Bein viðskipti með Inkscape
Eftir að Inkscape hefur verið sett upp ætti þessi umbreytingaraðferð ekki að taka meira en eina mínútu.
 Sæktu inkscape. Þetta er ókeypis hugbúnaður sem hægt er að hlaða niður af www.inkscape.org.
Sæktu inkscape. Þetta er ókeypis hugbúnaður sem hægt er að hlaða niður af www.inkscape.org.  Settu forritið upp.
Settu forritið upp. Opnaðu Inkscape.
Opnaðu Inkscape. Opnaðu skrána sem þú vilt umbreyta.
Opnaðu skrána sem þú vilt umbreyta. Vistaðu skrána sem eina af viðkomandi skráartegundum. Til dæmis: .png .tff .webp og margt fleira.
Vistaðu skrána sem eina af viðkomandi skráartegundum. Til dæmis: .png .tff .webp og margt fleira.  Opnaðu hönnunina þína. Opnaðu PNG skrána.
Opnaðu hönnunina þína. Opnaðu PNG skrána.