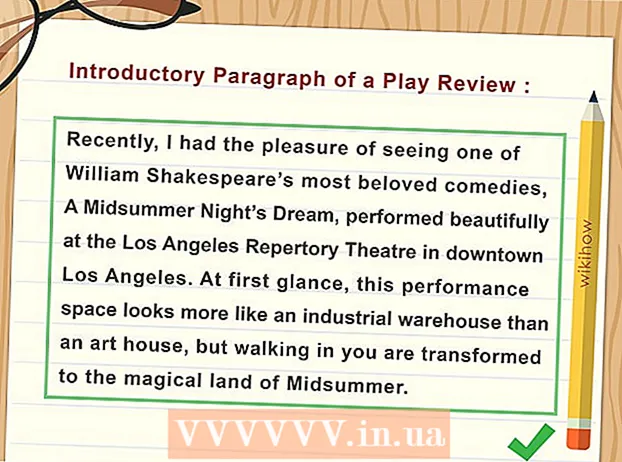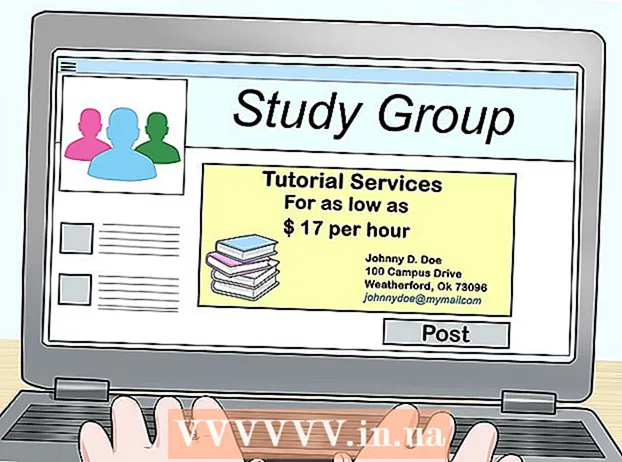Höfundur:
Roger Morrison
Sköpunardag:
4 September 2021
Uppfærsludagsetning:
1 Júlí 2024

Efni.
Microsoft Word 2013 er fyrsta Word útgáfan sem gerir þér kleift að opna og breyta PDF skrám. Ef þú vinnur með Microsoft Word 2013 er þetta ferli nokkuð einfalt. Ef ekki þarftu viðbótarhugbúnað fyrir viðskiptin.
Að stíga
Aðferð 1 af 2: Notkun Word 2013
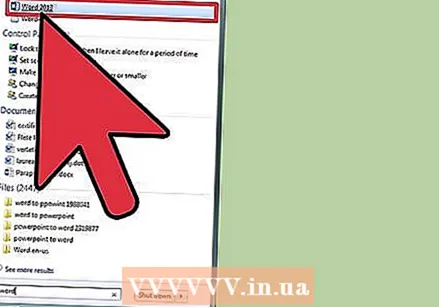 Opnaðu Microsoft Word. Ýttu á Windows takkann (vinstra megin við Alt lykilinn), sláðu síðan inn „word“ og ýttu á ↵ Sláðu inn.
Opnaðu Microsoft Word. Ýttu á Windows takkann (vinstra megin við Alt lykilinn), sláðu síðan inn „word“ og ýttu á ↵ Sláðu inn. 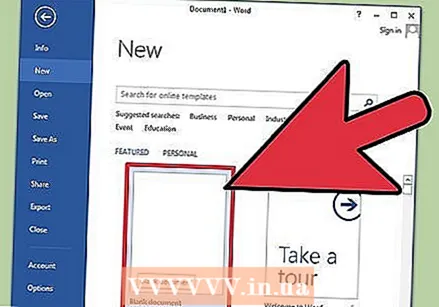 Smelltu á „Auð skjal“. Þegar þú opnar Word fyrst er þér kynnt fjöldi mismunandi valkosta fyrir sniðmát og sérstök snið. Fyrir sakir þessarar kennslu munum við hins vegar velja „autt skjal“.
Smelltu á „Auð skjal“. Þegar þú opnar Word fyrst er þér kynnt fjöldi mismunandi valkosta fyrir sniðmát og sérstök snið. Fyrir sakir þessarar kennslu munum við hins vegar velja „autt skjal“.  Smelltu á „File“. Smelltu á File flipann efst í vinstra horni gluggans. Þetta opnar fellivalmynd vinstra megin í glugganum með nokkrum mismunandi valkostum.
Smelltu á „File“. Smelltu á File flipann efst í vinstra horni gluggans. Þetta opnar fellivalmynd vinstra megin í glugganum með nokkrum mismunandi valkostum. 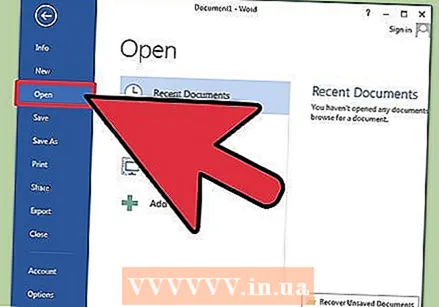 Smelltu á „Opna“. Finndu Opna valkostinn og smelltu á hann. Þetta ætti að vera fyrsti kosturinn sem þú hefur. Þetta mun opna viðbótarvalmynd með heimildum sem þú getur opnað skjal frá.
Smelltu á „Opna“. Finndu Opna valkostinn og smelltu á hann. Þetta ætti að vera fyrsti kosturinn sem þú hefur. Þetta mun opna viðbótarvalmynd með heimildum sem þú getur opnað skjal frá. 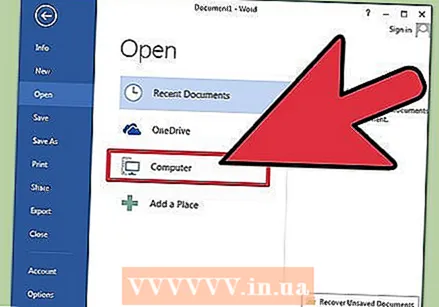 Smelltu á rétta heimild. Ef pdf er á tölvunni þinni, smelltu á tölvuna. Ef PDF skjalið þitt er á glampi eða öðru ytra drifi skaltu smella á það drif.
Smelltu á rétta heimild. Ef pdf er á tölvunni þinni, smelltu á tölvuna. Ef PDF skjalið þitt er á glampi eða öðru ytra drifi skaltu smella á það drif. 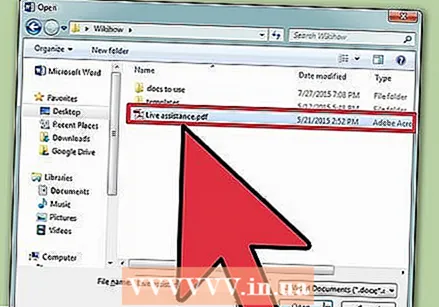 Veldu PDF. Finndu og opnaðu rétta PDF af staðsetningu á tölvunni þinni.
Veldu PDF. Finndu og opnaðu rétta PDF af staðsetningu á tölvunni þinni. 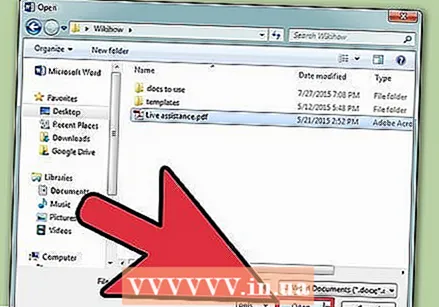 Smelltu á „OK“ í glugganum. Eftir að PDF-skjalið hefur verið opnað gætirðu fengið tilkynningu um að ferlið geti tekið nokkurn tíma að ljúka því. Ferlið getur tekið aðeins lengri tíma, háð stærð PDF og fjölda mynda í skránni.
Smelltu á „OK“ í glugganum. Eftir að PDF-skjalið hefur verið opnað gætirðu fengið tilkynningu um að ferlið geti tekið nokkurn tíma að ljúka því. Ferlið getur tekið aðeins lengri tíma, háð stærð PDF og fjölda mynda í skránni. - Hafðu í huga að ef það eru margar myndir í PDF eru líkur á að Word geti ekki forsniðið skjalið rétt. Það opnar samt en lítur kannski ekki eins út og frumritið.
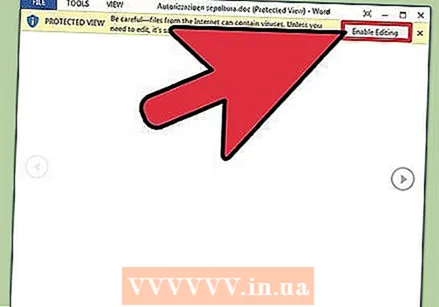 Virkja klippingu. Ef þú sóttir skrána af vefnum gætirðu fengið skilaboð um að breyting sé ekki möguleg. Þetta er öryggisráðstöfun sem Word tekur til að koma í veg fyrir að tölvan þín smitist af vírus.
Virkja klippingu. Ef þú sóttir skrána af vefnum gætirðu fengið skilaboð um að breyting sé ekki möguleg. Þetta er öryggisráðstöfun sem Word tekur til að koma í veg fyrir að tölvan þín smitist af vírus. - Ef þú treystir heimildinni skaltu smella á File efst í vinstra horni gluggans og smella svo á „Leyfa breytingu“ í gula reitnum.
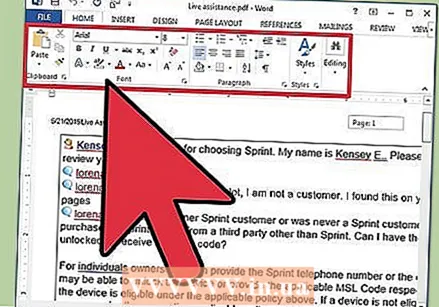 Breyttu skjalinu. Þú getur byrjað að breyta skjalinu alveg eins og með önnur Word skjöl.
Breyttu skjalinu. Þú getur byrjað að breyta skjalinu alveg eins og með önnur Word skjöl. 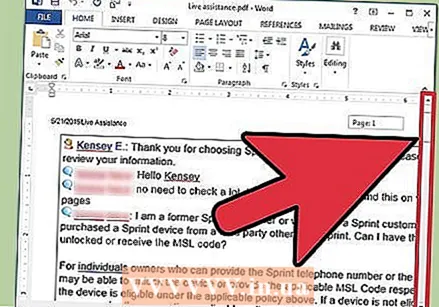 Skoðaðu skjalið. Notaðu örvarnar vinstra megin og hægra megin við gluggann til að skoða blaðsíðurnar í PDF skjalinu eða einfaldlega skrunaðu eins og venjulega.
Skoðaðu skjalið. Notaðu örvarnar vinstra megin og hægra megin við gluggann til að skoða blaðsíðurnar í PDF skjalinu eða einfaldlega skrunaðu eins og venjulega.
Aðferð 2 af 2: Notkun eldri útgáfa af Word
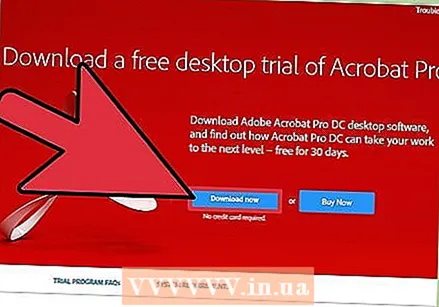 Sæktu Adobe Acrobat. Það eru netþjónustur sem geta umbreytt skránni fyrir þig, en það er erfitt að ganga úr skugga um hversu öruggar þessar vefsíður eru. Auk þess að vera gott umbreytingartæki, býður Adobe Acrobat einnig upp á lögunarmerkjaaðgerðir. Adobe Acrobat kostar peninga en þú getur hlaðið niður 30 daga prufuútgáfu af þessum hlekk: https://www.acrobat.com/en_us/free-trial-download.html?promoid=KQZBU#. Fylgdu leiðbeiningunum til að setja upp forritið.
Sæktu Adobe Acrobat. Það eru netþjónustur sem geta umbreytt skránni fyrir þig, en það er erfitt að ganga úr skugga um hversu öruggar þessar vefsíður eru. Auk þess að vera gott umbreytingartæki, býður Adobe Acrobat einnig upp á lögunarmerkjaaðgerðir. Adobe Acrobat kostar peninga en þú getur hlaðið niður 30 daga prufuútgáfu af þessum hlekk: https://www.acrobat.com/en_us/free-trial-download.html?promoid=KQZBU#. Fylgdu leiðbeiningunum til að setja upp forritið. - Þú verður að slá inn ákveðnar upplýsingar, svo sem nafn þitt, netfang og fæðingardag. Gakktu úr skugga um að taka hakið úr valkostinum til að fá tölvupóst um Adobe vörur og fréttir ef þú vilt ekki fá slíkan tölvupóst.
- Ef þú vilt ekki skrá þig á reikning, eða ef þú hefur þegar notað 30 daga prufu, þá eru líka netþjónustur sem geta umbreytt skjölunum þínum ókeypis. Farðu á https://www.pdftoword.com/ eða http://www.pdfonline.com/pdf-to-word-converter/ og fylgdu leiðbeiningunum á síðunni. Vertu meðvitaður um óörugga aðstæður þegar þú notar þessi forrit á netinu.
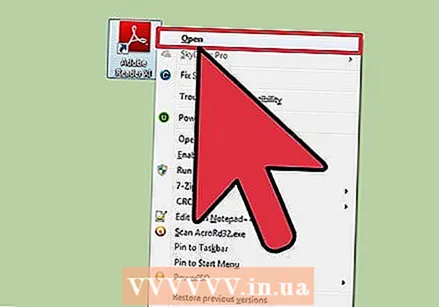 Opnaðu Acrobat Reader. Þessi aðferð er öðruvísi á tölvu en á Mac.
Opnaðu Acrobat Reader. Þessi aðferð er öðruvísi á tölvu en á Mac. - PC: Smelltu á Windows lykilinn og skrifaðu „Acrobat Reader“ og ýttu síðan á ↵ Sláðu inn.
- Mac: Opnaðu Finder frá mælaborðinu þínu, leitaðu að „Acrobat Reader“ í leitarstikunni og opnaðu forritið.
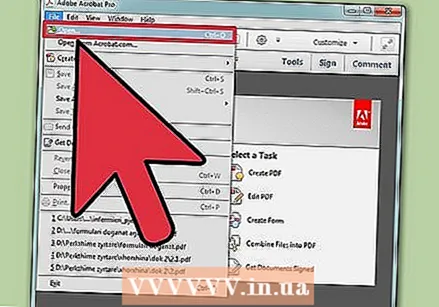 Settu inn skjal. Til að umbreyta PDF skjali verður þú fyrst að opna það í Acrobat Reader. Vinstra megin við gluggann skaltu leita að „Tölvan mín“ undir fyrirsögninni „Skrár“. Smelltu svo á bláa „Browse“ hnappinn og opnaðu PDF skjalið.
Settu inn skjal. Til að umbreyta PDF skjali verður þú fyrst að opna það í Acrobat Reader. Vinstra megin við gluggann skaltu leita að „Tölvan mín“ undir fyrirsögninni „Skrár“. Smelltu svo á bláa „Browse“ hnappinn og opnaðu PDF skjalið. 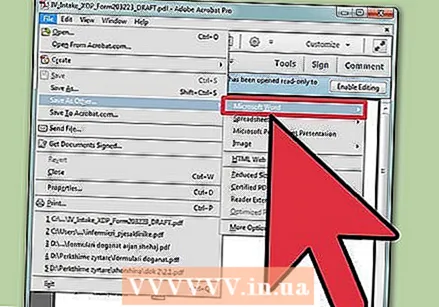 Umbreyta skjalinu. Þú getur gert þetta með tveimur mismunandi aðferðum. Með báðum býrðu til Word skjal úr PDF skjalinu þínu.
Umbreyta skjalinu. Þú getur gert þetta með tveimur mismunandi aðferðum. Með báðum býrðu til Word skjal úr PDF skjalinu þínu. - Valkostur 1: Smelltu á File efst til vinstri í aðalvalmynd Reader. Smelltu svo á „Vista sem önnur skrá“ í fellivalmyndinni. Smelltu svo á „Word eða Excel Online“.
- Veldu valkostina fyrir „Umbreyta í“ og „Skjalamál“. Gakktu úr skugga um að breyta í eigin útgáfu af Word og nota valið tungumál. Smelltu svo á bláa "Flytja út í Word" hnappinn.
- Valkostur 2: Smelltu á „Flytja út PDF“ hægra megin í glugganum, veldu þína útgáfu af Word og smelltu síðan á bláa „Umbreyta“ hnappinn.
- Valkostur 1: Smelltu á File efst til vinstri í aðalvalmynd Reader. Smelltu svo á „Vista sem önnur skrá“ í fellivalmyndinni. Smelltu svo á „Word eða Excel Online“.
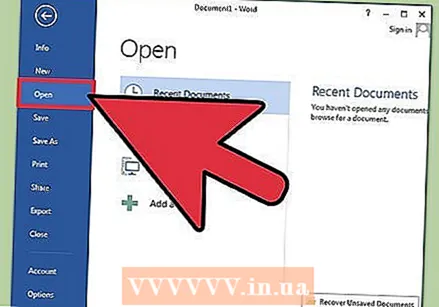 Opnaðu nýja Word skjalið þitt. Finndu staðinn þar sem þú vistaðir Word skjalið til að opna það.
Opnaðu nýja Word skjalið þitt. Finndu staðinn þar sem þú vistaðir Word skjalið til að opna það.
Ábendingar
- Gakktu úr skugga um að umbreyta PDF-skjalinu í rétt Word-snið fyrir þig. Eldri Word skrár (fyrir 2007) hafa venjulega doc viðbót, en þær nýju með docx viðbót.