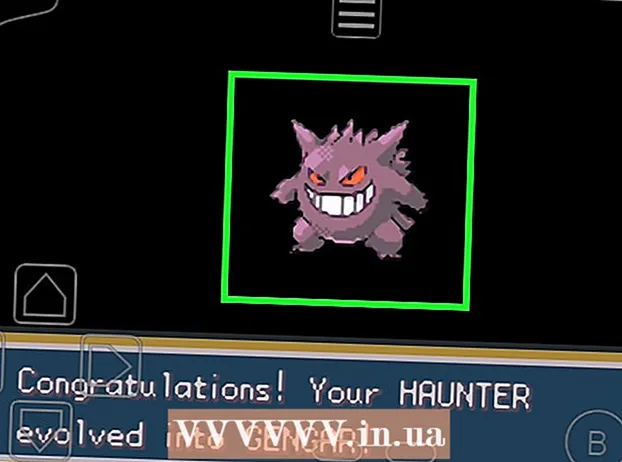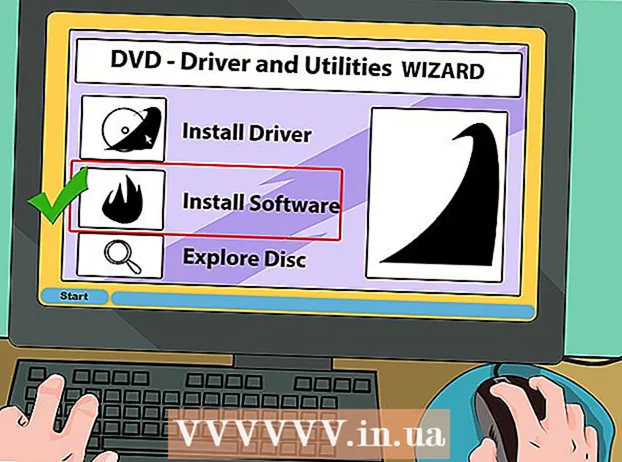Höfundur:
John Pratt
Sköpunardag:
16 Febrúar 2021
Uppfærsludagsetning:
28 Júní 2024
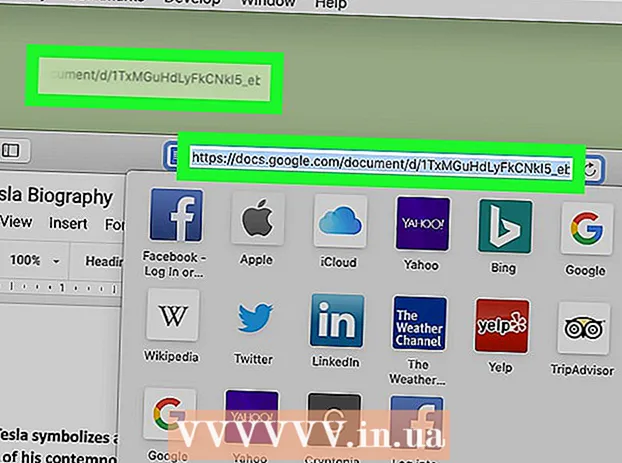
Efni.
Þessi wikiHow kennir þér hvernig á að búa til nýtt Google Docs skjáflýtitákn af Docs reikningnum þínum og setja það á skjáborðið á tölvunni þinni. Þú getur notað Google Chrome vafrann til að búa til flýtileið á skjáborðinu á tölvunni. Google Chrome leyfir þér þó ekki að búa til flýtileiðir á skjáborðinu á Mac.Þú getur þó vistað vefsíðu sem vefslóðarskrá á Mac með hvaða vafra sem þú velur.
Að stíga
Aðferð 1 af 2: Í Windows
 Opnaðu Google Chrome. Þetta app er hægt að þekkja með táknmynd með rauðu, grænu og gulu hjóli með bláum punkti í miðjunni. Google er eini vefskoðarinn sem gerir þér kleift að búa til flýtileið á skjáborðinu frá vefsíðu.
Opnaðu Google Chrome. Þetta app er hægt að þekkja með táknmynd með rauðu, grænu og gulu hjóli með bláum punkti í miðjunni. Google er eini vefskoðarinn sem gerir þér kleift að búa til flýtileið á skjáborðinu frá vefsíðu.  Gerð https://docs.google.com/ í veffangastikunni og ýttu á ↵ Sláðu inn. Heimilisfangastikuna er að finna efst í Google Chrome, undir flipum aðalvalmyndarinnar. Þú verður nú fluttur á vefsíðu Google skjala.
Gerð https://docs.google.com/ í veffangastikunni og ýttu á ↵ Sláðu inn. Heimilisfangastikuna er að finna efst í Google Chrome, undir flipum aðalvalmyndarinnar. Þú verður nú fluttur á vefsíðu Google skjala. - Skjalavinnsla opnar lista yfir nýleg skjöl.
- Ef þú ert ekki sjálfkrafa skráður inn skaltu slá inn netfangið þitt eða símanúmer og lykilorðið sem þú tengdir við Google reikninginn þinn til að skrá þig inn.
 Smelltu á skjalið sem þú vilt búa til flýtileið fyrir. Þetta opnar skjalið í vafranum.
Smelltu á skjalið sem þú vilt búa til flýtileið fyrir. Þetta opnar skjalið í vafranum. - Ef þú kýst að búa til flýtileið fyrir skjáborðið fyrir Google skjalalistann þinn skaltu sleppa þessu skrefi og vera áfram á síðunni „Nýleg skjöl“.
 Smelltu á ⋮. Þessi valkostur er efst í hægra horninu á Google Chrome, við hliðina á veffangastikunni. Þetta birtir fellivalmynd fyrir valkosti.
Smelltu á ⋮. Þessi valkostur er efst í hægra horninu á Google Chrome, við hliðina á veffangastikunni. Þetta birtir fellivalmynd fyrir valkosti.  Fljóta að ofan Fleiri verkfæri. Þú finnur þetta aðeins lengra en hálfa leið í fellivalmyndinni. Rennivalmynd opnast til hliðar.
Fljóta að ofan Fleiri verkfæri. Þú finnur þetta aðeins lengra en hálfa leið í fellivalmyndinni. Rennivalmynd opnast til hliðar.  Smelltu á Búa til hjáleið. Þetta er annar kosturinn í valmyndinni „Fleiri verkfæri“. Þetta sýnir glugga til að búa til nýjan flýtileið.
Smelltu á Búa til hjáleið. Þetta er annar kosturinn í valmyndinni „Fleiri verkfæri“. Þetta sýnir glugga til að búa til nýjan flýtileið.  Sláðu inn nafn fyrir flýtileiðina. Notaðu textareitinn við hliðina á bláa pappírstákninu til að slá inn nafn fyrir flýtileiðina. Þú getur nefnt það eftir skjalinu þínu eða bara kallað það „Google skjöl“.
Sláðu inn nafn fyrir flýtileiðina. Notaðu textareitinn við hliðina á bláa pappírstákninu til að slá inn nafn fyrir flýtileiðina. Þú getur nefnt það eftir skjalinu þínu eða bara kallað það „Google skjöl“.  Smelltu á Að gera. Það er blái hnappurinn í „Búa til flýtileið“ valmynd. Þetta skapar flýtileið fyrir valið Google skjal og vistar það á skjáborðinu á tölvunni þinni.
Smelltu á Að gera. Það er blái hnappurinn í „Búa til flýtileið“ valmynd. Þetta skapar flýtileið fyrir valið Google skjal og vistar það á skjáborðinu á tölvunni þinni.
Aðferð 2 af 2: Í macOS
 Opnaðu vafra. Þú getur notað hvaða vafra sem er í MacOS. Safari er sjálfgefinn vafri. Þetta er táknið sem líkist bláum áttavita. Þú getur líka notað Google Chrome, Firefox eða annan vafra.
Opnaðu vafra. Þú getur notað hvaða vafra sem er í MacOS. Safari er sjálfgefinn vafri. Þetta er táknið sem líkist bláum áttavita. Þú getur líka notað Google Chrome, Firefox eða annan vafra.  Gerð https://docs.google.com/ í veffangastikunni og ýttu á ↵ Sláðu inn. Heimilisfangastikuna er að finna efst í Google Chrome, undir flipunum efst. Google Docs vefsíðan opnar.
Gerð https://docs.google.com/ í veffangastikunni og ýttu á ↵ Sláðu inn. Heimilisfangastikuna er að finna efst í Google Chrome, undir flipunum efst. Google Docs vefsíðan opnar. - Skjalavinnsla opnar lista yfir nýleg skjöl.
- Ef þú ert ekki sjálfkrafa skráður inn skaltu slá inn netfangið þitt eða símanúmer ásamt aðgangsorði Google reikningsins þíns til að skrá þig inn.
 Smelltu á skjalið sem þú vilt búa til flýtileið fyrir. Þetta opnar skjalið í vafranum.
Smelltu á skjalið sem þú vilt búa til flýtileið fyrir. Þetta opnar skjalið í vafranum. - Ef þú kýst að búa til flýtileið fyrir skjáborðið fyrir Google skjalalistann þinn skaltu sleppa þessu skrefi og vera áfram á síðunni „Nýleg skjöl“.
 Dragðu vafrann svo að skjáborðið sé sýnilegt. Þegar vafrinn er í fullri skjástöðu, smelltu á græna hnappinn efst í vinstra horninu til að hætta í fullri skjá. Smelltu svo á svart svæði á flipastikunni efst í vafranum og dragðu það niður svo þú sjáir skjáborðið. Þú getur líka dregið vinstri eða hægri hlið inn á við til að gera vafragluggann minni.
Dragðu vafrann svo að skjáborðið sé sýnilegt. Þegar vafrinn er í fullri skjástöðu, smelltu á græna hnappinn efst í vinstra horninu til að hætta í fullri skjá. Smelltu svo á svart svæði á flipastikunni efst í vafranum og dragðu það niður svo þú sjáir skjáborðið. Þú getur líka dregið vinstri eða hægri hlið inn á við til að gera vafragluggann minni.  Smelltu á slóðina. Slóðin er í veffangastikunni efst í vafranum. Með því að smella á slóðina verður öll slóðin auðkennd. Ef slóðin er ekki að fullu auðkennd skaltu smella á lok slóðarinnar og draga músarbendilinn yfir alla slóðina til að velja veffangið í heild sinni.
Smelltu á slóðina. Slóðin er í veffangastikunni efst í vafranum. Með því að smella á slóðina verður öll slóðin auðkennd. Ef slóðin er ekki að fullu auðkennd skaltu smella á lok slóðarinnar og draga músarbendilinn yfir alla slóðina til að velja veffangið í heild sinni.  Smelltu og dragðu slóðina á skjáborðið þitt. Smelltu og dragðu slóðina á skjáborðið þitt með alla slóðina auðkennda. Þetta skapar flýtileið á skjáborðinu þínu sem webloc skrá. Með því að smella á vefslóðarskrána opnast slóðin með sjálfgefnum vafra.
Smelltu og dragðu slóðina á skjáborðið þitt. Smelltu og dragðu slóðina á skjáborðið þitt með alla slóðina auðkennda. Þetta skapar flýtileið á skjáborðinu þínu sem webloc skrá. Með því að smella á vefslóðarskrána opnast slóðin með sjálfgefnum vafra. - Athugaðu að slóðin er áfram valin þegar þú smellir og dregur hana.