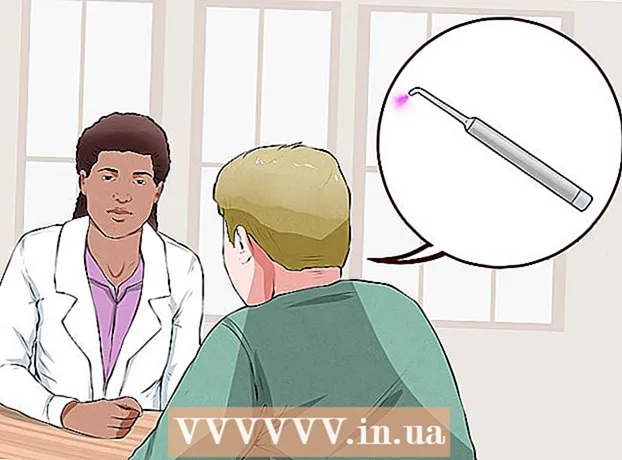Höfundur:
Tamara Smith
Sköpunardag:
24 Janúar 2021
Uppfærsludagsetning:
1 Júlí 2024
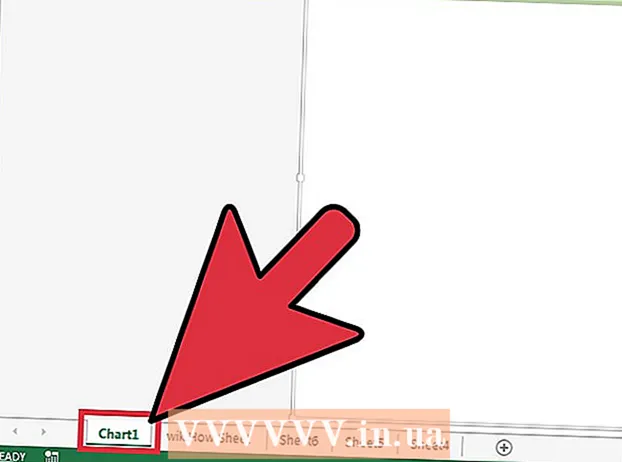
Efni.
- Að stíga
- Hluti 1 af 3: Bæta við einu verkstæði
- Hluti 2 af 3: Bæta við mörgum verkefnablöðum
- Hluti 3 af 3: Settu inn vinnublaðssniðmát
- Ábendingar
Þú getur bætt við flipum í Excel, einnig kallaðir „vinnublöð“, til að halda gögnum aðskildum, en svo að þau séu auðveldlega aðgengileg. Excel opnar með autt verkstæði (þrjú ef þú notar Excel 2007) en þú getur bætt við eins mörgum verkefnablöðum og þú vilt.
Að stíga
Hluti 1 af 3: Bæta við einu verkstæði
 Opnaðu vinnubókina þína í Excel. Ræstu Excel frá Start valmyndinni (Windows) eða forritamöppunni (Mac) og opnaðu vinnubókina þar sem þú vilt bæta völdum flipum við. Þú verður beðinn um að velja skrá þegar þú ræsir Excel.
Opnaðu vinnubókina þína í Excel. Ræstu Excel frá Start valmyndinni (Windows) eða forritamöppunni (Mac) og opnaðu vinnubókina þar sem þú vilt bæta völdum flipum við. Þú verður beðinn um að velja skrá þegar þú ræsir Excel.  Smelltu á "+" hnappinn í lok flipanna. Þetta mun búa til nýtt autt verkstæði eftir núverandi vinnublöð.
Smelltu á "+" hnappinn í lok flipanna. Þetta mun búa til nýtt autt verkstæði eftir núverandi vinnublöð. - Þú getur líka ýtt á ⇧ Vakt+F11 til að búa til nýtt verkstæði fyrir valið verkstæði. Til dæmis: ef þú valdir Sheet1 og svo áfram ⇧ Vakt+F11 þá er búið til nýtt verkstæði (Sheet2) fyrir Sheet1.
- Ýttu á Mac á Mac ⌘ Skipun+T. til að búa til nýjan flipa.
 Taktu afrit af núverandi verkstæði. Þú getur afritað vinnublað fljótt (eða verkstæði) með því að velja það, Ctrl/⌥ Kjósa og síðan dregið verkstæði. Þetta mun búa til nýtt afrit með öllum gögnum úr frumritinu.
Taktu afrit af núverandi verkstæði. Þú getur afritað vinnublað fljótt (eða verkstæði) með því að velja það, Ctrl/⌥ Kjósa og síðan dregið verkstæði. Þetta mun búa til nýtt afrit með öllum gögnum úr frumritinu. - Haltu Ctrl/⌥ Kjósa og smelltu á mörg verkstæði til að velja þau ef þú vilt afrita mörg skjöl á sama tíma.
 Tvísmelltu á flipa til að endurnefna hann. Textinn er valinn og þú getur gefið flipanum nafn.
Tvísmelltu á flipa til að endurnefna hann. Textinn er valinn og þú getur gefið flipanum nafn.  Hægri smelltu á flipa og veldu „Tab Color“ til að gefa til kynna lit. Þú getur valið úr fjölda venjulegra lita eða smellt á „Fleiri litir“ til að velja sérsniðinn lit.
Hægri smelltu á flipa og veldu „Tab Color“ til að gefa til kynna lit. Þú getur valið úr fjölda venjulegra lita eða smellt á „Fleiri litir“ til að velja sérsniðinn lit.  Breyttu sjálfgefnum fjölda verkefnablaða fyrir nýja vinnubók. Þú getur breytt stillingum Excel til að breyta fjölda verkefnablaða sem birtast sjálfgefið þegar ný vinnubók er búin til.
Breyttu sjálfgefnum fjölda verkefnablaða fyrir nýja vinnubók. Þú getur breytt stillingum Excel til að breyta fjölda verkefnablaða sem birtast sjálfgefið þegar ný vinnubók er búin til. - Smelltu á File flipann eða Office hnappinn og veldu „Options“.
- Í flipanum „Almennt“ eða „Vinsælt“ finndu hópinn „Þegar nýjar vinnubækur eru búnar til“.
- Breyttu fjölda "Fjöldi blaða sem á að innihalda".
 Smelltu og dragðu flipa til vinstri og hægri til að breyta röðinni. Þegar þú hefur marga flipa geturðu smellt og dregið þá í annarri röð en þeir birtust. Dragðu flipann til vinstri eða hægri til að koma honum fyrir í röð flipanna. Þetta hefur engin áhrif á formúlur eða tilvísanir.
Smelltu og dragðu flipa til vinstri og hægri til að breyta röðinni. Þegar þú hefur marga flipa geturðu smellt og dregið þá í annarri röð en þeir birtust. Dragðu flipann til vinstri eða hægri til að koma honum fyrir í röð flipanna. Þetta hefur engin áhrif á formúlur eða tilvísanir.
Hluti 2 af 3: Bæta við mörgum verkefnablöðum
 Haltu.⇧ Vakt ýtt og veldu fjölda vinnublaða sem þú vilt búa til. Til dæmis, ef þú vilt bæta við þremur verkefnablöðum á sama tíma skaltu halda inni ⇧ Vakt og veldu þrjú verkstæði sem fyrir eru. Með öðrum orðum, þú þarft þrjú núverandi vinnublöð til að búa til fljótt þrjú ný vinnublöð með þessari skipun.
Haltu.⇧ Vakt ýtt og veldu fjölda vinnublaða sem þú vilt búa til. Til dæmis, ef þú vilt bæta við þremur verkefnablöðum á sama tíma skaltu halda inni ⇧ Vakt og veldu þrjú verkstæði sem fyrir eru. Með öðrum orðum, þú þarft þrjú núverandi vinnublöð til að búa til fljótt þrjú ný vinnublöð með þessari skipun.  Smelltu á „Settu inn ▼“ hnappinn í flipanum Heim. Þetta mun opna viðbótarmöguleika á Insert. Gakktu úr skugga um að smella á ▼ hnappsins til að opna valmyndina.
Smelltu á „Settu inn ▼“ hnappinn í flipanum Heim. Þetta mun opna viðbótarmöguleika á Insert. Gakktu úr skugga um að smella á ▼ hnappsins til að opna valmyndina.  Veldu „Settu inn verkstæði „. Þetta mun búa til fjölda nýrra tómra vinnublaða, allt eftir fjölda verkefnablaða sem þú valdir. Þau eru sett inn fyrir fyrsta verkstæði í valinu.
Veldu „Settu inn verkstæði „. Þetta mun búa til fjölda nýrra tómra vinnublaða, allt eftir fjölda verkefnablaða sem þú valdir. Þau eru sett inn fyrir fyrsta verkstæði í valinu.
Hluti 3 af 3: Settu inn vinnublaðssniðmát
 Búðu til eða halaðu niður sniðmátinu sem þú vilt nota. Þú getur umbreytt hvaða verkstæði sem er í sniðmát með því að velja sniðið "Excel sniðmát ( *. Xltx)" meðan þú vistar skrána. Þetta vistar núverandi verkstæði í sniðmátasafninu þínu. Þú getur líka hlaðið niður ýmsum sniðmátum af vefsíðu Microsoft þegar þú býrð til nýja skrá.
Búðu til eða halaðu niður sniðmátinu sem þú vilt nota. Þú getur umbreytt hvaða verkstæði sem er í sniðmát með því að velja sniðið "Excel sniðmát ( *. Xltx)" meðan þú vistar skrána. Þetta vistar núverandi verkstæði í sniðmátasafninu þínu. Þú getur líka hlaðið niður ýmsum sniðmátum af vefsíðu Microsoft þegar þú býrð til nýja skrá.  Hægri smelltu á flipann sem þú vilt búa til sniðmát fyrir. Þegar þú setur inn sniðmát sem verkstæði verður það sett fyrir framan valinn flipa.
Hægri smelltu á flipann sem þú vilt búa til sniðmát fyrir. Þegar þú setur inn sniðmát sem verkstæði verður það sett fyrir framan valinn flipa.  Veldu „Settu inn“ úr hægri smellivalmyndinni. Þetta opnar nýjan glugga þar sem þú getur gefið til kynna hvað þú vilt setja inn.
Veldu „Settu inn“ úr hægri smellivalmyndinni. Þetta opnar nýjan glugga þar sem þú getur gefið til kynna hvað þú vilt setja inn.  Veldu sniðmátið sem þú vilt setja inn. Sótt sniðmát sem hlaðið er niður og verður skráð á flipann „Almennt“. Veldu sniðmátið sem þú vilt nota og smelltu á „OK“.
Veldu sniðmátið sem þú vilt setja inn. Sótt sniðmát sem hlaðið er niður og verður skráð á flipann „Almennt“. Veldu sniðmátið sem þú vilt nota og smelltu á „OK“.  Veldu nýja flipann. Nýja flipinn (eða fliparnir ef sniðmátið hefur fleiri en eitt verkstæði) er sett inn fyrir flipann sem þú valdir.
Veldu nýja flipann. Nýja flipinn (eða fliparnir ef sniðmátið hefur fleiri en eitt verkstæði) er sett inn fyrir flipann sem þú valdir.
Ábendingar
- Þú getur notað breytingar á marga flipa á sama tíma með því að flokka þær. Haltu Ctrl takkanum inni meðan þú smellir á hvern flipa til að búa til hóp. Veldu samliggjandi röð af vinnublaði með því að halda niðri Shift takkanum og smella síðan á fyrsta og síðasta flipann í röðinni. Slepptu Ctrl og Shift og smelltu á einn af öðrum flipum til að taka hópinn úr hópnum.
- Það er auðveldara að stjórna flipunum með því að gefa þeim þýðingarmikið nafn - þetta gæti verið mánuður, eða tala, eða eitthvað einstakt sem lýsir nákvæmlega því sem er á flipanum.