Höfundur:
Christy White
Sköpunardag:
4 Maint. 2021
Uppfærsludagsetning:
1 Júlí 2024
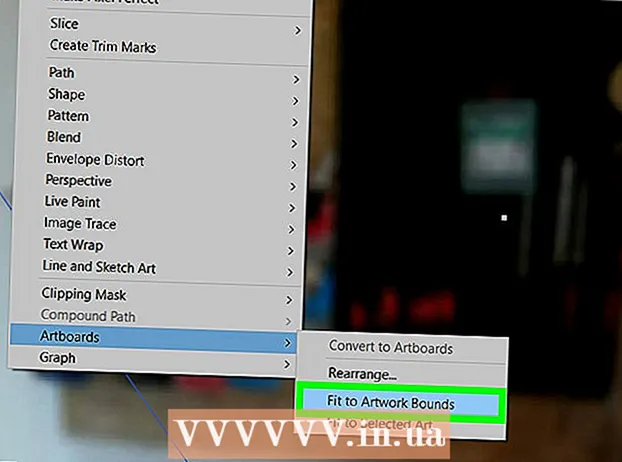
Efni.
- Að stíga
- Aðferð 1 af 3: Stærð á listaborði
- Aðferð 2 af 3: Stærð á mörgum listaborðum
- Aðferð 3 af 3: Settu töfluborðið þitt við mynd
- Ábendingar
- Viðvaranir
Þessi grein kennir þér hvernig á að breyta stærð töflu í Adobe Illustrator.
Að stíga
Aðferð 1 af 3: Stærð á listaborði
 Opnaðu skjalið þitt í Illustrator. Tvísmelltu á Illustrator verkefnið til að opna það. Þú verður fyrst að opna verkefnið í Illustrator áður en þú getur breytt listaborðinu.
Opnaðu skjalið þitt í Illustrator. Tvísmelltu á Illustrator verkefnið til að opna það. Þú verður fyrst að opna verkefnið í Illustrator áður en þú getur breytt listaborðinu. 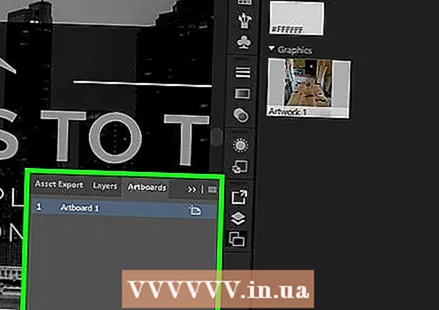 Finndu listaborðið sem þú vilt aðlaga. Leitaðu í spjaldtölvuborðinu hægra megin á síðunni og finndu nafn listaborðs þíns.
Finndu listaborðið sem þú vilt aðlaga. Leitaðu í spjaldtölvuborðinu hægra megin á síðunni og finndu nafn listaborðs þíns. - Ef þú sérð ekki þennan spjald smellirðu Gluggi efst á skjánum, síðan á Listaborð í fellivalmyndinni.
 Tvísmelltu á „Artboard“ táknið. Þetta er ferhyrningurinn með plús (+) tákninu til hægri við heiti teiknissvæðisins. Þetta opnar sprettiglugga.
Tvísmelltu á „Artboard“ táknið. Þetta er ferhyrningurinn með plús (+) tákninu til hægri við heiti teiknissvæðisins. Þetta opnar sprettiglugga.  Breyttu breidd teiknissvæðisins. Þú gerir þetta með því að stilla töluna í „Breidd“ textareitnum.
Breyttu breidd teiknissvæðisins. Þú gerir þetta með því að stilla töluna í „Breidd“ textareitnum. 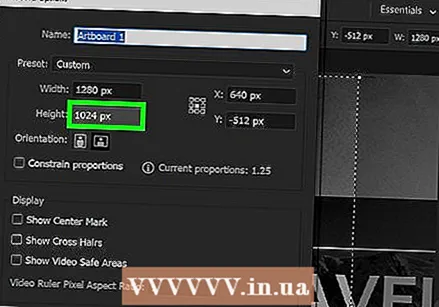 Breyttu hæð teiknissvæðisins. Þú gerir þetta með því að stilla töluna í textareitnum „Hæð“.
Breyttu hæð teiknissvæðisins. Þú gerir þetta með því að stilla töluna í textareitnum „Hæð“. 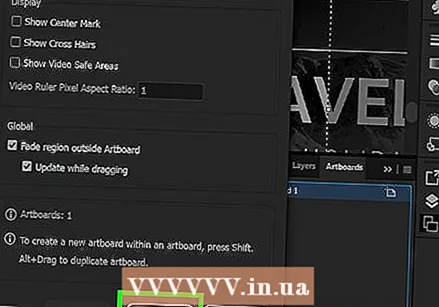 Smelltu á Allt í lagi. Þessi hnappur er að finna neðst í glugganum. Þetta mun vista breytingarnar og breyta stærð töflu.
Smelltu á Allt í lagi. Þessi hnappur er að finna neðst í glugganum. Þetta mun vista breytingarnar og breyta stærð töflu. - Til að stilla stöðu myndar á listaborðinu skaltu velja myndina og draga punktalínuna sem birtist.
Aðferð 2 af 3: Stærð á mörgum listaborðum
 Opnaðu skjalið þitt í Illustrator. Tvísmelltu á Illustrator verkefnið til að opna það. Þú verður fyrst að opna verkefnið í Illustrator áður en þú getur breytt listaborðinu.
Opnaðu skjalið þitt í Illustrator. Tvísmelltu á Illustrator verkefnið til að opna það. Þú verður fyrst að opna verkefnið í Illustrator áður en þú getur breytt listaborðinu. 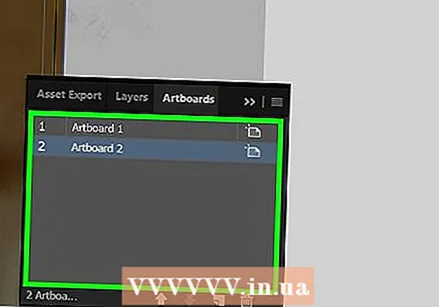 Veldu listaborð til að stilla. Í spjaldtölvuborðinu hægra megin á síðunni sérðu lista yfir öll listborðin þín; Vinsamlegast bíðið Ctrl (Windows) eða ⌘ Skipun (Mac) og smelltu á hvert listaborð sem þú vilt stilla.
Veldu listaborð til að stilla. Í spjaldtölvuborðinu hægra megin á síðunni sérðu lista yfir öll listborðin þín; Vinsamlegast bíðið Ctrl (Windows) eða ⌘ Skipun (Mac) og smelltu á hvert listaborð sem þú vilt stilla. - Ef þú sérð Artboards spjaldið, smelltu Gluggi efst á skjánum og smelltu á Listaborð í fellivalmyndinni.
 Smelltu á ⇧ Vakt+O. Þetta mun velja listaborðin sem þú smelltir á og opna stærðir þeirra efst í Illustrator glugganum.
Smelltu á ⇧ Vakt+O. Þetta mun velja listaborðin sem þú smelltir á og opna stærðir þeirra efst í Illustrator glugganum. 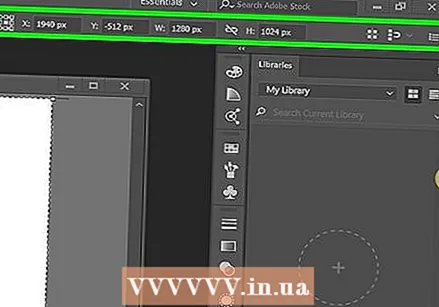 Breyttu stærðum listaborðanna. Þú getur slegið inn stærðirnar sem þú vilt í „B“ og „H“ textareitina efst á síðunni.
Breyttu stærðum listaborðanna. Þú getur slegið inn stærðirnar sem þú vilt í „B“ og „H“ textareitina efst á síðunni. - Til að stilla stöðu myndar á hverju listaborði skaltu velja myndina og draga punktalínuna sem birtist.
Aðferð 3 af 3: Settu töfluborðið þitt við mynd
 Opnaðu skjalið þitt í Illustrator. Tvísmelltu á Illustrator verkefnið til að opna það. Þú verður fyrst að opna verkefnið í Illustrator áður en þú getur breytt listaborðinu.
Opnaðu skjalið þitt í Illustrator. Tvísmelltu á Illustrator verkefnið til að opna það. Þú verður fyrst að opna verkefnið í Illustrator áður en þú getur breytt listaborðinu. 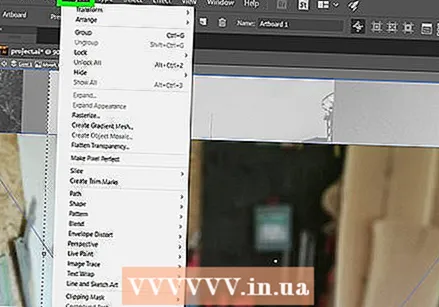 Smelltu á Hlutur. Þetta er valmyndaratriði sem er annað hvort efst í Illustrator glugganum (Windows) eða efst á skjánum (Mac). Þetta opnar fellivalmynd.
Smelltu á Hlutur. Þetta er valmyndaratriði sem er annað hvort efst í Illustrator glugganum (Windows) eða efst á skjánum (Mac). Þetta opnar fellivalmynd.  Veldu Listaborð. Þessi valkostur er að finna neðst í fellivalmyndinni. Matseðill mun nú birtast.
Veldu Listaborð. Þessi valkostur er að finna neðst í fellivalmyndinni. Matseðill mun nú birtast. 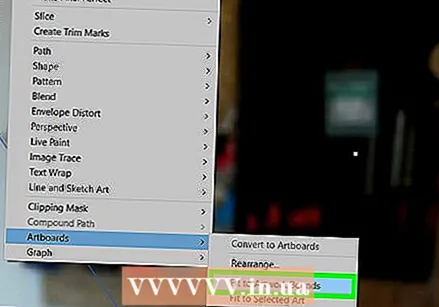 Smelltu á Passa við myndamörk. Þú getur fundið þetta í valmyndinni. Stillir stærð listborðsins eftir stærð listaverksins.
Smelltu á Passa við myndamörk. Þú getur fundið þetta í valmyndinni. Stillir stærð listborðsins eftir stærð listaverksins. - Ef þú ert með mörg töfluborð verður hvert töflu breytt.
Ábendingar
- Listaborðið er frábrugðið vinnusvæðinu þínu. Vinnusvæðið líka striga er rýmið sem inniheldur öll listaborðin þín.
Viðvaranir
- Ólíkt listaborðum er ekki hægt að minnka vinnusvæðið í Illustrator upp eða niður frá venjulegri stærð 227 x 227 tommur.



