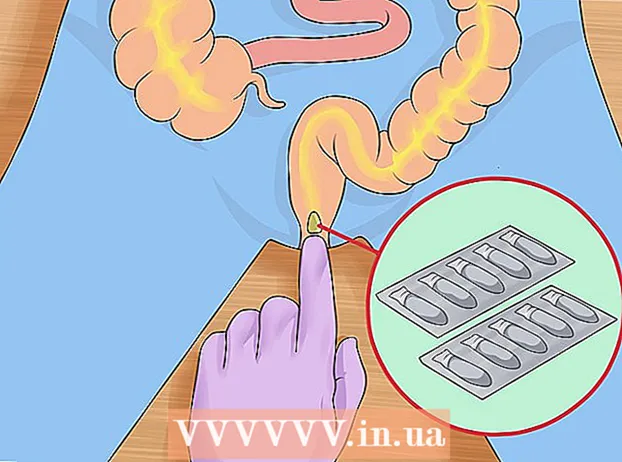Höfundur:
Judy Howell
Sköpunardag:
5 Júlí 2021
Uppfærsludagsetning:
1 Júlí 2024
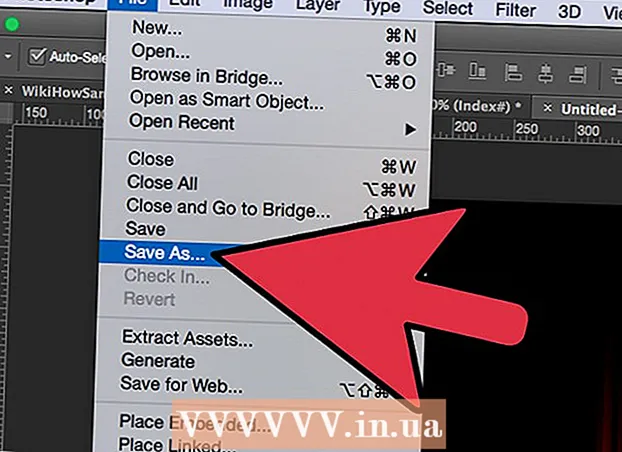
Efni.
- Að stíga
- Aðferð 1 af 3: Grunnatriðin
- Aðferð 2 af 3: Bættu eldi við texta
- Aðferð 3 af 3: Fljótandi eldur
- Ábendingar
Ef þú hefur einhvern tíma viljað bæta aðeins við myndirnar þínar þá er Photoshop frábær staður til að gera það. Við munum sýna þér nokkrar leiðir til að fá þá mynd sem þú vilt. Það er auðvelt að gera og gaman að spila með það.
Að stíga
Aðferð 1 af 3: Grunnatriðin
 Opnaðu Adobe Photoshop. Stilltu bakgrunnslitinn á svartan og forgrunnslitinn á appelsínugult.
Opnaðu Adobe Photoshop. Stilltu bakgrunnslitinn á svartan og forgrunnslitinn á appelsínugult.  Búðu til nýtt skjal. Stilltu blaðsíðustærðina eins og þú vilt og veldu Bakgrunnslitur í glugganum Bakgrunnsinnihald:. Smelltu á OK.
Búðu til nýtt skjal. Stilltu blaðsíðustærðina eins og þú vilt og veldu Bakgrunnslitur í glugganum Bakgrunnsinnihald:. Smelltu á OK.  Gefðu ský. Farðu í hlutann „Síur“ í aðalvalmyndinni og veldu „Flutningur“> Ský.
Gefðu ský. Farðu í hlutann „Síur“ í aðalvalmyndinni og veldu „Flutningur“> Ský.  Bjargaðu eldinum þínum. Þessi sía býr til Gaussísk ský með forgrunni og bakgrunnslitum. Notkun mismunandi lita getur leitt til fjölda áhugaverðra áhrifa.
Bjargaðu eldinum þínum. Þessi sía býr til Gaussísk ský með forgrunni og bakgrunnslitum. Notkun mismunandi lita getur leitt til fjölda áhugaverðra áhrifa. - Tilbúinn fyrir meira? Skoðaðu síðan háþróaða aðferðina hér að neðan.
Aðferð 2 af 3: Bættu eldi við texta
 Opnaðu skjal með textalagi eða búðu til nýtt skjal. Sem dæmi, hér notum við einfaldan svartan bakgrunn með orðinu „FIRE!“ í Arial Black á öðru lagi. Það er mikilvægt að textinn sé á öðru lagi en bakgrunnurinn.
Opnaðu skjal með textalagi eða búðu til nýtt skjal. Sem dæmi, hér notum við einfaldan svartan bakgrunn með orðinu „FIRE!“ í Arial Black á öðru lagi. Það er mikilvægt að textinn sé á öðru lagi en bakgrunnurinn. - Ef þú ert að vinna með núverandi skjal skaltu gera afrit af frumritinu.
 Afritaðu textann. Dragðu upphaflega textalagið að nýja lagstákninu neðst í Lagaglugganum.
Afritaðu textann. Dragðu upphaflega textalagið að nýja lagstákninu neðst í Lagaglugganum.  Bættu við ljóma utan. Ef lagið er tvítekið skaltu smella á Fx valmyndina neðst í valmyndinni Lag og velja Ytri ljóma. Í stílglugganum sem myndast, breyttu litnum úr gulu í hvíta og stilltu ógagnsæi á 100%, eins og sýnt er:
Bættu við ljóma utan. Ef lagið er tvítekið skaltu smella á Fx valmyndina neðst í valmyndinni Lag og velja Ytri ljóma. Í stílglugganum sem myndast, breyttu litnum úr gulu í hvíta og stilltu ógagnsæi á 100%, eins og sýnt er: - Smelltu á OK. Myndin þín ætti nú að líta svona út:
 Notaðu Gaussian Blur. Í Síavalmynd, veldu Dvína > Gaussísk þoka ... Photoshop sýnir þér viðvörun um að með þessari aðgerð muntu rastera textalagið og að þú getir ekki breytt textanum eftir á. Smelltu á OK og stilltu óskýrt til að líta svona út:
Notaðu Gaussian Blur. Í Síavalmynd, veldu Dvína > Gaussísk þoka ... Photoshop sýnir þér viðvörun um að með þessari aðgerð muntu rastera textalagið og að þú getir ekki breytt textanum eftir á. Smelltu á OK og stilltu óskýrt til að líta svona út: - Athugaðu að ef textalagið þitt er stærra eða minna en í dæminu okkar, breytist raunveruleg radíus / radíus stillingin. Í þessu dæmi er gert ráð fyrir 72 punkta gerð.
 Settu upp Smudge Tool. Smelltu á Smudge tólið (fyrir neðan Gradient tólið) og smelltu síðan á bursta stillingarnar efst í glugganum. Notaðu eftirfarandi stillingar í stillingarglugganum fyrir Smudge Tool:
Settu upp Smudge Tool. Smelltu á Smudge tólið (fyrir neðan Gradient tólið) og smelltu síðan á bursta stillingarnar efst í glugganum. Notaðu eftirfarandi stillingar í stillingarglugganum fyrir Smudge Tool: - Með þessum stillingum muntu "teikna" eldinn. Eins og með öll burstaverk í Photoshop eða öðrum grafíkforritum er mælt með notkun spjaldtölvu.
 Búðu til logana. Notaðu Smudge Tool og mála frá stöfunum út á við til að skapa hugmynd um loga. Stutt, hröð högg skila bestum árangri og ef þú notar bursta, breytu þykktinni með því að stilla þrýstinginn. Eldurinn þinn ætti nú að líta svona út:
Búðu til logana. Notaðu Smudge Tool og mála frá stöfunum út á við til að skapa hugmynd um loga. Stutt, hröð högg skila bestum árangri og ef þú notar bursta, breytu þykktinni með því að stilla þrýstinginn. Eldurinn þinn ætti nú að líta svona út: - Þegar þú ert búinn skaltu afrita þurrkaða lagið.
 Notaðu geislamyndun. Frá Síavalmynd, veldu Fölna ' > Geislamyndun ..., og í glugganum sem myndast, breyttu stillingunum á eftirfarandi hátt:
Notaðu geislamyndun. Frá Síavalmynd, veldu Fölna ' > Geislamyndun ..., og í glugganum sem myndast, breyttu stillingunum á eftirfarandi hátt: - Þótt þetta sé lúmsk áhrif, þá gefur þetta eldinum aukinn orkugos.
 Breyttu myndinni þinni í gráskala. Veldu Gráskala í Myndmatseðill. Photoshop mun vara þig aftur við því að myndin verði fletjuð og það getur haft óæskileg áhrif á myndina þína. Smelltu á valkostinn Búðu til eitt lag að halda áfram að.
Breyttu myndinni þinni í gráskala. Veldu Gráskala í Myndmatseðill. Photoshop mun vara þig aftur við því að myndin verði fletjuð og það getur haft óæskileg áhrif á myndina þína. Smelltu á valkostinn Búðu til eitt lag að halda áfram að.  Breyttu myndinni í verðtryggðan lit. Farðu í það Myndvalmynd og veldu Mode > Verðtryggður litur. Veldu síðan í sömu valmynd Litatafla.
Breyttu myndinni í verðtryggðan lit. Farðu í það Myndvalmynd og veldu Mode > Verðtryggður litur. Veldu síðan í sömu valmynd Litatafla. - Veldu Black body úr valmyndinni efst í Litatöfluglugganum.
 Til hamingju, þú gerðir eld! Myndin þín ætti nú að líta svona út:
Til hamingju, þú gerðir eld! Myndin þín ætti nú að líta svona út:
Aðferð 3 af 3: Fljótandi eldur
 Opnaðu Adobe Photoshop. Stilltu forgrunnslitinn á hvítan og bakgrunnslitinn á svartan. Fljótleg leið til þess er með D-takkanum (stendur fyrir Default - sjálfgefinn litur) og X-takkanum (skipt um forgrunnslit og bakgrunnslit).
Opnaðu Adobe Photoshop. Stilltu forgrunnslitinn á hvítan og bakgrunnslitinn á svartan. Fljótleg leið til þess er með D-takkanum (stendur fyrir Default - sjálfgefinn litur) og X-takkanum (skipt um forgrunnslit og bakgrunnslit).  Búðu til nýja Photoshop mynd. Á sama hátt og í ofangreindri aðferð, gerðu innihald bakgrunns að bakgrunnslit.
Búðu til nýja Photoshop mynd. Á sama hátt og í ofangreindri aðferð, gerðu innihald bakgrunns að bakgrunnslit.  Búðu til ávalan ferhyrning með því að smella á lögunartólið á tækjastikunni vinstra megin á skjánum. Teiknið rétthyrnd form í miðju myndarinnar.
Búðu til ávalan ferhyrning með því að smella á lögunartólið á tækjastikunni vinstra megin á skjánum. Teiknið rétthyrnd form í miðju myndarinnar.  Stilltu eiginleika lögunarinnar. Veldu efst í glugganum Að fylla og veldu þinn hvíta. Veldu það Línaeiginleiki og stilltu það á Ekkert eins og gefið er til kynna.
Stilltu eiginleika lögunarinnar. Veldu efst í glugganum Að fylla og veldu þinn hvíta. Veldu það Línaeiginleiki og stilltu það á Ekkert eins og gefið er til kynna.  Ristaðu lagið. Hægri smelltu á nafn nýja lögunarlagsins (sjálfgefið er Rounded Rectangle 1) og veldu Umbreyta lagi í pixla úr samhengisvalmyndinni.
Ristaðu lagið. Hægri smelltu á nafn nýja lögunarlagsins (sjálfgefið er Rounded Rectangle 1) og veldu Umbreyta lagi í pixla úr samhengisvalmyndinni.  Bættu við vindinum. Gakktu úr skugga um að lögunarlögin séu enn valin. Farðu í það Síavalmynd og veldu Stílfærðu, og eftir það Vindur.
Bættu við vindinum. Gakktu úr skugga um að lögunarlögin séu enn valin. Farðu í það Síavalmynd og veldu Stílfærðu, og eftir það Vindur.  Stilltu vindstillingar. Veldu eftirfarandi stillingar í vindglugganum: Vindur og Frá hægri, smelltu síðan á Allt í lagi.
Stilltu vindstillingar. Veldu eftirfarandi stillingar í vindglugganum: Vindur og Frá hægri, smelltu síðan á Allt í lagi.  Ýttu á Command + F (PC: Ctrl + F) tvisvar. Þetta bætir við Wind-áhrifum. Rétthyrningurinn þinn ætti nú að líta svona út:
Ýttu á Command + F (PC: Ctrl + F) tvisvar. Þetta bætir við Wind-áhrifum. Rétthyrningurinn þinn ætti nú að líta svona út:  Snúðu myndinni. Smelltu á það Myndmatseðill, þá Snúa mynd og svo áfram 90 ° CW.
Snúðu myndinni. Smelltu á það Myndmatseðill, þá Snúa mynd og svo áfram 90 ° CW.  Farðu í síuvalmyndina og veldu Liquify. Gluggi opnast. Stilltu burstastærðina á um það bil 25 (til að byrja), dragðu síðan yfir línurnar sem Wind-áhrifin skapa til að brengla þær til að líkjast loga. Breyttu burstastærðinni til að láta logana líta út fyrir að vera raunhæfari. Þegar þú ert búinn skaltu smella á OK.
Farðu í síuvalmyndina og veldu Liquify. Gluggi opnast. Stilltu burstastærðina á um það bil 25 (til að byrja), dragðu síðan yfir línurnar sem Wind-áhrifin skapa til að brengla þær til að líkjast loga. Breyttu burstastærðinni til að láta logana líta út fyrir að vera raunhæfari. Þegar þú ert búinn skaltu smella á OK.  Þoka myndinni. Smelltu á Sía, á eftir Dvína, á eftir Gaussísk þoka, og stilltu síðan radíusinn á 1 punkta.
Þoka myndinni. Smelltu á Sía, á eftir Dvína, á eftir Gaussísk þoka, og stilltu síðan radíusinn á 1 punkta. - Afritaðu lagið tvisvar. Þú getur gert þetta með því að draga fyrsta lagið yfir nýja lagstáknið neðst í Lagaglugganum eða með því að ýta tvisvar á Command + J (PC: Ctrl + J).
- Gerðu tvö efstu lögin ósýnileg með því að smella á augað.
 Smelltu á upprunalega (neðsta) ferhyrningslagið. Veldu litbrigðatáknið í leiðréttingarglugganum.
Smelltu á upprunalega (neðsta) ferhyrningslagið. Veldu litbrigðatáknið í leiðréttingarglugganum.  Gerðu Hue / saturation lagið að úrklippulagi. Smelltu á úrklippulagstáknið neðst í Leiðréttingarglugganum. Þetta takmarkar áhrif Hue / saturation lagsins við lagið strax fyrir neðan það.
Gerðu Hue / saturation lagið að úrklippulagi. Smelltu á úrklippulagstáknið neðst í Leiðréttingarglugganum. Þetta takmarkar áhrif Hue / saturation lagsins við lagið strax fyrir neðan það.  Stilltu stig litbrigðis / mettunar eins og sést á myndinni hér að ofan. Gakktu úr skugga um að merkja við Litaðu reitinn fyrst. Hue er 0, mettun er 100 og birta er -50, sem gefur ríkan, rauðan lit. Það ætti að líta svona út:
Stilltu stig litbrigðis / mettunar eins og sést á myndinni hér að ofan. Gakktu úr skugga um að merkja við Litaðu reitinn fyrst. Hue er 0, mettun er 100 og birta er -50, sem gefur ríkan, rauðan lit. Það ætti að líta svona út:  Virkja efsta lagið aftur. Bættu við öðru aðlögunarlagi Hue / saturation á sama hátt og stilltu úrklippuna á sama hátt og botnlagið. Breyttu eiginleikum efsta aðlögunarlagsins í Hue: 50, mettun: 100, birtustig: -50. Þetta mun gera það að gulum lit.
Virkja efsta lagið aftur. Bættu við öðru aðlögunarlagi Hue / saturation á sama hátt og stilltu úrklippuna á sama hátt og botnlagið. Breyttu eiginleikum efsta aðlögunarlagsins í Hue: 50, mettun: 100, birtustig: -50. Þetta mun gera það að gulum lit.  Veldu hvíta lögunina sem eftir er (miðlag). Smelltu á Sía, á eftir Dvína og eftir það Gaussísk þoka. Stilltu radíusinn á 7 punkta. Myndin þín ætti nú að líta svona út:
Veldu hvíta lögunina sem eftir er (miðlag). Smelltu á Sía, á eftir Dvína og eftir það Gaussísk þoka. Stilltu radíusinn á 7 punkta. Myndin þín ætti nú að líta svona út:  Breyttu umfjöllunaraðferðinni. Veldu efsta lagið og breyttu lagagerðinni með því að smella á fellivalmyndina (venjulega Venjulegur) og veldu Þekja.
Breyttu umfjöllunaraðferðinni. Veldu efsta lagið og breyttu lagagerðinni með því að smella á fellivalmyndina (venjulega Venjulegur) og veldu Þekja.  Þú getur óskað þér til hamingju! Verkinu er lokið og meistaraverkinu þínu er lokið!
Þú getur óskað þér til hamingju! Verkinu er lokið og meistaraverkinu þínu er lokið!
Ábendingar
- Um „frá jörðu aðferðinni“
- Góð stærð fyrir bakgrunninn er 14 cm X 14 cm. Eða 400px við 400px, það er líka fínt.
- Þessa aðferð er einnig hægt að nota fyrir texta.