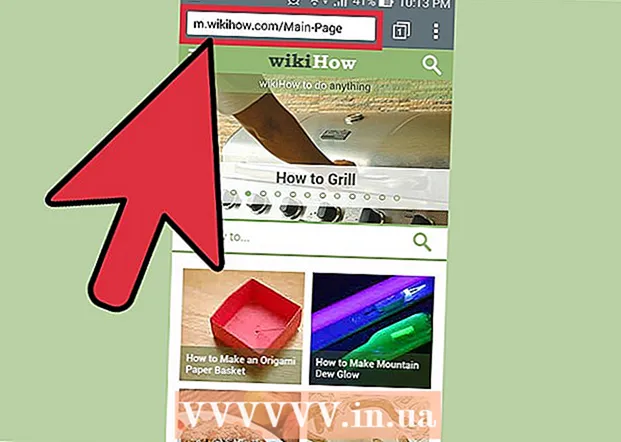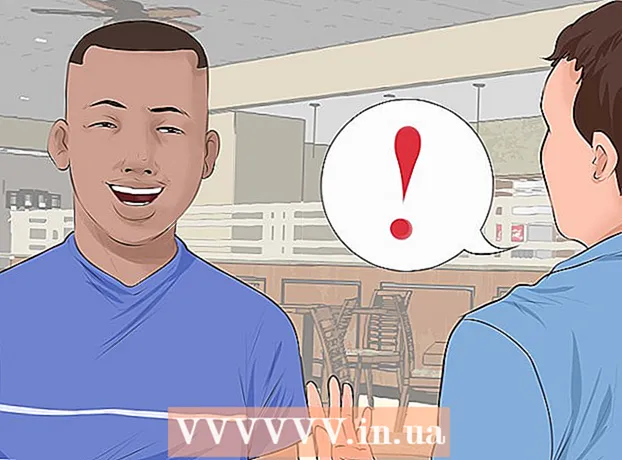Höfundur:
Morris Wright
Sköpunardag:
21 April. 2021
Uppfærsludagsetning:
24 Júní 2024
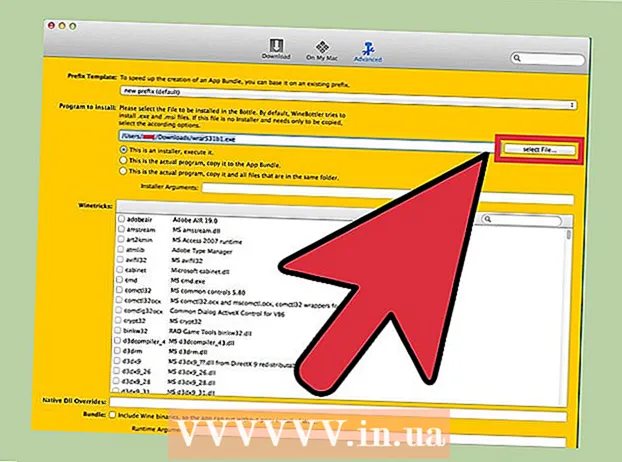
Efni.
- Að stíga
- Aðferð 1 af 3: Búðu til aðra skiptingu á tölvunni þinni
- Aðferð 2 af 3: Opnaðu .exe skrár með sýndardiski
- Aðferð 3 af 3: Nota eftirlíkingarforrit
- Ábendingar
- Viðvaranir
.Exe skrá er tölvuskrá sem endar með viðbótinni „.exe“. Það er „keyrsluskrá“. Í tölvu með Windows sem stýrikerfi er hægt að opna .exe skrá einfaldlega með því að tvísmella á hana. Apple tölva getur ekki opnað .exe skrá með þessum hætti vegna þess að Windows og Mac OS starfa frá mismunandi forritunarmálum. Ennþá eru ýmsar leiðir til að sérsníða þinn Mac svo að þú getir opnað .exe skrár með því.
Að stíga
Aðferð 1 af 3: Búðu til aðra skiptingu á tölvunni þinni
 Athugaðu hvort þinn Mac er í gangi á OS X útgáfu 10.5 eða síðar.
Athugaðu hvort þinn Mac er í gangi á OS X útgáfu 10.5 eða síðar.- Smelltu á Apple merkið efst í vinstra horninu.
- Smelltu á „Um þennan Mac“. Í glugganum sem nú birtist finnur þú útgáfu númer stýrikerfisins.
- Ef þú ert að nota eldri útgáfu af OS X þarftu að kaupa nýrri útgáfu af vefsíðu Apple áður en þú heldur áfram með þessa aðferð.
 Finndu forritið „Boot Camp“ á tölvunni þinni. Smelltu á stækkunarglerstáknið efst til hægri til að opna Kastljós og sláðu síðan inn „boot camp“.
Finndu forritið „Boot Camp“ á tölvunni þinni. Smelltu á stækkunarglerstáknið efst til hægri til að opna Kastljós og sláðu síðan inn „boot camp“. - Fyrsta niðurstaðan ætti að vera „Boot Camp Assistant“. Veldu þessa niðurstöðu til að opna forritið.
- Boot Camp aðstoðarmaður er hannaður til að hjálpa þér að setja upp Windows á Mac.
 Búðu til skipting á harða diskinum þínum með Boot Camp. Smelltu á „Halda áfram“ þegar forritið er opið. Boot Camp aðstoðarmaður mun hjálpa þér að skipta Mac-tölvunni þinni.
Búðu til skipting á harða diskinum þínum með Boot Camp. Smelltu á „Halda áfram“ þegar forritið er opið. Boot Camp aðstoðarmaður mun hjálpa þér að skipta Mac-tölvunni þinni. - Smelltu á „Sæktu nýjasta Windows stuðningshugbúnaðinn frá Apple“ ef þú hefur ekki þegar hlaðið niður hugbúnaðinum.
- Búðu til skipting fyrir Windows. Þú getur skipt harða diskinum þínum í tvo jafna hluta eða valið 32 GB. Ef markmið þitt er bara að opna .exe skrár er best að velja 32 GB.
- Veldu FAT32 en ekki NTFS.
- Smelltu á "Skipting."
- Veldu „PARTITION 3 BOOT CAMP“ á Windows skiptingaskjánum. Hvert annað val mun leiða til að þurrka harða diskinn þinn.
 Stígvél frá Windows eða frá Mac OS X. Til að velja réttu skiptinguna við ræsingu, haltu inni valkostatakkanum eftir að tölvan er ræst.
Stígvél frá Windows eða frá Mac OS X. Til að velja réttu skiptinguna við ræsingu, haltu inni valkostatakkanum eftir að tölvan er ræst.  Settu upp Windows stýrikerfið. Til að setja Windows upp með Boot Camp verður þú að hafa opinbera útgáfu af Windows.
Settu upp Windows stýrikerfið. Til að setja Windows upp með Boot Camp verður þú að hafa opinbera útgáfu af Windows. - Þú getur keypt Windows af Microsoft.com eða notað leyfi sem hægt er að setja upp á fleiri en einni tölvu.
 Settu upp forrit fyrir Windows. Nú getur þú sett upp öll forrit sem henta fyrir Windows, þar á meðal .exe skrár. Tvísmelltu á skrárnar til að opna þær.
Settu upp forrit fyrir Windows. Nú getur þú sett upp öll forrit sem henta fyrir Windows, þar á meðal .exe skrár. Tvísmelltu á skrárnar til að opna þær.
Aðferð 2 af 3: Opnaðu .exe skrár með sýndardiski
 Sæktu sýndarhugbúnað fyrir þinn Mac. Farðu á download.cnet.com til að lesa dóma um vinsæl forrit eins og VMWare Fusion eða Parallels Desktop.
Sæktu sýndarhugbúnað fyrir þinn Mac. Farðu á download.cnet.com til að lesa dóma um vinsæl forrit eins og VMWare Fusion eða Parallels Desktop. - Sýndarforrit blekkir Mac þinn í raun, það fær Mac þinn til að hugsa að bæði OS X og Windows eru uppsett.
- Prófaðu ókeypis kynningarútgáfu af einu af þessum forritum ef þú ert ekki viss um val þitt.
 Dragðu VMWare Fusion eða Parallels Desktop úr niðurhalsmöppunni í Forritamöppuna.
Dragðu VMWare Fusion eða Parallels Desktop úr niðurhalsmöppunni í Forritamöppuna. Smelltu á forritið til að hefja uppsetninguna.
Smelltu á forritið til að hefja uppsetninguna. Gefðu til kynna að þú viljir keyra Windows á sýndardiskinum sem verður búinn til.
Gefðu til kynna að þú viljir keyra Windows á sýndardiskinum sem verður búinn til. Settu upp opinbera útgáfu af Windows.
Settu upp opinbera útgáfu af Windows. Settu upp Windows forrit af internetinu eða af uppsetningarskífunni. Þú getur nú einnig opnað .exe skrár.
Settu upp Windows forrit af internetinu eða af uppsetningarskífunni. Þú getur nú einnig opnað .exe skrár.
Aðferð 3 af 3: Nota eftirlíkingarforrit
 Farðu til winebottler.kronenberg.org. Smelltu á WineBottler forritið til að hefja niðurhalið.
Farðu til winebottler.kronenberg.org. Smelltu á WineBottler forritið til að hefja niðurhalið. - Þú getur valið um tvær útgáfur: „þróun“ eða „stöðug“ (stöðug). Fyrsti valkosturinn inniheldur nýjustu uppfærslurnar og er venjulega besti kosturinn.
 Opnaðu það .dmg forrit úr niðurhalsmöppunni.
Opnaðu það .dmg forrit úr niðurhalsmöppunni. Dragðu forritin Wine og WineBottler í forritamöppuna.
Dragðu forritin Wine og WineBottler í forritamöppuna.- Vín er eftirlíkingarforritið (opinn uppspretta).
- WineBottler vinnur með Wine en það hagar sér eins og venjulegt OS X forrit.
- WineBottler opnar ekki .exe skrár beint en forritið pakkar skrám þannig að svipaða útgáfu og hún sést á Mac stýrikerfinu. Uppsetning Windows er því ekki nauðsynleg.
 Opnaðu WineBottler forritið.
Opnaðu WineBottler forritið. Í vinstri dálki farðu í möppuna „Núverandi forskeyti“. Héðan geturðu fengið aðgang að tugum Windows forrita.
Í vinstri dálki farðu í möppuna „Núverandi forskeyti“. Héðan geturðu fengið aðgang að tugum Windows forrita.  Veldu forrit af listanum og smelltu á „Setja upp“ til að opna forritið á Mac-tölvunni þinni. Það fyrsta sem þarf að gera er að setja upp Windows af þessum lista.
Veldu forrit af listanum og smelltu á „Setja upp“ til að opna forritið á Mac-tölvunni þinni. Það fyrsta sem þarf að gera er að setja upp Windows af þessum lista. - Tvísmelltu á Windows táknið eftir uppsetningu. Windows ætti nú að opna á stýrikerfi Mac þíns.
- Athugið: Hraðinn sem forritin keyra á er mismunandi eftir tölvum. Það kann að líða miklu hægar en Mac-samhæf forrit.
 Sæktu Windows forrit með a .exe viðbót, ef þú sérð ekki æskilegt forrit á lista WineBottler.
Sæktu Windows forrit með a .exe viðbót, ef þú sérð ekki æskilegt forrit á lista WineBottler. Farðu aftur til WineBottler. Farðu í „Sérsniðin forskeyti“ í vinstri dálki.
Farðu aftur til WineBottler. Farðu í „Sérsniðin forskeyti“ í vinstri dálki. - Notaðu vafrann „Veldu skrá“ til að velja .exe skrána sem þú sóttir nýlega.
- Opnaðu .exe skrána með WineBottler. Nú verður skráin opnuð og sett upp.
Ábendingar
- Ef þú vilt ekki fara í gegnum ofangreind skref geturðu leitað á internetinu að vali fyrir forritið sem hentar Mac.
Viðvaranir
- Ef þú keyrir Windows á Mac ertu eins líklegur til að fá vírus og með tölvu. Svo settu upp hugbúnað gegn spilliforritum á Windows hluta tölvunnar.