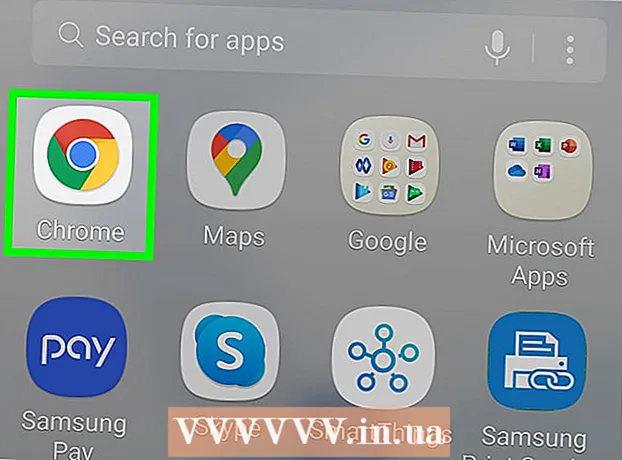Höfundur:
Roger Morrison
Sköpunardag:
3 September 2021
Uppfærsludagsetning:
1 Júlí 2024
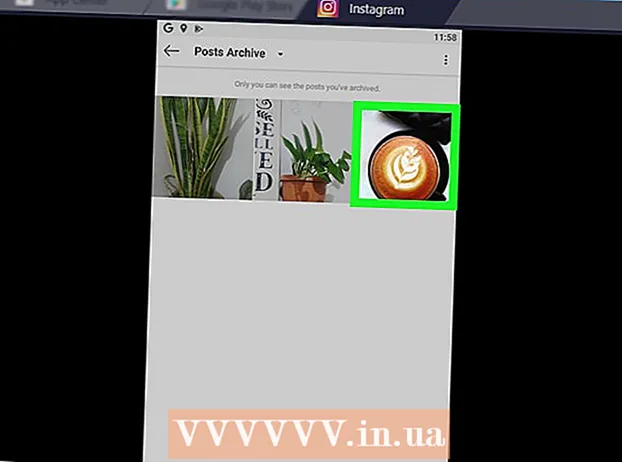
Efni.
- Að stíga
- Hluti 1 af 3: Setja upp BlueStacks
- 2. hluti af 3: halaðu niður Instagram
- Hluti 3 af 3: Notkun Instagram til að skoða skjalasöfn
Þó að ekki sé auðvelt að skoða Instagram færslur í geymslu á tölvu eða Mac, þá geturðu notað BlueStacks og skoðað farsímaforritið á Windows eða Mac. Þessi grein mun kenna þér hvernig á að skoða geymdar færslur á Instagram á PC og Mac þökk sé BlueStacks.
Að stíga
Hluti 1 af 3: Setja upp BlueStacks
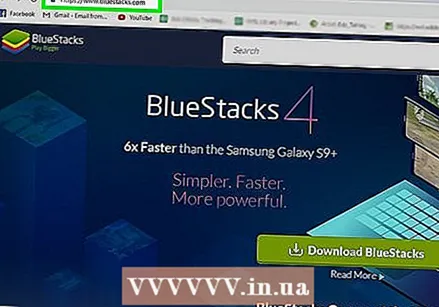 Fara til https://www.bluestacks.com/ í netvafra. Vinsælir vafrar eru Firefox og Chrome.
Fara til https://www.bluestacks.com/ í netvafra. Vinsælir vafrar eru Firefox og Chrome. - Þetta niðurhal er fyrir Android keppinaut, svo þú getur notað Android forritin þín á tölvunni þinni eins og þú myndir gera með Android tækinu.
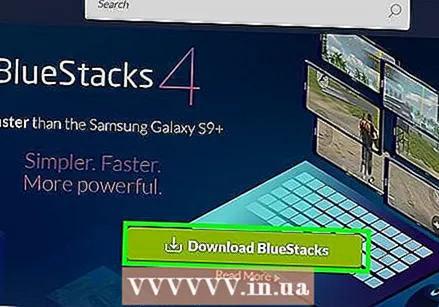 Smelltu á græna hnappinn Sækja BlueStacks. Vafrinn finnur sjálfkrafa hvort þú ert að nota Mac eða Windows og hlaða niður í samræmi við það. Pop-up gluggi birtist fyrir staðsetningu niðurhalsins.
Smelltu á græna hnappinn Sækja BlueStacks. Vafrinn finnur sjálfkrafa hvort þú ert að nota Mac eða Windows og hlaða niður í samræmi við það. Pop-up gluggi birtist fyrir staðsetningu niðurhalsins. 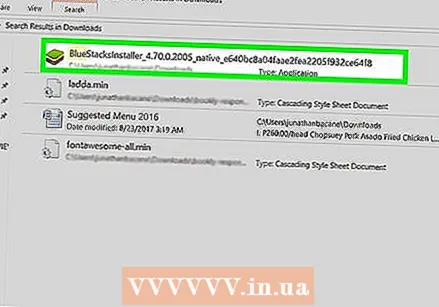 Smelltu á Vista. Uppsetningarskráin verður vistuð á þeim stað sem þú valdir í fyrra skrefi, líklega niðurhalsmöppunni.
Smelltu á Vista. Uppsetningarskráin verður vistuð á þeim stað sem þú valdir í fyrra skrefi, líklega niðurhalsmöppunni. 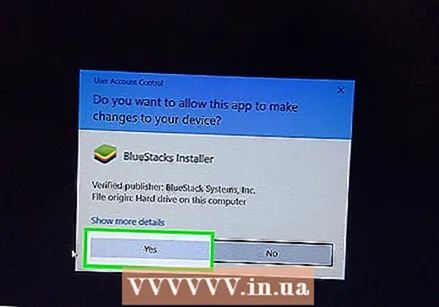 Smelltu á uppsettu skrána og fylgdu leiðbeiningunum á skjánum til að setja upp BlueStack. Smelltu á Já að leyfa breytingar þegar þess er óskað. Lestu og samþykktu alla skilmála og haltu áfram með uppsetningarferlið.
Smelltu á uppsettu skrána og fylgdu leiðbeiningunum á skjánum til að setja upp BlueStack. Smelltu á Já að leyfa breytingar þegar þess er óskað. Lestu og samþykktu alla skilmála og haltu áfram með uppsetningarferlið. 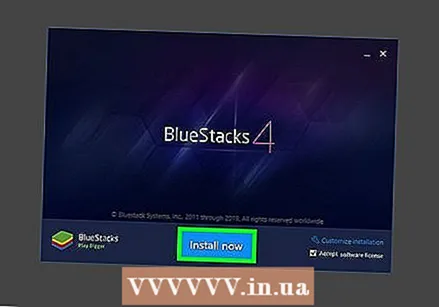 Smelltu á Setja upp núna. Við niðurhalið sérðu framvindustiku.
Smelltu á Setja upp núna. Við niðurhalið sérðu framvindustiku. - Eftir að forritinu hefur verið hlaðið niður muntu sjá framvindustiku sem sýnir hvernig uppsetningunni gengur.
2. hluti af 3: halaðu niður Instagram
 Opnaðu BlueStacks. Þetta forrit er að finna í Start valmyndinni þinni eða í Forritamöppunni.
Opnaðu BlueStacks. Þetta forrit er að finna í Start valmyndinni þinni eða í Forritamöppunni. - Það getur tekið smá tíma í fyrsta skipti sem þú byrjar á BlueStacks.
- Forritið mun fyrst biðja þig um að skrá þig inn eða stofna Google reikning.
- Þér verður kynntur listi yfir öll uppsett forrit sem þú getur notað með BlueStacks.
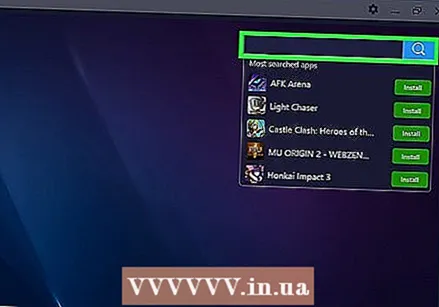 Smelltu á leitarstikuna. Það er efst í hægra horni gluggans. Listi yfir leikina sem mest var leitað í er stækkaður.
Smelltu á leitarstikuna. Það er efst í hægra horni gluggans. Listi yfir leikina sem mest var leitað í er stækkaður. 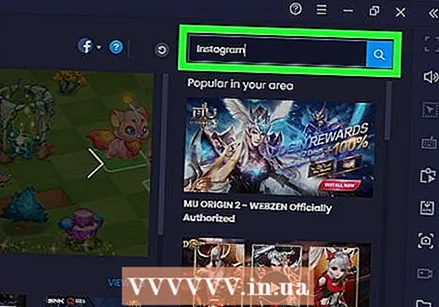 Sláðu inn „Instagram“ og ýttu á ↵ Sláðu inn eða ⏎ Aftur. Þetta mun opna nýjan flipa sem kallast „App Center“ í appglugganum þínum eða leitarniðurstöðum.
Sláðu inn „Instagram“ og ýttu á ↵ Sláðu inn eða ⏎ Aftur. Þetta mun opna nýjan flipa sem kallast „App Center“ í appglugganum þínum eða leitarniðurstöðum. 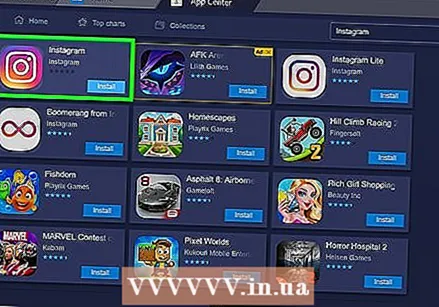 Smelltu á Instagram eftir Instagram. Google Play Store glugginn opnast á smáatriðum Instagram.
Smelltu á Instagram eftir Instagram. Google Play Store glugginn opnast á smáatriðum Instagram. - Ef þú hefur ekki enn skráð þig á Google reikning eða stofnað nýjan reikning verður þú beðinn um að gera það aftur. Þú þarft Google reikning til að hlaða niður Android forritum.
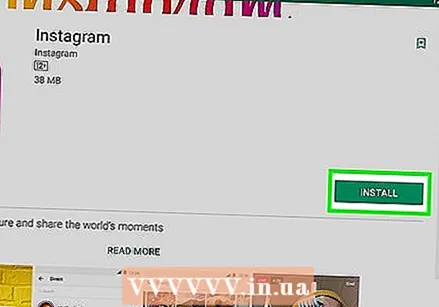 Smelltu á græna hnappinn að setja upp.
Smelltu á græna hnappinn að setja upp.
Hluti 3 af 3: Notkun Instagram til að skoða skjalasöfn
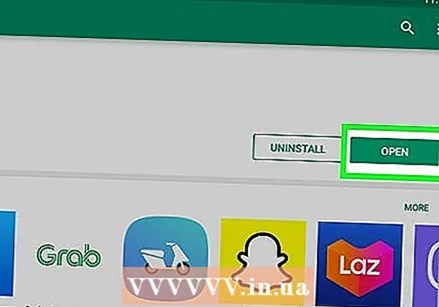 Smelltu á græna hnappinn Að opna. Instagram appið mun hefjast í BlueStacks. Hægt er að minnka forritagluggann þinn til að gefa til kynna stærð símans.
Smelltu á græna hnappinn Að opna. Instagram appið mun hefjast í BlueStacks. Hægt er að minnka forritagluggann þinn til að gefa til kynna stærð símans. 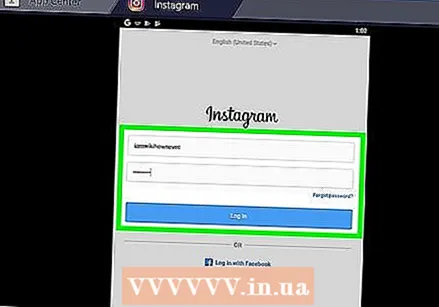 Smelltu á skrá inn eða Búðu til nýjan reikning. Þú getur skráð þig inn með Facebook reikningnum þínum eða með Instagram netfanginu þínu og lykilorði.
Smelltu á skrá inn eða Búðu til nýjan reikning. Þú getur skráð þig inn með Facebook reikningnum þínum eða með Instagram netfanginu þínu og lykilorði. 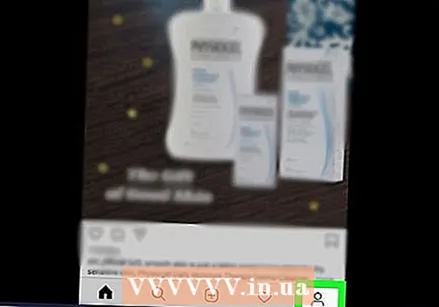 Smelltu á prófílmyndina þína eða skuggamyndina
Smelltu á prófílmyndina þína eða skuggamyndina 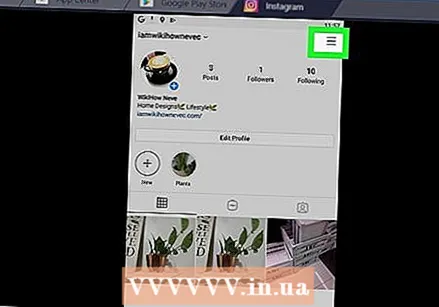 Smelltu á ☰. Það er efst í hægra horninu á skjánum.
Smelltu á ☰. Það er efst í hægra horninu á skjánum. 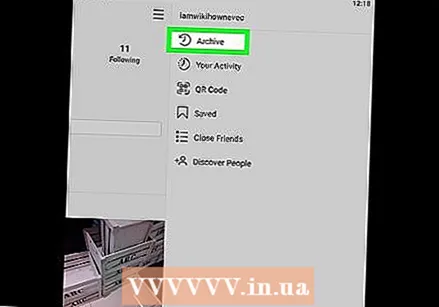 Smelltu á Skjalasafn. Þetta er venjulega fyrsta atriðið í valmyndinni við hliðina á spólutákninu. Listi yfir sögur þínar í geymslu birtist.
Smelltu á Skjalasafn. Þetta er venjulega fyrsta atriðið í valmyndinni við hliðina á spólutákninu. Listi yfir sögur þínar í geymslu birtist. 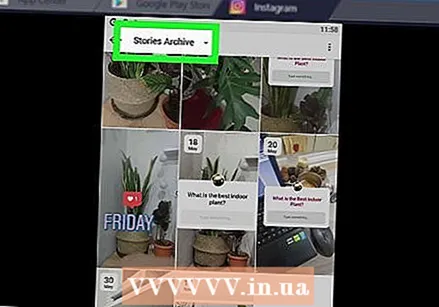 Smelltu á fellivalmyndina Sagnasafn. Fellivalmynd birtist.
Smelltu á fellivalmyndina Sagnasafn. Fellivalmynd birtist. 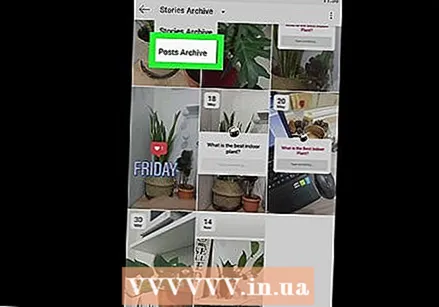 Smelltu á Skilaboðasafn. Listi yfir geymd skilaboð birtist.
Smelltu á Skilaboðasafn. Listi yfir geymd skilaboð birtist. 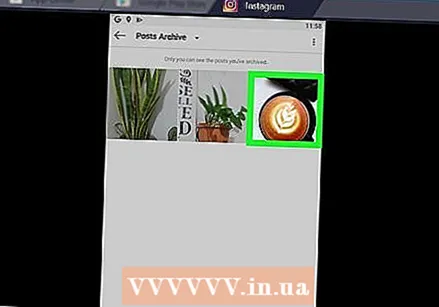 Smelltu á skilaboð til að skoða þau.
Smelltu á skilaboð til að skoða þau.- Færslur þínar og öll upprunaleg svör verða hlaðin.
- Til að fjarlægja skilaboð úr skjalasafninu, smelltu á þriggja punkta valmyndartáknið efst í hægra horni skilaboðanna og smelltu síðan á Skoða eftir prófíl. Það birtist aftur á tímalínunni þinni þar sem hún var upphaflega.