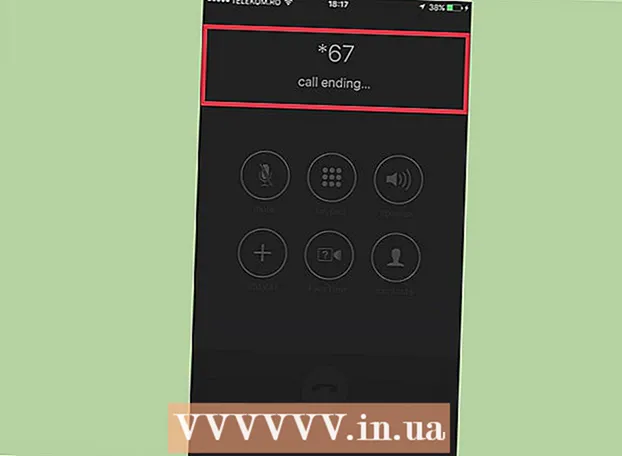Höfundur:
Louise Ward
Sköpunardag:
10 Febrúar 2021
Uppfærsludagsetning:
1 Júlí 2024
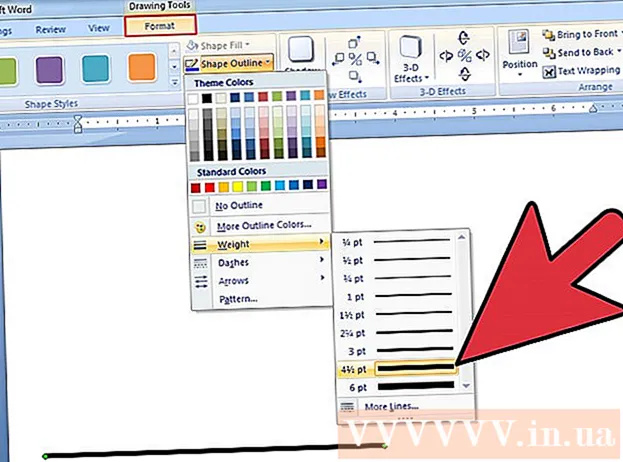
Efni.
Í textanum leyfa línur okkur að búa til skýrar hlé eða leggja áherslu á mikilvægar fyrirsagnir. Þessi wikiHow kennir þér nokkrar leiðir til að setja línur í Word.
Skref
Aðferð 1 af 3: Notaðu láréttu tólið
Settu músarbendilinn þar sem þú vilt að línan birtist. Þú getur sett inn strik við hvaða hluta textans sem er. Bein lína er eitt auðveldasta tækið í notkun vegna þess að þú getur fært það hvert sem er í skjali eftir að það er sett inn.

Til að byrja, smelltu á flipann Heim. Ef þú ert að nota Office 2007 eða síðar skaltu velja Home flipann til að vinna með. Ef þú ert að nota Office 2003 eða fyrr skaltu velja valmyndina Bæta við.
Smelltu á örina niður við hliðina á jaðarhnappnum. „Borders“ hnappurinn er hnappur sem lítur út eins og fjórir kassar með punktalínum, þú getur fundið hann í Paragra virka hópnum. Eftir að smella á örina niður birtast valkostirnir fyrir landamæri.

Veldu „Lárétt lína.’ Þessi valkostur setur strik við bendilinn.
Haltu áfram að tvísmella á línuna til að breyta. Á þessum tímapunkti birtist nýr valmynd sem gerir þér kleift að sérsníða línuna. Þú getur breytt lit (Litur), breidd (Breidd), þykkt (Hæð) eða röðun (Alignment) línunnar eftir þörfum notkunar.

Smelltu á línuna og dragðu til að hreyfa þig. Þú getur fært höggið beint hvert sem er í skjalinu. Línan getur þó ekki verið á sömu línu og allir stafir, svo hún verður á sérstakri línu, rétt fyrir neðan hvaða texta sem er.
Þú getur dregið mörkin til að sérsníða stærð línunnar. Með því að smella á landamæri línunnar getum við breytt stærð línunnar. Auk þess að gera línuna þykka og feitletraða geturðu líka þynnt hana til að minnka svæðið. auglýsing
Aðferð 2 af 3: Notkun lyklaborðsins
Settu músarbendilinn þar sem þú vilt að línan birtist. Þú verður að velja tóma stöðu því þetta tekur ekki gildi ef músarbendillinn er staðsettur þar sem málsgrein er eða önnur lína. Þú verður að búa til lárétt högg frá og með einni blaðsíðu og nær til hinnar. Beina línan stöðvast hvar sem er eftir uppsetningu þinni.
Sláðu inn þrjú bandstrik í röð. Notaðu bandstrikatakkann nálægt toppi lyklaborðsins eða á talnaborðinu.
Ýttu síðan á takkann.↵ Sláðu inn að breyta bandstrikum í beinar línur. Þetta mun sjálfkrafa skapa varanlegan línu, rétt fyrir neðan bandstrikið. Athugið að línan tekur ekkert bil í textanum heldur er hún á milli textalína.
Notaðu mismunandi stafi til að draga mismunandi línur. Línurnar sem við getum búið til með lyklaborði eru mismunandi eftir persónum sem notaðir eru. Til viðbótar við strik eru:
- *** mun búa til punktalínu.
- ___ mun búa til feitletraða strikaða línu.
- === mun búa til tvöfalda línu.
- ### mun búa til þriggja teikna línu með dekksta miðstrikinu.
- ~~~ mun búa til kí-laga línu.
Smelltu á línuna og dragðu til að hreyfa þig. Þú getur smellt á línu og dregið og sleppt henni til að færa hana aðeins upp eða niður á síðunni. Þú getur þó ekki tekið það af „línunni“ þar sem línan er. auglýsing
Aðferð 3 af 3: Teiknið línu
Smelltu á Insert flipann. Þú getur notað teikningartæki Word til að teikna línur í texta. Þetta gefur þér fulla stjórn á línunni sem þú vilt.
- Ef þú ert að nota Word 2003 eða fyrr, eftir að smella á Setja inn valmyndina skaltu velja „Mynd“ → „Ný teikning.“
Ef útgáfa þín af Word er nýrri skaltu smella á „Form“ hnappinn í staðinn og velja línuna sem þú vilt teikna. Í valmyndinni eru ýmsar gerðir af línum, þú getur valið einfalda línu eða hvaða línu sem er.
Smelltu á plúsmerkið og dragðu til að draga línu. Meðan þú dregur geturðu ýtt á takkann ⇧ Vakt að halda línunni alveg lárétt.
Haltu áfram að smella á línuna og dragðu til að færa. Þar sem þetta er teikning geturðu sett það beint ofan á textann. Smelltu og dragðu músina til að færa línuna hvert sem er innan textans.
Til að breyta, smelltu á línuna og veldu síðan Format flipann til að opna teikningartólin. Þessi flipi gerir þér kleift að breyta litum, velja fyrirfram skilgreind þemu eða bæta við áhrifum.
- Smelltu á „Shape Outline“ hnappinn til að breyta lit, þykkt / þunnleika eða gera línuna punktótta, punktótta og svo framvegis.
- Eða með „Shape Effects“ hnappinum geturðu bætt öðrum áhrifum við línuna, svo sem skuggum eða hápunktum.