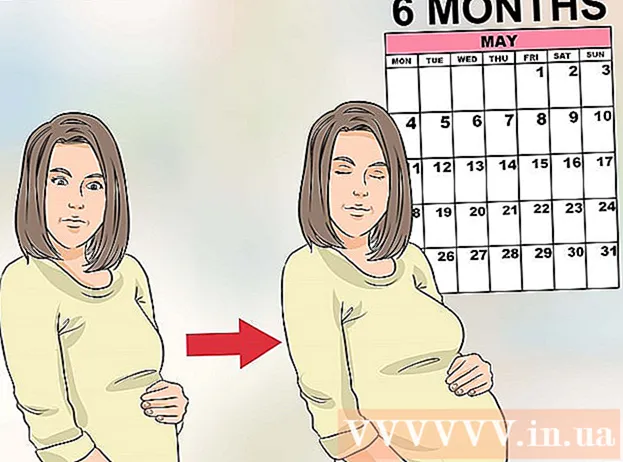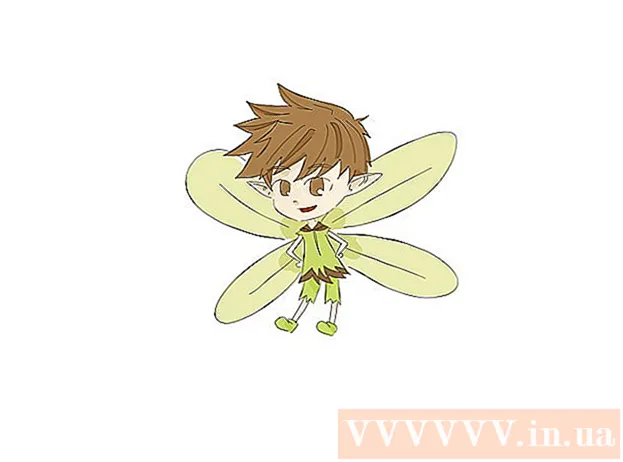Höfundur:
Eugene Taylor
Sköpunardag:
13 Ágúst 2021
Uppfærsludagsetning:
1 Júlí 2024
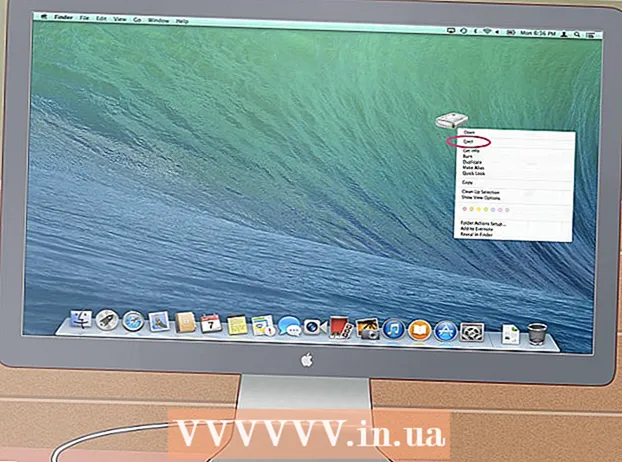
Efni.
- Að stíga
- Aðferð 1 af 3: Gerðu gamla harða diskinn þinn að ytri disk (Windows, Mac, Linux)
- Aðferð 2 af 3: Að tengja gamla harða diskinn við borðtölvu (Windows, Linux)
- Aðferð 3 af 3: Opnaðu gömlu skrárnar þínar með annarri tölvu (aðeins Mac)
- Ábendingar
- Viðvaranir
- Nauðsynjar
Þegar tölva bilar vegna villu í hugbúnaði frekar en vandamáli með vélbúnað er ekki lengur hægt að opna skrár en þær eru samt ósnortnar á harða diskinum. Vinsamlegast fylgdu einni af aðferðunum hér að neðan til að endurheimta gögn af harðadiski minnisbókar með Windows, Mac eða Linux.
Að stíga
Aðferð 1 af 3: Gerðu gamla harða diskinn þinn að ytri disk (Windows, Mac, Linux)
 Kauptu harða diskinn. Þetta er ytra kerfi þar sem þú getur sett harða diskinn á tölvunni til að tengja hana við USB tengi; það sem gerist í meginatriðum er að girðingin breytir harða disknum fartölvu þinnar í ytri harðan disk. Sérhver tölva er með aðra gerð af harða diskinum, svo vertu viss um að lesa upplýsingar um látnu fartölvuna þína vandlega áður en þú kaupir hana. T.d. Ef fartölvan þín er með 2,5 SATA drif þarftu 2,5 SATA USB girðingu.
Kauptu harða diskinn. Þetta er ytra kerfi þar sem þú getur sett harða diskinn á tölvunni til að tengja hana við USB tengi; það sem gerist í meginatriðum er að girðingin breytir harða disknum fartölvu þinnar í ytri harðan disk. Sérhver tölva er með aðra gerð af harða diskinum, svo vertu viss um að lesa upplýsingar um látnu fartölvuna þína vandlega áður en þú kaupir hana. T.d. Ef fartölvan þín er með 2,5 SATA drif þarftu 2,5 SATA USB girðingu. - Nema þú sért með SATA drif, þú þarft að kaupa húsnæði sem hentar fartölvudrifum; aðeins SATA-tilbúin girðing getur geymt bæði skjáborðs- og fartölvudrif.
- Athugið að girðingar eru venjulega ekki fáanlegar í helstu verslunum og yfirleitt þarf að kaupa þær á netinu.
 Lánið vinnutölvu sem er samhæft við gamla. Ef þú ert með Windows skaltu nota Windows aftur; ef þú ert með Mac skaltu nota annan Mac; o.fl. Gakktu úr skugga um að nóg pláss sé í tölvunni fyrir skrárnar sem þú vilt endurheimta úr biluðu fartölvunni; þú getur líka tengt annan ytri harðan disk við vinnutölvuna og aðeins notað tölvuna sem flutningskerfi fyrir skrárnar.
Lánið vinnutölvu sem er samhæft við gamla. Ef þú ert með Windows skaltu nota Windows aftur; ef þú ert með Mac skaltu nota annan Mac; o.fl. Gakktu úr skugga um að nóg pláss sé í tölvunni fyrir skrárnar sem þú vilt endurheimta úr biluðu fartölvunni; þú getur líka tengt annan ytri harðan disk við vinnutölvuna og aðeins notað tölvuna sem flutningskerfi fyrir skrárnar. - Linux tölva mun geta lesið skrárnar úr Windows tölvunni þinni (en ekki öfugt); en aðeins ef þú þekkir bæði kerfin er betra að nota Windows tölvu til að endurheimta Windows harðan disk.
 Mac notendur geta sett Windows harðan disk í tölvuna sína og lesið (ekki skrifað) innihald hennar, þar sem þeir hafa ekki sérstakan rekil uppsettan, svo sem NTFS-3G eða Paragon NTFS. Verið samt varkár og notaðu aðeins Disk Utility meðan þú "festir" harða diskinn. Allar aðrar aðgerðir geta valdið því að diskafyrirtækið þitt eyðir innihaldi harða disksins.
Mac notendur geta sett Windows harðan disk í tölvuna sína og lesið (ekki skrifað) innihald hennar, þar sem þeir hafa ekki sérstakan rekil uppsettan, svo sem NTFS-3G eða Paragon NTFS. Verið samt varkár og notaðu aðeins Disk Utility meðan þú "festir" harða diskinn. Allar aðrar aðgerðir geta valdið því að diskafyrirtækið þitt eyðir innihaldi harða disksins.  Fjarlægðu harða diskinn af fartölvunni sem hætt er. Slökktu á fartölvunni, taktu rafmagnssnúruna og fjarlægðu rafhlöðuna. Snúðu fartölvunni við og þú munt sjá að þú getur skrúfað frá mismunandi hlutum botnsins og fjarlægt þá fyrir sig. Horfðu á netinu á líkan fartölvu þinnar til að komast að því nákvæmlega hvar harði diskinn er staðsettur, eða leitaðu bara að augljósasta frambjóðandanum: þó að hver fartölva sé öðruvísi, þá er stærðin á harða diskinum á fartölvunni um það bil jafn stærð og lögun að 3,5 tommu disklingi. Skrúfaðu frá harða diskinum og fjarlægðu harða diskinn. Sumar gerðir koma upp, sumar renna til hliðar o.s.frv.
Fjarlægðu harða diskinn af fartölvunni sem hætt er. Slökktu á fartölvunni, taktu rafmagnssnúruna og fjarlægðu rafhlöðuna. Snúðu fartölvunni við og þú munt sjá að þú getur skrúfað frá mismunandi hlutum botnsins og fjarlægt þá fyrir sig. Horfðu á netinu á líkan fartölvu þinnar til að komast að því nákvæmlega hvar harði diskinn er staðsettur, eða leitaðu bara að augljósasta frambjóðandanum: þó að hver fartölva sé öðruvísi, þá er stærðin á harða diskinum á fartölvunni um það bil jafn stærð og lögun að 3,5 tommu disklingi. Skrúfaðu frá harða diskinum og fjarlægðu harða diskinn. Sumar gerðir koma upp, sumar renna til hliðar o.s.frv.  Taktu tengiplötuna af drifbúrinu og settu það í tengi harða disksins. Leitaðu að tengipinnum í öðrum endanum á drifinu til að ákvarða hvar tengingin á að vera.
Taktu tengiplötuna af drifbúrinu og settu það í tengi harða disksins. Leitaðu að tengipinnum í öðrum endanum á drifinu til að ákvarða hvar tengingin á að vera. - Ef þú ert með IDE harðan disk muntu sjá millistykki yfir viðmótinu sem þú getur aftengt. Dragðu einfaldlega þennan millistykki af svo að drifið geti tengt rétt við tengiplötu hússins.
 Settu harða diskinn í húsið. Skrúfaðu það þar sem þess er þörf; lestu meðfylgjandi handbók fyrir frekari upplýsingar.
Settu harða diskinn í húsið. Skrúfaðu það þar sem þess er þörf; lestu meðfylgjandi handbók fyrir frekari upplýsingar.  Tengdu ytri harða diskinn við tölvu með USB snúru. Gakktu úr skugga um að þú hafir kveikt á tölvunni fyrst. Þegar drifið er tengt ætti táknmynd að birtast á skjáborðinu (Mac) eða tilkynning ætti að birtast (Windows). Tölvan gæti sjálfkrafa opnað drifið fyrir þig.
Tengdu ytri harða diskinn við tölvu með USB snúru. Gakktu úr skugga um að þú hafir kveikt á tölvunni fyrst. Þegar drifið er tengt ætti táknmynd að birtast á skjáborðinu (Mac) eða tilkynning ætti að birtast (Windows). Tölvan gæti sjálfkrafa opnað drifið fyrir þig. - Ef Windows lætur þig ekki sjálfkrafa vita af nýju ytri geymslueiningunni skaltu bara opna hana fyrir Tölvan mín og finndu nýju stöðina.
- Ef harði diskurinn er ekki viðurkenndur strax, reyndu að kasta honum út og tengja hann aftur.
- Ef harði diskurinn er ekki læsilegur eru líkurnar á að það sé harði diskurinn sjálfur (og ekki hugbúnaður tölvunnar) sem eitthvað sé að. Ef svo er þarftu að leita til sérfræðinga ef þú vilt halda áfram að bjarga gögnum þínum. Vertu varaður við að þetta getur orðið mjög dýrt.
 Kannaðu og vistaðu gömlu skrárnar þínar. Færðu þau yfir í vinnutölvuna eða á annan ytri harðan disk, með því að afrita og líma eða smella og draga osfrv. Ef það eru til margar stórar skrár (svo sem tónlist og kvikmyndir) skaltu hafa í huga að flutningurinn getur tekið óratíma.
Kannaðu og vistaðu gömlu skrárnar þínar. Færðu þau yfir í vinnutölvuna eða á annan ytri harðan disk, með því að afrita og líma eða smella og draga osfrv. Ef það eru til margar stórar skrár (svo sem tónlist og kvikmyndir) skaltu hafa í huga að flutningurinn getur tekið óratíma.  Þegar þú ert búinn skaltu loka harða diskinum. Góðu fréttirnar eru þær að tölvan sem er hætt að virka er ennþá líkamlega ósnortin og mun líklega virka aftur þegar þú setur upp stýrikerfið aftur.
Þegar þú ert búinn skaltu loka harða diskinum. Góðu fréttirnar eru þær að tölvan sem er hætt að virka er ennþá líkamlega ósnortin og mun líklega virka aftur þegar þú setur upp stýrikerfið aftur.  Hægri smelltu á USB táknið og veldu Losaðu út. Þú getur nú aftengt gamla harða diskinn.
Hægri smelltu á USB táknið og veldu Losaðu út. Þú getur nú aftengt gamla harða diskinn.
Aðferð 2 af 3: Að tengja gamla harða diskinn við borðtölvu (Windows, Linux)
 Kauptu millistykki fyrir harða diskinn fyrir fartölvuna. Þetta gerir þér kleift að tengja harða diskinn fartölvu beint við hentuga borðtölvu. Mismunandi tölvur eru með mismunandi harðadiskmódel, svo athugaðu forskriftir fartölvu sem virkar ekki lengur áður en þú kaupir hana. Til dæmis, ef fartölvan þín er með 2,5 SATA drif þarftu 2,5 SATA millistykki.
Kauptu millistykki fyrir harða diskinn fyrir fartölvuna. Þetta gerir þér kleift að tengja harða diskinn fartölvu beint við hentuga borðtölvu. Mismunandi tölvur eru með mismunandi harðadiskmódel, svo athugaðu forskriftir fartölvu sem virkar ekki lengur áður en þú kaupir hana. Til dæmis, ef fartölvan þín er með 2,5 SATA drif þarftu 2,5 SATA millistykki.  Lánið vinnutölvu sem er samhæft við gamla. Ef þú varst með Windows, notaðu Windows aftur; ef þú átt Mac, notaðu annan Mac; o.fl. Gakktu úr skugga um að nóg pláss sé í tölvunni fyrir skrárnar sem þú vilt endurheimta úr biluðu fartölvunni; þú getur líka tengt annan ytri harðan disk við vinnutölvuna og aðeins notað tölvuna sem flutningskerfi fyrir skrárnar.
Lánið vinnutölvu sem er samhæft við gamla. Ef þú varst með Windows, notaðu Windows aftur; ef þú átt Mac, notaðu annan Mac; o.fl. Gakktu úr skugga um að nóg pláss sé í tölvunni fyrir skrárnar sem þú vilt endurheimta úr biluðu fartölvunni; þú getur líka tengt annan ytri harðan disk við vinnutölvuna og aðeins notað tölvuna sem flutningskerfi fyrir skrárnar. - Linux tölva mun geta lesið skrárnar úr Windows tölvunni þinni (en ekki öfugt); en aðeins ef þú þekkir bæði kerfin er betra að nota Windows tölvu til að endurheimta Windows harðan disk.
 Fjarlægðu harða diskinn af fartölvunni sem hætt er. Slökktu á fartölvunni, taktu rafmagnssnúruna og fjarlægðu rafhlöðuna. Snúðu fartölvunni við og þú munt sjá að þú getur skrúfað frá mismunandi hlutum botnsins og fjarlægt þá fyrir sig. Horfðu á netinu á líkan fartölvu þinnar til að komast að því nákvæmlega hvar harði diskinn er staðsettur, eða leitaðu bara að augljósasta frambjóðandanum: þó að hver fartölva sé öðruvísi, þá er stærðin á harða diskinum á fartölvunni um það bil jafn stærð og lögun að 3,5 tommu disklingi. Skrúfaðu frá harða diskinum og fjarlægðu harða diskinn. Sumar gerðir koma upp, sumar renna til hliðar o.s.frv.
Fjarlægðu harða diskinn af fartölvunni sem hætt er. Slökktu á fartölvunni, taktu rafmagnssnúruna og fjarlægðu rafhlöðuna. Snúðu fartölvunni við og þú munt sjá að þú getur skrúfað frá mismunandi hlutum botnsins og fjarlægt þá fyrir sig. Horfðu á netinu á líkan fartölvu þinnar til að komast að því nákvæmlega hvar harði diskinn er staðsettur, eða leitaðu bara að augljósasta frambjóðandanum: þó að hver fartölva sé öðruvísi, þá er stærðin á harða diskinum á fartölvunni um það bil jafn stærð og lögun að 3,5 tommu disklingi. Skrúfaðu frá harða diskinum og fjarlægðu harða diskinn. Sumar gerðir koma upp, sumar renna til hliðar o.s.frv. - Ef þú ert með IDE harðan disk muntu sjá millistykki yfir viðmótinu sem þú getur aftengt. Dragðu bara þetta millistykki af svo að viðmótið verði fljótt aðgengilegt.
 Slökktu á borðtölvunni, taktu rafmagnssnúruna úr sambandi og opnaðu hulstur. Þú ætlar að nota millistykki til að tengja gamla harða diskinn beint við móðurborðið.
Slökktu á borðtölvunni, taktu rafmagnssnúruna úr sambandi og opnaðu hulstur. Þú ætlar að nota millistykki til að tengja gamla harða diskinn beint við móðurborðið.  Tengdu drifið frá tölvunni sem er hætt við vinnutölvuna með millistykki drifsins. Nákvæmlega hvernig á að gera þetta fer eftir drifinu þínu og millistykki, svo lestu leiðbeiningarnar sem fylgja búnaðinum.
Tengdu drifið frá tölvunni sem er hætt við vinnutölvuna með millistykki drifsins. Nákvæmlega hvernig á að gera þetta fer eftir drifinu þínu og millistykki, svo lestu leiðbeiningarnar sem fylgja búnaðinum. - Ef þú ert með IDE disk skaltu stilla hann sem „þræla“ áður en þú tengir diskinn við IDE borði. Þessar stillingar ættu að vera skráðar á harða diskinum sjálfum og felur í sér að renna plasthlíf yfir tiltekinn pinna eða fjölda pinna (kallaðir „stökkarar“) á viðmóti harða disksins. Með því að stilla diskinn sem þræla mun fartölvudiskurinn þinn ekki keppa við “master” harða diskinn á skjáborðinu meðan á ræsingu stendur.
 Stilltu skjáborðið þitt til að þekkja nýja drifið. Tengdu skjáborðið aftur við rafmagnsnetið, kveiktu á tækinu og farðu í BIOS. Fara til Venjulegar CMOS stillingar eða IDE Config, þar sem þú munt finna fjórar stillingar sem tengjast aðal- og þrællustillingunum. Breyttu öllum sviðum í sjálfvirka uppgötvun.
Stilltu skjáborðið þitt til að þekkja nýja drifið. Tengdu skjáborðið aftur við rafmagnsnetið, kveiktu á tækinu og farðu í BIOS. Fara til Venjulegar CMOS stillingar eða IDE Config, þar sem þú munt finna fjórar stillingar sem tengjast aðal- og þrællustillingunum. Breyttu öllum sviðum í sjálfvirka uppgötvun.  Hætta í BIOS og endurræsa tölvuna. Skjáborðið þitt ætti nú sjálfkrafa að finna nýja vélbúnaðinn.
Hætta í BIOS og endurræsa tölvuna. Skjáborðið þitt ætti nú sjálfkrafa að finna nýja vélbúnaðinn.  Opnaðu nýja harða diskinn. Ef þú vinnur með Windows skaltu fara í Tölvan mín og leitaðu að nýja harða diskinum. Undir Linux verður nýi harði diskurinn í möppunni V að birtast.
Opnaðu nýja harða diskinn. Ef þú vinnur með Windows skaltu fara í Tölvan mín og leitaðu að nýja harða diskinum. Undir Linux verður nýi harði diskurinn í möppunni V að birtast. - Ef harði diskurinn er ekki læsilegur er líklegt að það sé harði diskurinn sjálfur (og ekki hugbúnaður tölvunnar) sem hefur eitthvað að. Ef svo er þarftu að leita til sérfræðinga ef þú vilt halda áfram að bjarga gögnum þínum. Vertu varaður við að þetta getur orðið mjög dýrt.
 Kannaðu og vistaðu gömlu skrárnar þínar. Færðu þau yfir í vinnutölvuna eða á annan ytri harðan disk, með því að afrita og líma eða smella og draga osfrv. Ef það eru til margar stórar skrár (svo sem tónlist og kvikmyndir) skaltu hafa í huga að flutningurinn getur tekið óratíma.
Kannaðu og vistaðu gömlu skrárnar þínar. Færðu þau yfir í vinnutölvuna eða á annan ytri harðan disk, með því að afrita og líma eða smella og draga osfrv. Ef það eru til margar stórar skrár (svo sem tónlist og kvikmyndir) skaltu hafa í huga að flutningurinn getur tekið óratíma.  Slökktu á skjáborðinu og taktu það úr sambandi til að fjarlægja harða diskinn (ef þú vilt). Þar sem harði diskurinn er ekki líkamlega rangur, mun það líklega virka fínt í gömlu fartölvunni aftur ef þú setur upp stýrikerfið aftur.
Slökktu á skjáborðinu og taktu það úr sambandi til að fjarlægja harða diskinn (ef þú vilt). Þar sem harði diskurinn er ekki líkamlega rangur, mun það líklega virka fínt í gömlu fartölvunni aftur ef þú setur upp stýrikerfið aftur.
Aðferð 3 af 3: Opnaðu gömlu skrárnar þínar með annarri tölvu (aðeins Mac)
 Þú þarft FireWire snúru fyrir þetta. Þú getur keypt slíkan kapal hvar sem er á € 5- € 20, eða fengið einn lánaðan frá öðrum.
Þú þarft FireWire snúru fyrir þetta. Þú getur keypt slíkan kapal hvar sem er á € 5- € 20, eða fengið einn lánaðan frá öðrum.  Lána vinnandi Mac tölvu. Gakktu úr skugga um að Mac-ið hafi nóg pláss fyrir allar skrárnar sem þú vilt spara frá biluðu fartölvunni; þú getur líka tengt utanaðkomandi harðan disk við Mac og notað þessa vél sem flutningskerfi fyrir skrárnar.
Lána vinnandi Mac tölvu. Gakktu úr skugga um að Mac-ið hafi nóg pláss fyrir allar skrárnar sem þú vilt spara frá biluðu fartölvunni; þú getur líka tengt utanaðkomandi harðan disk við Mac og notað þessa vél sem flutningskerfi fyrir skrárnar.  Tengdu stöðvaða Mac-tölvuna við vinnandi Mac-tölvuna með FireWire-snúrunni. Gakktu úr skugga um að vinnandi Mac er slökkt þegar þú gerir þetta.
Tengdu stöðvaða Mac-tölvuna við vinnandi Mac-tölvuna með FireWire-snúrunni. Gakktu úr skugga um að vinnandi Mac er slökkt þegar þú gerir þetta.  Ýttu á T meðan þú byrjar vinnandi Mac þar til FireWire táknið birtist. Þetta mun ræsa tölvuna í „Target Mode“, sem þýðir að þú getur fengið aðgang að aðaldrifi miðtölvunnar í gegnum vinnandi Mac auk hennar eigin.
Ýttu á T meðan þú byrjar vinnandi Mac þar til FireWire táknið birtist. Þetta mun ræsa tölvuna í „Target Mode“, sem þýðir að þú getur fengið aðgang að aðaldrifi miðtölvunnar í gegnum vinnandi Mac auk hennar eigin. - Fyrir OS X 10.4: Kveiktu á tölvunni eins og venjulega, farðu í Kerfisstillingar > Stígvéladiskur > Markháttur. Endurræstu tölvuna svo að hún byrji í Target mode.
 Finndu harða diskinn á stöðvuðu tölvunni á skjáborðinu þínu. Ef markdrifið birtist ekki á skjáborðinu er líklegt að skemmdir á gömlu tölvunni þinni tengist vélbúnaði sem þýðir að þú þarft að fá sérfræðing til að bjarga skránni þinni. Vertu varaður við að þetta getur orðið mjög dýrt.
Finndu harða diskinn á stöðvuðu tölvunni á skjáborðinu þínu. Ef markdrifið birtist ekki á skjáborðinu er líklegt að skemmdir á gömlu tölvunni þinni tengist vélbúnaði sem þýðir að þú þarft að fá sérfræðing til að bjarga skránni þinni. Vertu varaður við að þetta getur orðið mjög dýrt.  Kannaðu og vistaðu gömlu skrárnar þínar. Færðu þau á vinnandi Mac eða á annan ytri harðan disk, með því að afrita og líma eða smella og draga osfrv. Ef það eru til margar stórar skrár (svo sem tónlist og kvikmyndir), hafðu í huga að flutningurinn getur tekið óratíma.
Kannaðu og vistaðu gömlu skrárnar þínar. Færðu þau á vinnandi Mac eða á annan ytri harðan disk, með því að afrita og líma eða smella og draga osfrv. Ef það eru til margar stórar skrár (svo sem tónlist og kvikmyndir), hafðu í huga að flutningurinn getur tekið óratíma.  Þegar þú ert búinn skaltu loka harða diskinum. Góðu fréttirnar eru þær að tölvan sem er hætt að virka er ennþá líkamlega ósnortin og mun líklega virka aftur þegar þú setur upp stýrikerfið aftur.
Þegar þú ert búinn skaltu loka harða diskinum. Góðu fréttirnar eru þær að tölvan sem er hætt að virka er ennþá líkamlega ósnortin og mun líklega virka aftur þegar þú setur upp stýrikerfið aftur.  Hægri smelltu á miðadiskinn og veldu Losaðu út. Þú getur nú aftengt tölvuna sem virkar ekki lengur.
Hægri smelltu á miðadiskinn og veldu Losaðu út. Þú getur nú aftengt tölvuna sem virkar ekki lengur.
Ábendingar
- Ef þig grunar að gamla fartölvan þín sé að bila vegna vírus, skaltu skanna gamla harða diskinn þinn með vírusvarnarhugbúnaði áður en þú færir skrár yfir í vinnandi tölvu.
- Ef þú ákveður að setja fartölvudrifið ekki aftur í gömlu fartölvuna geturðu alltaf notað það drif sem ytri harðan disk eða varanlegan þræladrif fyrir borðtölvuna.
Viðvaranir
- Í Linux þarftu að setja skráarkerfið upp sem skrifvarið áður en þú reynir þetta. Sjálfgefið er að aðeins sé hægt að opna NTFS skráarkerfi í skrifvaran hátt án viðbótar hugbúnaðar.
Nauðsynjar
- Nokkrar litlar skrúfjárn
- Samhæft tölva
- Diskahólf (valkostur 1)
- Fartölvu millistykki fyrir harða diskinn (valkostur 2)
- FireWire snúru (valkostur 3)