Höfundur:
Tamara Smith
Sköpunardag:
23 Janúar 2021
Uppfærsludagsetning:
1 Júlí 2024
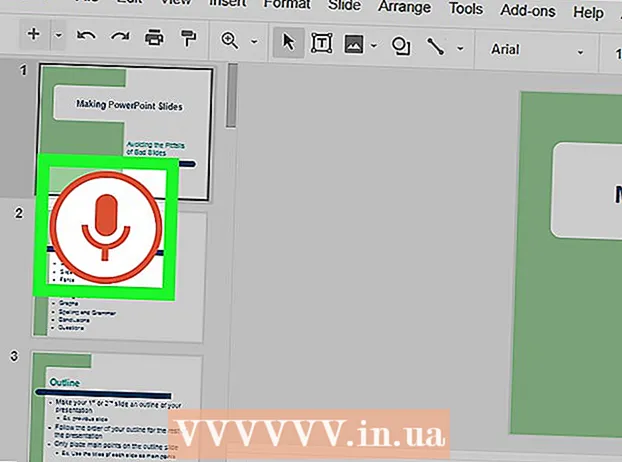
Efni.
Þessi wikiHow kennir þér hvernig á að nota rödd þína í stað lyklaborðs til að skrifa í Google skjöl eða Google skyggnur. Þessi aðgerð er aðeins í boði í Google Chrome.
Að stíga
Aðferð 1 af 2: Ráðist í Google skjölum
 Gakktu úr skugga um að hljóðneminn þinn sé kveiktur og tilbúinn til notkunar. Ef þú vinnur á Mac skaltu lesa greinina Hvernig á að kveikja á hljóðnema á Mac. Ef þú vinnur í Windows skaltu lesa Hljóðritun á tölvu til að taka prófupptöku.
Gakktu úr skugga um að hljóðneminn þinn sé kveiktur og tilbúinn til notkunar. Ef þú vinnur á Mac skaltu lesa greinina Hvernig á að kveikja á hljóðnema á Mac. Ef þú vinnur í Windows skaltu lesa Hljóðritun á tölvu til að taka prófupptöku.  Opnaðu Google Chrome. Þetta forrit er að finna í möppunni Forrit á Mac eða og í Öll forrit í Start valmyndinni á tölvu.
Opnaðu Google Chrome. Þetta forrit er að finna í möppunni Forrit á Mac eða og í Öll forrit í Start valmyndinni á tölvu.  Fara til https://drive.google.com. Ef þú ert ekki enn skráður inn á Google reikninginn þinn skaltu fylgja leiðbeiningunum á skjánum til að gera það.
Fara til https://drive.google.com. Ef þú ert ekki enn skráður inn á Google reikninginn þinn skaltu fylgja leiðbeiningunum á skjánum til að gera það.  Opnaðu skjalið sem þú vilt breyta. Ef þú vilt búa til nýtt skjal, smelltu á + Nýtt efst til vinstri á síðunni og veldu Google skjöl.
Opnaðu skjalið sem þú vilt breyta. Ef þú vilt búa til nýtt skjal, smelltu á + Nýtt efst til vinstri á síðunni og veldu Google skjöl.  Smelltu á valmyndina Viðbót. Þessi valmynd er að finna efst í Google skjölum.
Smelltu á valmyndina Viðbót. Þessi valmynd er að finna efst í Google skjölum.  Smelltu á Raddritun. Hljóðnemaspjald birtist.
Smelltu á Raddritun. Hljóðnemaspjald birtist.  Smelltu á hljóðnemann þegar þú vilt byrja að segja til um.
Smelltu á hljóðnemann þegar þú vilt byrja að segja til um. Ráðfærðu textann þinn. Talaðu skýrt og með stöðugu magni og hraða. Orðin sem þú segir birtast á skjánum þegar þú talar.
Ráðfærðu textann þinn. Talaðu skýrt og með stöðugu magni og hraða. Orðin sem þú segir birtast á skjánum þegar þú talar. - Segðu eftirfarandi hugtök til að bæta við greinarmerki og nýjum línum eftir þörfum (aðeins fáanlegt á ensku): Tímabil, Komma, Upphrópunarmerki, Spurningarmerki, Ný lína, Ný málsgrein.
- Þú getur líka notað raddskipanir (aðeins til á ensku) til að sníða texta. Nokkur dæmi: Djarfur, Skáletrað, Undirstrikaðu, Allar húfur, Nýta hástöfum, Hápunktur, Auka leturstærð, Línubil tvöfalt, Réttu miðju, Notaðu 2 dálka.
- Þú getur flett í skjalinu með raddskipunum (aðeins á ensku). Segðu til dæmis Fara til eða Flytja tilá eftir viðkomandi stað (td. Byrja eða málsgrein, Lok skjals, Næsta orð, Fyrri síða).
 Smelltu á hljóðnemann aftur þegar þú ert búinn. Það sem þú segir birtist ekki lengur í skjalinu eftir það.
Smelltu á hljóðnemann aftur þegar þú ert búinn. Það sem þú segir birtist ekki lengur í skjalinu eftir það.
Aðferð 2 af 2: Ráðist í raddskýringar Google Slides
 Gakktu úr skugga um að hljóðneminn þinn sé á og tilbúinn til notkunar. Ef þú vinnur á Mac skaltu lesa greinina Hvernig á að kveikja á hljóðnema á Mac. Ef þú vinnur í Windows skaltu lesa Hljóðritun á tölvu til að taka prófupptöku.
Gakktu úr skugga um að hljóðneminn þinn sé á og tilbúinn til notkunar. Ef þú vinnur á Mac skaltu lesa greinina Hvernig á að kveikja á hljóðnema á Mac. Ef þú vinnur í Windows skaltu lesa Hljóðritun á tölvu til að taka prófupptöku. - Þú getur aðeins notað fyrirmæli í raddnótunum, ekki skyggnurnar.
 Opnaðu Google Chrome. Þú getur fundið þetta í möppunni Forrit á Mac eða og í Öll forrit í Start valmyndinni á tölvu.
Opnaðu Google Chrome. Þú getur fundið þetta í möppunni Forrit á Mac eða og í Öll forrit í Start valmyndinni á tölvu.  Fara til https://drive.google.com. Ef þú ert ekki enn skráður inn á Google reikninginn þinn skaltu fylgja leiðbeiningunum á skjánum til að gera það.
Fara til https://drive.google.com. Ef þú ert ekki enn skráður inn á Google reikninginn þinn skaltu fylgja leiðbeiningunum á skjánum til að gera það.  Smelltu á myndasýninguna sem þú vilt breyta. Þetta opnar skrána sem á að breyta.
Smelltu á myndasýninguna sem þú vilt breyta. Þetta opnar skrána sem á að breyta.  Smelltu á valmyndina Viðbót. Þú getur fundið þetta efst í Google skyggnum.
Smelltu á valmyndina Viðbót. Þú getur fundið þetta efst í Google skyggnum.  Smelltu á Raddritun raddskýringar. Þetta mun opna raddnóturnar og lítið spjald með hljóðnema á.
Smelltu á Raddritun raddskýringar. Þetta mun opna raddnóturnar og lítið spjald með hljóðnema á.  Smelltu á hljóðnemann þegar þú ert tilbúinn að hefja fyrirmæli.
Smelltu á hljóðnemann þegar þú ert tilbúinn að hefja fyrirmæli. Talaðu orðin sem þú vilt fyrirskipa. Talaðu skýrt og með jöfnum styrk og hraða. Það sem þú segir birtist á skjánum.
Talaðu orðin sem þú vilt fyrirskipa. Talaðu skýrt og með jöfnum styrk og hraða. Það sem þú segir birtist á skjánum. - Segðu eftirfarandi hugtök til að bæta við greinarmerki og nýjum línum eftir þörfum (aðeins fáanlegt á ensku): Tímabil, Komma, Upphrópunarmerki, Spurningarmerki, Ný lína, Ný málsgrein.
 Smelltu á hljóðnemann aftur þegar þú ert búinn. Breytingar þínar verða nú vistaðar strax.
Smelltu á hljóðnemann aftur þegar þú ert búinn. Breytingar þínar verða nú vistaðar strax.



