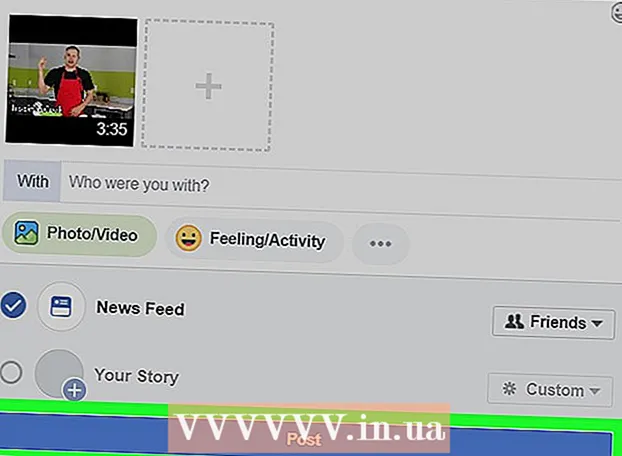Höfundur:
Morris Wright
Sköpunardag:
26 April. 2021
Uppfærsludagsetning:
1 Júlí 2024
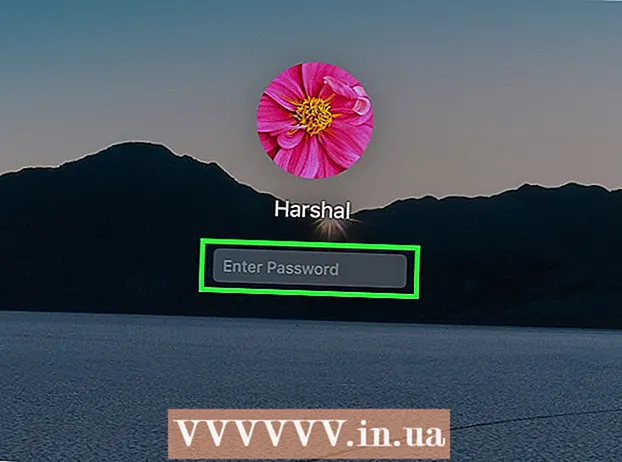
Efni.
- Að stíga
- Aðferð 1 af 4: Notaðu Apple auðkenni þitt
- Aðferð 2 af 4: Notkun bataham
- Aðferð 3 af 4: Nota annan stjórnandareikning
- Aðferð 4 af 4: Skiptu um lykilorð ef þú manst eftir því
- Ábendingar
Ef þú ert skráð (ur) inn á Mac með Apple auðkenni þínu geturðu líklega endurstillt lykilorð stjórnanda án vandræða. Ef þú ert ekki skráður inn geturðu notað endurheimtastillinguna til að fá aðgang að „Reset Password“ gagnsemi. Þú getur einnig endurstillt lykilorð frá öðrum stjórnandareikningi í sömu tölvu. Og ef þú manst lykilorðið þitt geturðu breytt því úr valmyndinni „Notendur og hópar“.
Að stíga
Aðferð 1 af 4: Notaðu Apple auðkenni þitt
 Sláðu inn rangt lykilorð þrisvar sinnum. Ef þú virkjaðir þessa öryggisráðstöfun þegar þú settir upp reikninginn þinn geturðu notað Apple auðkenni þitt til að endurstilla lykilorðið. Þetta virkar aðeins ef þú hefur áður virkjað þennan möguleika.
Sláðu inn rangt lykilorð þrisvar sinnum. Ef þú virkjaðir þessa öryggisráðstöfun þegar þú settir upp reikninginn þinn geturðu notað Apple auðkenni þitt til að endurstilla lykilorðið. Þetta virkar aðeins ef þú hefur áður virkjað þennan möguleika. - Ef þú hefur aðgang að Mac þínum geturðu virkjað stillinguna með því að smella fyrst á Apple valmyndina og síðan á „System Preferences“. Smelltu á „Notendur og hópar“ valkostinn og veldu reikninginn þinn. Smelltu á hengilásartáknið til að breyta stillingunum og smelltu síðan á „Leyfa notanda að endurstilla lykilorð með Apple ID“.
 Smelltu á hlekkinn til að endurstilla lykilorðið. Þessi hlekkur birtist eftir að þú hefur slegið inn rangt lykilorð þrisvar sinnum. Ef þessi valkostur birtist ekki hefur aðgerðin ekki verið virkjuð fyrir reikninginn þinn, þá þarftu að nota aðra aðferð úr þessari grein.
Smelltu á hlekkinn til að endurstilla lykilorðið. Þessi hlekkur birtist eftir að þú hefur slegið inn rangt lykilorð þrisvar sinnum. Ef þessi valkostur birtist ekki hefur aðgerðin ekki verið virkjuð fyrir reikninginn þinn, þá þarftu að nota aðra aðferð úr þessari grein.  Sláðu inn Apple ID lykilorðið þitt. Til að endurstilla lykilorð stjórnanda þarftu að slá inn Apple ID lykilorð. Það ætti að vera Apple ID sem tengt er notendareikningi Mac þíns.
Sláðu inn Apple ID lykilorðið þitt. Til að endurstilla lykilorð stjórnanda þarftu að slá inn Apple ID lykilorð. Það ætti að vera Apple ID sem tengt er notendareikningi Mac þíns.  Búðu til nýtt lykilorð stjórnanda. Þegar þú hefur slegið inn Apple ID lykilorð þitt verður þú beðinn um að búa til nýtt lykilorð stjórnanda. Þú verður að slá það inn tvisvar til að búa það til.
Búðu til nýtt lykilorð stjórnanda. Þegar þú hefur slegið inn Apple ID lykilorð þitt verður þú beðinn um að búa til nýtt lykilorð stjórnanda. Þú verður að slá það inn tvisvar til að búa það til.  Notaðu nýja lykilorðið þitt eftir endurræsingu. Eftir að þú hefur búið til nýtt lykilorð stjórnanda þarftu að endurræsa tölvuna þína. Eftir að tölvan hefur endurræst skaltu slá inn nýja lykilorðið sem þú bjóst til við innskráningu.
Notaðu nýja lykilorðið þitt eftir endurræsingu. Eftir að þú hefur búið til nýtt lykilorð stjórnanda þarftu að endurræsa tölvuna þína. Eftir að tölvan hefur endurræst skaltu slá inn nýja lykilorðið sem þú bjóst til við innskráningu.  Búðu til nýjan lyklakippu. Ef þú skráir þig inn með nýja lykilorðinu þínu færðu líklega skilaboð um að það sé enginn aðgangur að lyklakippunni. Það er vegna þess að lyklakippan er vernduð með upprunalega lykilorði stjórnanda, af öryggisástæðum er aðgangur ekki mögulegur með nýja lykilorðinu. Þú verður að búa til nýjan lyklakippu fyrir lykilorðin þín.
Búðu til nýjan lyklakippu. Ef þú skráir þig inn með nýja lykilorðinu þínu færðu líklega skilaboð um að það sé enginn aðgangur að lyklakippunni. Það er vegna þess að lyklakippan er vernduð með upprunalega lykilorði stjórnanda, af öryggisástæðum er aðgangur ekki mögulegur með nýja lykilorðinu. Þú verður að búa til nýjan lyklakippu fyrir lykilorðin þín.
Aðferð 2 af 4: Notkun bataham
 Endurræstu tölvuna þína. Ef þú getur ekki breytt lykilorðinu þínu með Apple auðkenni þínu geturðu notað endurheimtastillingu til að endurstilla það. Hægt er að virkja endurheimtastillingu við ræsingu tölvunnar.
Endurræstu tölvuna þína. Ef þú getur ekki breytt lykilorðinu þínu með Apple auðkenni þínu geturðu notað endurheimtastillingu til að endurstilla það. Hægt er að virkja endurheimtastillingu við ræsingu tölvunnar.  Ýttu á takkasamsetningu.⌘ Skipun+R.þegar þú heyrir ganghljóðið. Haltu áfram að halda á takkunum þar til þú sérð hleðslustöngina birtast. Nú mun Mac þinn ræsast í endurheimtastillingu. Það getur tekið tíma fyrir tölvuna að fara í gang.
Ýttu á takkasamsetningu.⌘ Skipun+R.þegar þú heyrir ganghljóðið. Haltu áfram að halda á takkunum þar til þú sérð hleðslustöngina birtast. Nú mun Mac þinn ræsast í endurheimtastillingu. Það getur tekið tíma fyrir tölvuna að fara í gang.  Smelltu á „Tools“ valmyndina og veldu „Terminal“. Valmyndin „Utilities“ er staðsett í valmyndastikunni efst á skjánum.
Smelltu á „Tools“ valmyndina og veldu „Terminal“. Valmyndin „Utilities“ er staðsett í valmyndastikunni efst á skjánum.  Gerð.endur stilla lykilorðog ýttu á⏎ Aftur. Nú opnar „Reset Password“ gagnsemi.
Gerð.endur stilla lykilorðog ýttu á⏎ Aftur. Nú opnar „Reset Password“ gagnsemi.  Veldu harða diskinn þinn. Ef það eru mörg drif á Mac þínum þarftu að velja drifið sem inniheldur stýrikerfið þitt. Í flestum tilfellum mun þessi diskur kallast „Macintosh HD“.
Veldu harða diskinn þinn. Ef það eru mörg drif á Mac þínum þarftu að velja drifið sem inniheldur stýrikerfið þitt. Í flestum tilfellum mun þessi diskur kallast „Macintosh HD“.  Veldu notandareikninginn sem þú vilt breyta lykilorðinu fyrir. Notaðu fellivalmyndina til að velja notandareikninginn þinn.
Veldu notandareikninginn sem þú vilt breyta lykilorðinu fyrir. Notaðu fellivalmyndina til að velja notandareikninginn þinn.  Búðu til nýtt lykilorð stjórnanda. Sláðu inn nýja lykilorð stjórnandans tvisvar til að búa það til.
Búðu til nýtt lykilorð stjórnanda. Sláðu inn nýja lykilorð stjórnandans tvisvar til að búa það til.  Sláðu inn valfrjáls hvatningu um lykilorðið. Þessi hvetja kann að birtast ef þú hefur gleymt lykilorðinu þínu.
Sláðu inn valfrjáls hvatningu um lykilorðið. Þessi hvetja kann að birtast ef þú hefur gleymt lykilorðinu þínu.  Smelltu á „Breyta lykilorði“ til að vista nýja lykilorðið þitt. Það tekur gildi þegar þú endurræsir tölvuna þína.
Smelltu á „Breyta lykilorði“ til að vista nýja lykilorðið þitt. Það tekur gildi þegar þú endurræsir tölvuna þína.  Smelltu á Apple valmyndina og veldu „OS X Utilities“ → „Exit OS X Utilities“. Staðfestu að þú viljir endurræsa Mac-tölvuna þína. Nú mun kerfið endurræsa og nýja lykilorðinu þínu verður beitt.
Smelltu á Apple valmyndina og veldu „OS X Utilities“ → „Exit OS X Utilities“. Staðfestu að þú viljir endurræsa Mac-tölvuna þína. Nú mun kerfið endurræsa og nýja lykilorðinu þínu verður beitt.  Skráðu þig inn með nýja lykilorðinu þínu. Eftir endurræsingu skaltu velja notandareikninginn þinn og skrá þig inn með nýja lykilorðinu þínu.
Skráðu þig inn með nýja lykilorðinu þínu. Eftir endurræsingu skaltu velja notandareikninginn þinn og skrá þig inn með nýja lykilorðinu þínu.
Aðferð 3 af 4: Nota annan stjórnandareikning
 Skráðu þig inn með aukastjórnunarreikningi. Fyrir þessa aðferð þarftu annan reikning með stjórnandaréttindi á þinn Mac og þú þarft að vita lykilorðið fyrir þennan annan reikning.
Skráðu þig inn með aukastjórnunarreikningi. Fyrir þessa aðferð þarftu annan reikning með stjórnandaréttindi á þinn Mac og þú þarft að vita lykilorðið fyrir þennan annan reikning. - Ef þú ert skráður inn með reikninginn þinn skaltu skrá þig út og velja hinn stjórnandareikning.
 Smelltu á Apple valmyndina og veldu „System Preferences“. Nú opnast glugginn Kerfisstillingar.
Smelltu á Apple valmyndina og veldu „System Preferences“. Nú opnast glugginn Kerfisstillingar.  Veldu „Notendur og hópar“. Hér eru allir notendur tölvunnar taldir upp.
Veldu „Notendur og hópar“. Hér eru allir notendur tölvunnar taldir upp.  Smelltu á hengilásartáknið neðst í glugganum. Á þennan hátt er hægt að breyta stillingum í „Notendur og hópar“. Þú verður að slá aftur inn lykilorð stjórnanda fyrir reikninginn sem þú notar.
Smelltu á hengilásartáknið neðst í glugganum. Á þennan hátt er hægt að breyta stillingum í „Notendur og hópar“. Þú verður að slá aftur inn lykilorð stjórnanda fyrir reikninginn sem þú notar.  Veldu upphaflega reikninginn þinn. Þetta er í valmyndinni til vinstri. Reikningsstillingar þínar munu nú birtast.
Veldu upphaflega reikninginn þinn. Þetta er í valmyndinni til vinstri. Reikningsstillingar þínar munu nú birtast.  Smelltu á hnappinn „Endurstilla lykilorð“. Nú geturðu búið til nýtt lykilorð fyrir reikninginn.
Smelltu á hnappinn „Endurstilla lykilorð“. Nú geturðu búið til nýtt lykilorð fyrir reikninginn.  Búðu til nýtt lykilorð stjórnanda fyrir upphaflega reikninginn. Þú verður að slá inn lykilorðið tvisvar til að staðfesta. Smelltu á „Breyta lykilorði“ til að vista breytinguna.
Búðu til nýtt lykilorð stjórnanda fyrir upphaflega reikninginn. Þú verður að slá inn lykilorðið tvisvar til að staðfesta. Smelltu á „Breyta lykilorði“ til að vista breytinguna.  Skráðu þig út og skráðu þig inn aftur með upprunalega reikningnum og nýja lykilorðinu. Þú getur nú skráð þig inn með lykilorðinu sem þú bjóst til.
Skráðu þig út og skráðu þig inn aftur með upprunalega reikningnum og nýja lykilorðinu. Þú getur nú skráð þig inn með lykilorðinu sem þú bjóst til.  Búðu til nýjan lyklakippu. Þegar þú skráir þig inn með nýja lykilorðinu þínu, færðu tilkynningu um að þú þarft að uppfæra lykilorða lykilorðið þitt eða búa til nýtt. Uppfærsla er ekki kostur, vegna þess að þú manst ekki eftir gamla lykilorðinu. Svo þú verður að búa til nýjan lyklakippu sem þú getur notað héðan í frá.
Búðu til nýjan lyklakippu. Þegar þú skráir þig inn með nýja lykilorðinu þínu, færðu tilkynningu um að þú þarft að uppfæra lykilorða lykilorðið þitt eða búa til nýtt. Uppfærsla er ekki kostur, vegna þess að þú manst ekki eftir gamla lykilorðinu. Svo þú verður að búa til nýjan lyklakippu sem þú getur notað héðan í frá.
Aðferð 4 af 4: Skiptu um lykilorð ef þú manst eftir því
 Smelltu á Apple valmyndina og veldu „System Preferences“. Nú opnast glugginn Kerfisstillingar. Þessi aðferð virkar aðeins ef þú manst eftir upprunalega lykilorðinu. Ef þú hefur gleymt lykilorðinu getur þú notað eina af öðrum aðferðum í þessari grein.
Smelltu á Apple valmyndina og veldu „System Preferences“. Nú opnast glugginn Kerfisstillingar. Þessi aðferð virkar aðeins ef þú manst eftir upprunalega lykilorðinu. Ef þú hefur gleymt lykilorðinu getur þú notað eina af öðrum aðferðum í þessari grein.  Veldu „Notendur og hópar“. Hér getur þú breytt stillingum notenda á tölvunni þinni.
Veldu „Notendur og hópar“. Hér getur þú breytt stillingum notenda á tölvunni þinni.  Smelltu á hengilásinn neðst í vinstra horninu og sláðu inn núverandi lykilorð. Nú geturðu breytt stillingum.
Smelltu á hengilásinn neðst í vinstra horninu og sláðu inn núverandi lykilorð. Nú geturðu breytt stillingum.  Veldu notandareikninginn þinn og smelltu á „Breyta lykilorði“. Nýr gluggi opnast þar sem þú getur slegið inn nýja lykilorðið.
Veldu notandareikninginn þinn og smelltu á „Breyta lykilorði“. Nýr gluggi opnast þar sem þú getur slegið inn nýja lykilorðið.  Sláðu inn gamla lykilorðið þitt í fyrsta reitnum. Þetta er lykilorðið sem þú notar núna.
Sláðu inn gamla lykilorðið þitt í fyrsta reitnum. Þetta er lykilorðið sem þú notar núna.  Búðu til nýtt lykilorð. Þú verður að slá það inn tvisvar til staðfestingar. Smelltu á „Breyta lykilorði“ til að vista það.
Búðu til nýtt lykilorð. Þú verður að slá það inn tvisvar til staðfestingar. Smelltu á „Breyta lykilorði“ til að vista það.  Bættu við hvetningu (valfrjálst). Þú getur bætt við hvetningu sem hægt er að sýna ef þú manst ekki lykilorðið þitt. Þetta er mælt með því að þannig þarftu ekki að endurstilla lykilorðið þitt að fullu ef þú gleymir því.
Bættu við hvetningu (valfrjálst). Þú getur bætt við hvetningu sem hægt er að sýna ef þú manst ekki lykilorðið þitt. Þetta er mælt með því að þannig þarftu ekki að endurstilla lykilorðið þitt að fullu ef þú gleymir því.  Byrjaðu að nota nýja lykilorðið þitt. Lykilorðinu þínu verður beitt strax og héðan í frá geturðu notað það lykilorð þegar beðið er um það.
Byrjaðu að nota nýja lykilorðið þitt. Lykilorðinu þínu verður beitt strax og héðan í frá geturðu notað það lykilorð þegar beðið er um það.
Ábendingar
- Athugaðu lykilorðið þitt á öruggum stað (t.d. innan á kápu uppáhalds bókarinnar þinnar), þetta kemur í veg fyrir að þú missir aðgang að tölvunni þinni ef þú hefur gleymt því.
- Ef þú hefur virkjað „FileVault“ geturðu ekki notað „Reset Password“ tólið án endurheimtalykilsins og lykilorðsins sem var veitt þegar þú virkjaðir FileVault. Ef þú hefur ekki lengur þessi gögn er ekki hægt að endurheimta skrárnar þínar.