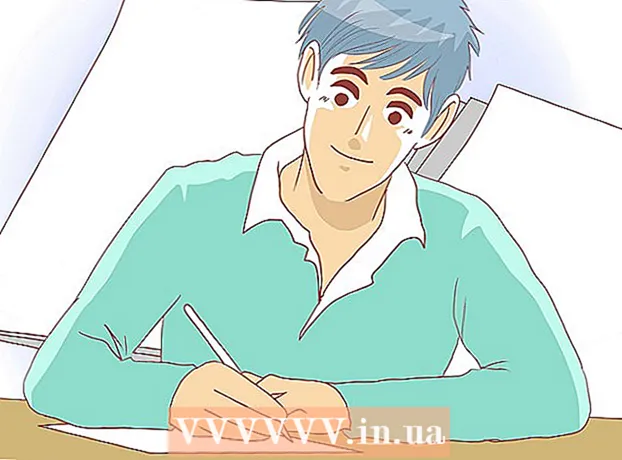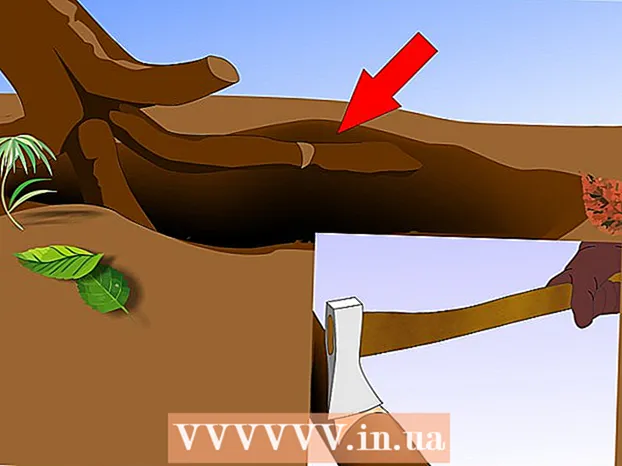Höfundur:
Eugene Taylor
Sköpunardag:
12 Ágúst 2021
Uppfærsludagsetning:
1 Júlí 2024
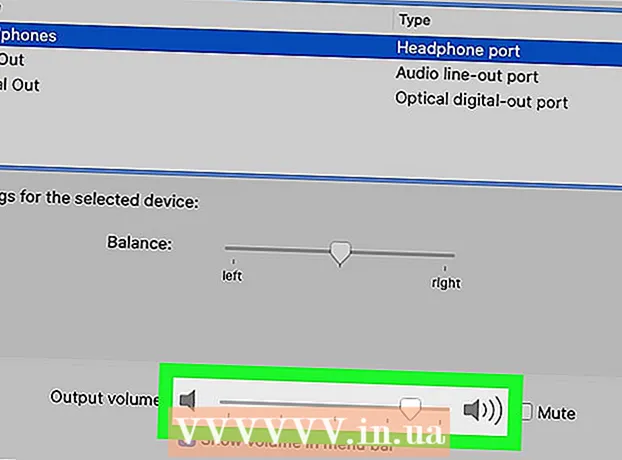
Efni.
Þessi wikiHow kennir þér hvernig á að auka hljóðstyrk tölvunnar. Bæði Windows og Mac tölvur hafa sambland af innbyggðum vélbúnaðarmöguleikum og kerfisstillingum sem þú getur notað til að breyta hljóðstyrknum. Ef þú ert á skjáborðs Windows tölvu í stað fartölvu geturðu líka notað hljóðstyrkstakkana á ytri hátalurunum til að auka hljóðstyrkinn á tölvunni þinni.
Að stíga
Aðferð 1 af 2: Í Windows
 Notaðu hljóðstyrkstakkana á tölvunni þinni eða hátalaranum. Allar fartölvur eru með takka með hljóðstyrk - þegar þú ýtir á "hljóðstyrk upp" hnappinn (venjulega gefið til kynna með a +), magn tölvunnar eykst.
Notaðu hljóðstyrkstakkana á tölvunni þinni eða hátalaranum. Allar fartölvur eru með takka með hljóðstyrk - þegar þú ýtir á "hljóðstyrk upp" hnappinn (venjulega gefið til kynna með a +), magn tölvunnar eykst. - Skrifborðstölvur nota venjulega sérstaka ytri hátalara, þannig að þú notar venjulega hljóðstyrk á þessum hátalurum.
 Notaðu flýtilykla. Ef fartölvan þín er með hljóðtákn á eða fyrir ofan aðgerðatakkana (t.d. F12) efst á lyklaborðinu er oft hægt að ýta á aðgerðatakkann lengst til hægri til að auka hljóðstyrk tölvunnar.
Notaðu flýtilykla. Ef fartölvan þín er með hljóðtákn á eða fyrir ofan aðgerðatakkana (t.d. F12) efst á lyklaborðinu er oft hægt að ýta á aðgerðatakkann lengst til hægri til að auka hljóðstyrk tölvunnar. - Oft þarf maður að gera það Fn haltu inni til að kveikja á hljóðstyrk.
- Notendur á skjáborði geta venjulega ekki notað flýtilykla til að stilla hljóðstyrkinn nema þeir séu að nota skjá með innbyggðum hátalurum.
 Notaðu sleðann „Volume“. Ef þú ert með fartölvu geturðu líka stillt hljóðstyrk tölvunnar úr verkefnastikunni - smelltu á hljóðtáknið neðst í hægra horninu á skjánum og dragðu sleðann til hægri í glugganum sem birtist.
Notaðu sleðann „Volume“. Ef þú ert með fartölvu geturðu líka stillt hljóðstyrk tölvunnar úr verkefnastikunni - smelltu á hljóðtáknið neðst í hægra horninu á skjánum og dragðu sleðann til hægri í glugganum sem birtist. - Aftur er þetta venjulega ekki mögulegt á skjáborði.
 Opnaðu Start
Opnaðu Start 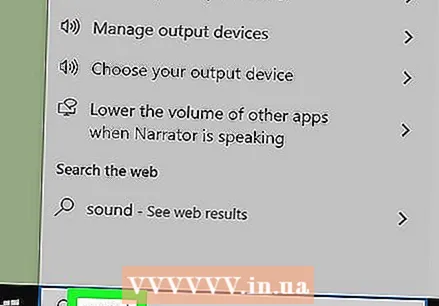 Opnaðu Sound valmyndina. Gerð hljóð og smelltu síðan á Hljóð efst í Start valmyndinni.
Opnaðu Sound valmyndina. Gerð hljóð og smelltu síðan á Hljóð efst í Start valmyndinni. 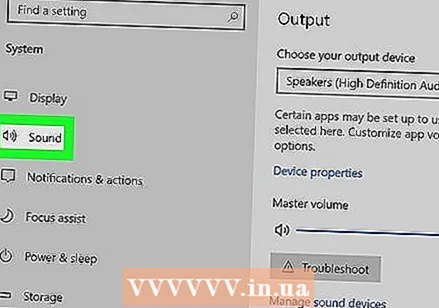 Smelltu á flipann Leika. Það er efst í Sound glugganum.
Smelltu á flipann Leika. Það er efst í Sound glugganum.  Veldu hátalara tölvunnar. Smelltu á „Hátalarar“ til að gera þetta.
Veldu hátalara tölvunnar. Smelltu á „Hátalarar“ til að gera þetta. - Það fer eftir hátalaranum á tölvunni þinni, þú gætir séð nafn eða tegund hátalaranna hér.
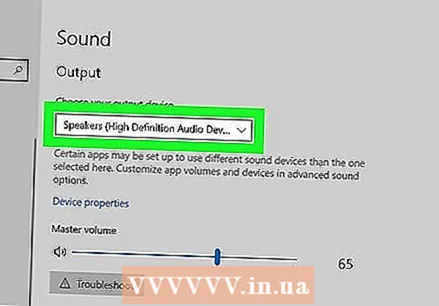 Smelltu á Fasteignir. Þessi valkostur er í neðra hægra horni gluggans. Þetta opnar sprettiglugga.
Smelltu á Fasteignir. Þessi valkostur er í neðra hægra horni gluggans. Þetta opnar sprettiglugga.  Smelltu á flipann Stig. Það er efst í sprettiglugganum.
Smelltu á flipann Stig. Það er efst í sprettiglugganum. 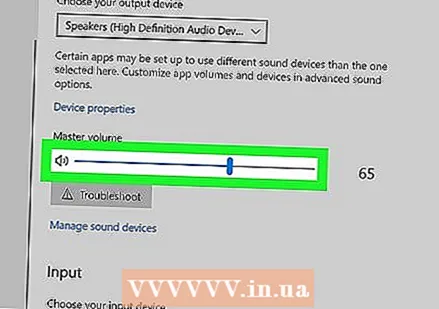 Dragðu sleðann til hægri. Þetta eykur hljóðstyrk hátalaranna þinna.
Dragðu sleðann til hægri. Þetta eykur hljóðstyrk hátalaranna þinna. - Ef sleðinn er þegar kominn í 100 prósent er ekki hægt að auka hljóðstyrkinn á tölvunni þinni.
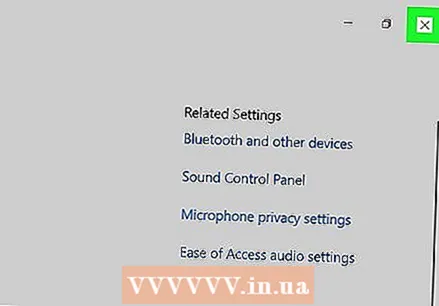 Vistaðu breytingarnar þínar. Smelltu á Allt í lagi neðst í báðum opnum hljóðgluggum til að gera þetta. Tölvumagn þitt ætti nú að vera hærra.
Vistaðu breytingarnar þínar. Smelltu á Allt í lagi neðst í báðum opnum hljóðgluggum til að gera þetta. Tölvumagn þitt ætti nú að vera hærra.
Aðferð 2 af 2: Á Mac
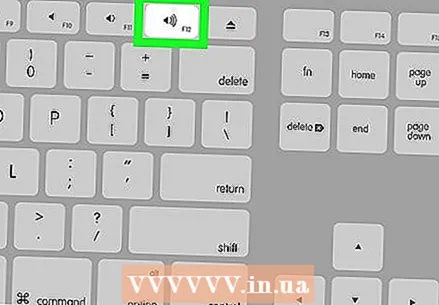 Notaðu takkana á lyklaborðinu þínu. Ef þú ert á F12 Lykillinn efst á lyklaborðinu þínu Mac eykur hljóðstyrkinn um eitt skref.
Notaðu takkana á lyklaborðinu þínu. Ef þú ert á F12 Lykillinn efst á lyklaborðinu þínu Mac eykur hljóðstyrkinn um eitt skref. - Ef Macinn þinn er með snertiborð, opnaðu
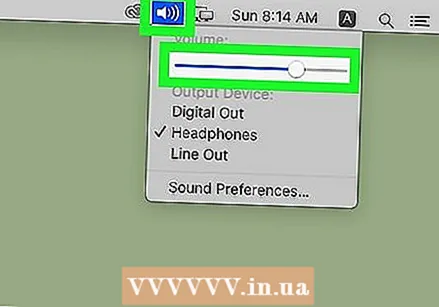 Notaðu „Sound“ valmyndina úr valmyndastikunni. Smelltu á Volume
Notaðu „Sound“ valmyndina úr valmyndastikunni. Smelltu á Volume 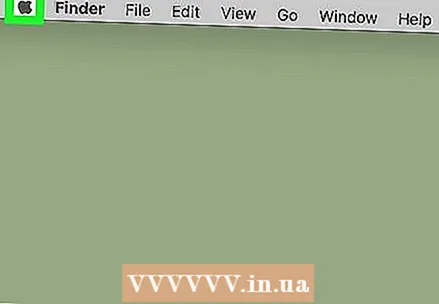 Opnaðu Apple valmyndina
Opnaðu Apple valmyndina 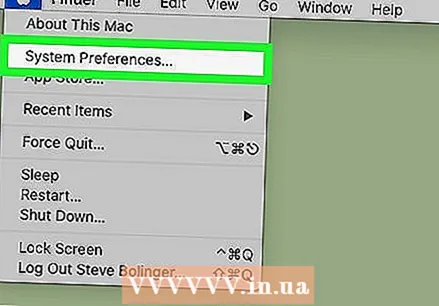 Smelltu á Kerfisstillingar. Það er í fellivalmyndinni. Glugginn Kerfisstillingar opnast.
Smelltu á Kerfisstillingar. Það er í fellivalmyndinni. Glugginn Kerfisstillingar opnast.  Smelltu á Hljóð. Þú munt sjá þetta hátalaralaga tákn í kerfisstillingarglugganum. Þetta opnar sprettiglugga.
Smelltu á Hljóð. Þú munt sjá þetta hátalaralaga tákn í kerfisstillingarglugganum. Þetta opnar sprettiglugga. 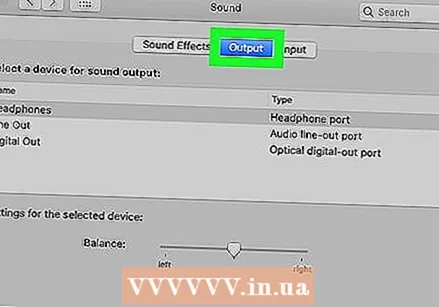 Smelltu á flipann Framleiðslumagn. Það er efst í Sound glugganum.
Smelltu á flipann Framleiðslumagn. Það er efst í Sound glugganum. 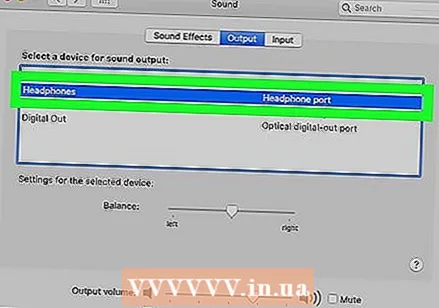 Smelltu á Innri hátalarar. Þessi valkostur er efst í glugganum.
Smelltu á Innri hátalarar. Þessi valkostur er efst í glugganum. 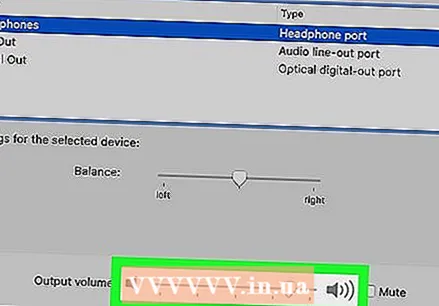 Auka hljóðstyrk Mac. Dragðu sleðann "Output Volume" neðst í glugganum til hægri. Þetta eykur hljóðstyrk hátalara Mac.
Auka hljóðstyrk Mac. Dragðu sleðann "Output Volume" neðst í glugganum til hægri. Þetta eykur hljóðstyrk hátalara Mac. - Ef gátreiturinn „Þagga“ hefur gátmerki skaltu smella á gátreitinn til að slökkva á tölvunni þinni.
- Þegar þú lokar þessari valmynd verða stillingar þínar vistaðar.
- Ef Macinn þinn er með snertiborð, opnaðu
Ábendingar
- Staðfestu að hljóðstyrkur í forritinu sem þú notar er einnig stilltur á hámarksstyrk. Þetta getur hjálpað til við að auka hljóðstyrkinn þegar stillingar tækisins eru þegar hámarkaðar. Til dæmis, ef þú ert að horfa á YouTube vídeó skaltu ganga úr skugga um að hljóðstyrkurinn sé stilltur á hæstu stillingu.
- Íhugaðu að nota ytri hátalara eða þráðlausan Bluetooth hátalara til að fá hljóðið enn hærra. Þegar þú hefur tengt það við tölvuna þína eða tækið geturðu aukið hljóðið töluvert.
Viðvaranir
- Ef þú ert með heyrnartól (eða álíka) tengd við hljóðútgang tölvunnar þarftu að taka þau úr sambandi áður en þú heyrir í hátalurum tölvunnar.