Höfundur:
Judy Howell
Sköpunardag:
28 Júlí 2021
Uppfærsludagsetning:
1 Júlí 2024
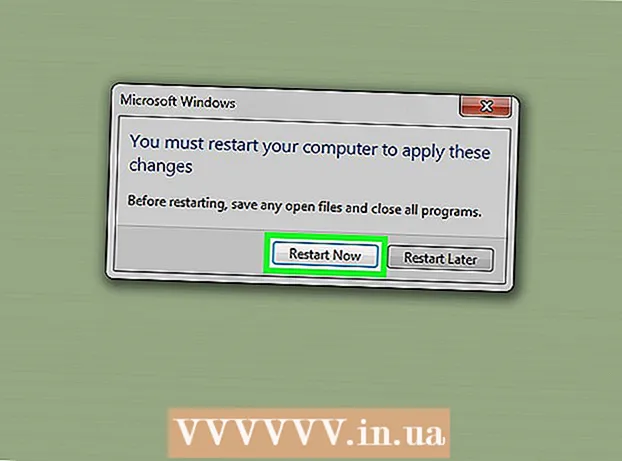
Efni.
- Að stíga
- Aðferð 1 af 2: Slökktu á Internet Explorer (Windows 8 og 10)
- Aðferð 2 af 2: Slökktu á Internet Explorer (Windows 7)
- Ábendingar
- Viðvaranir
Þessi wikiHow kennir þér hvernig á að koma í veg fyrir að tölvan þín noti Internet Explorer. Þó að það sé mögulegt að fjarlægja eða fjarlægja Internet Explorer úr Windows 7, 8 og 10, geturðu einnig gert forritið óvirkt sem Windows valkost svo að þú getir notað það til að opna Windows villuboð og PDF skjöl eða eyðublöð.
Að stíga
Aðferð 1 af 2: Slökktu á Internet Explorer (Windows 8 og 10)
 Hægri smelltu á Start hnappinn. Opnar fljótlega valmyndina.
Hægri smelltu á Start hnappinn. Opnar fljótlega valmyndina. - Þú getur líka notað hnappinn Vinna haltu inni og ýttu á X ýttu á til að opna þessa valmynd.
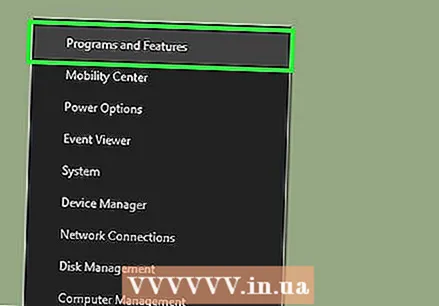 Smelltu á Forrit og eiginleikar. Þú getur séð þetta efst í valmyndinni.
Smelltu á Forrit og eiginleikar. Þú getur séð þetta efst í valmyndinni. 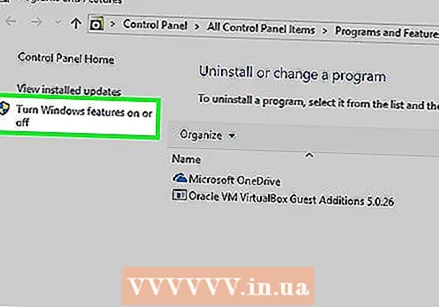 Smelltu á Kveiktu eða slökktu á Windows-eiginleikum. Það er efst í vinstra horninu á glugganum Programs and Features.
Smelltu á Kveiktu eða slökktu á Windows-eiginleikum. Það er efst í vinstra horninu á glugganum Programs and Features. 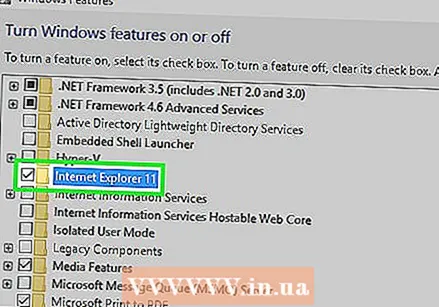 Smelltu á reitinn vinstra megin við „Internet Explorer 11“. Þessi er ef það er rétt athugað; með því að merkja í þennan reit verður hann ekki merktur.
Smelltu á reitinn vinstra megin við „Internet Explorer 11“. Þessi er ef það er rétt athugað; með því að merkja í þennan reit verður hann ekki merktur. - Ef ekki er merkt við þennan reit „Internet Explorer 11“ er Internet Explorer þegar óvirkt á tölvunni þinni.
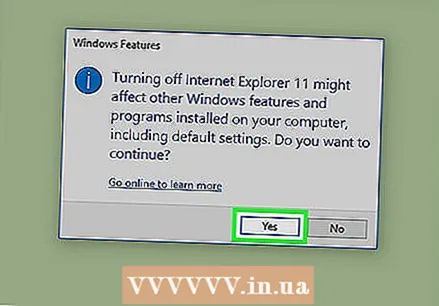 Smelltu á Já þegar beðið er um það. Þetta gefur tölvunni leyfi til að eyða völdum hlut (í þessu tilfelli Internet Explorer).
Smelltu á Já þegar beðið er um það. Þetta gefur tölvunni leyfi til að eyða völdum hlut (í þessu tilfelli Internet Explorer). - Ef þú ert ekki með annan vafra en Microsoft Edge á tölvunni þinni skaltu nota Internet Explorer fyrst til að hlaða niður nýjum vafra (td Chrome).
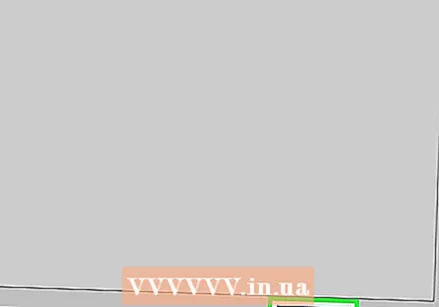 Smelltu á OK. Windows byrjar aðferðina til að gera forritið óvirkt. Það geta tekið nokkrar mínútur áður en þú getur haldið áfram.
Smelltu á OK. Windows byrjar aðferðina til að gera forritið óvirkt. Það geta tekið nokkrar mínútur áður en þú getur haldið áfram. 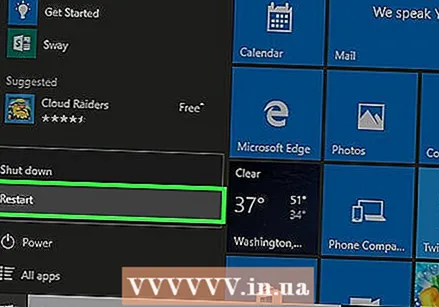 Smelltu á Endurræsa. Þetta endurræsir tölvuna. Þegar tölvan þín hefur endurræst verða breytingar þínar notaðar!
Smelltu á Endurræsa. Þetta endurræsir tölvuna. Þegar tölvan þín hefur endurræst verða breytingar þínar notaðar!
Aðferð 2 af 2: Slökktu á Internet Explorer (Windows 7)
 Smelltu á Start hnappinn. Þú finnur þetta í horninu á skjánum, neðst til vinstri.
Smelltu á Start hnappinn. Þú finnur þetta í horninu á skjánum, neðst til vinstri. - Þú getur líka smellt á VinnaÝttu á takkann til að opna Start valmyndina.
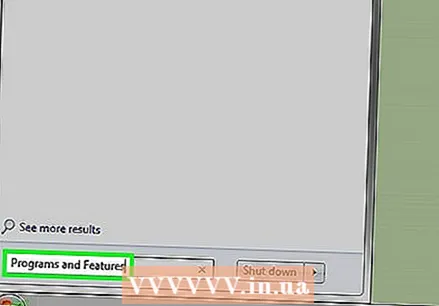 Sláðu inn „Forrit og eiginleikar“ í leitarreitinn. Þú getur séð leitaraðgerðina í Start valmyndinni neðst í Start valmyndinni.
Sláðu inn „Forrit og eiginleikar“ í leitarreitinn. Þú getur séð leitaraðgerðina í Start valmyndinni neðst í Start valmyndinni. 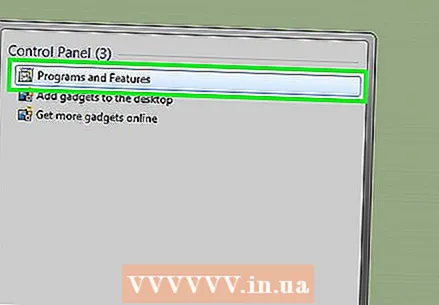 Smelltu á Forrit og eiginleikar. Þessi valkostur ætti að vera til staðar efst í Start glugganum.
Smelltu á Forrit og eiginleikar. Þessi valkostur ætti að vera til staðar efst í Start glugganum. 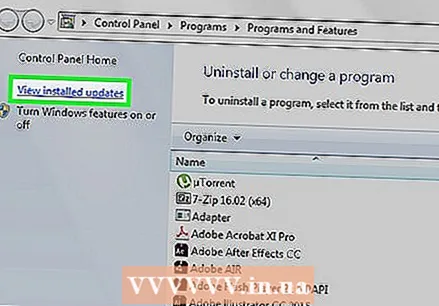 Smelltu á Skoða uppsettar uppfærslur. Þetta er að finna í glugganum Forrit og aðgerðir, efst til vinstri.
Smelltu á Skoða uppsettar uppfærslur. Þetta er að finna í glugganum Forrit og aðgerðir, efst til vinstri. 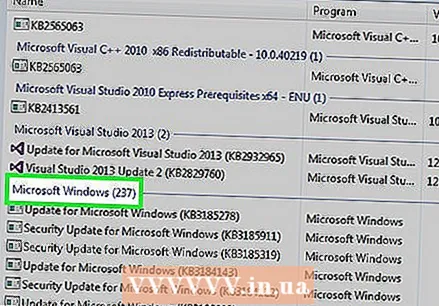 Skrunaðu niður að „Microsoft Windows“ hlutanum. Það ætti að vera númer til hægri við fyrirsögn Microsoft Windows (t.d. „16“).
Skrunaðu niður að „Microsoft Windows“ hlutanum. Það ætti að vera númer til hægri við fyrirsögn Microsoft Windows (t.d. „16“). 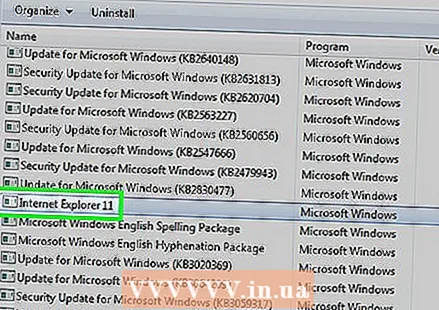 Smelltu á Windows Internet Explorer. Þetta er Internet Explorer 9, 10 eða 11, allt eftir síðustu uppfærslu sem þú keyrðir. Ef þú finnur það ekki, smelltu á flipann Nafn efst í glugganum, til að raða innihaldinu í stafrófsröð, eða slá inn „Internet Explorer“ í leitarreitinn efst í hægra horni gluggans.
Smelltu á Windows Internet Explorer. Þetta er Internet Explorer 9, 10 eða 11, allt eftir síðustu uppfærslu sem þú keyrðir. Ef þú finnur það ekki, smelltu á flipann Nafn efst í glugganum, til að raða innihaldinu í stafrófsröð, eða slá inn „Internet Explorer“ í leitarreitinn efst í hægra horni gluggans. 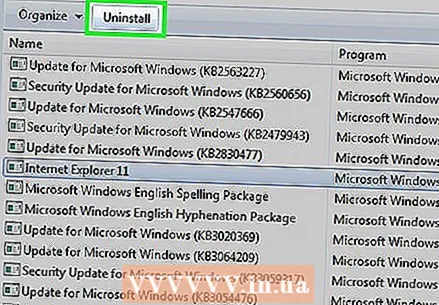 Smelltu á Delete. Þessar má finna fyrir ofan nafnalistann.
Smelltu á Delete. Þessar má finna fyrir ofan nafnalistann. 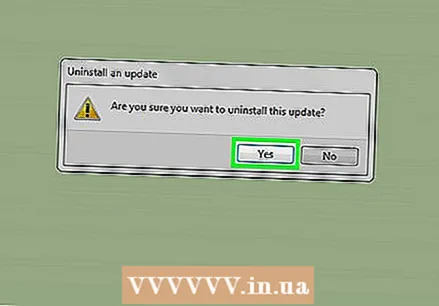 Smelltu á Já.
Smelltu á Já.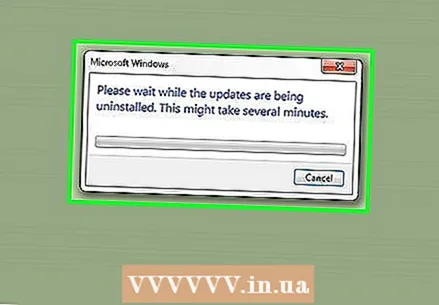 Bíddu eftir að málsmeðferð ljúki.
Bíddu eftir að málsmeðferð ljúki.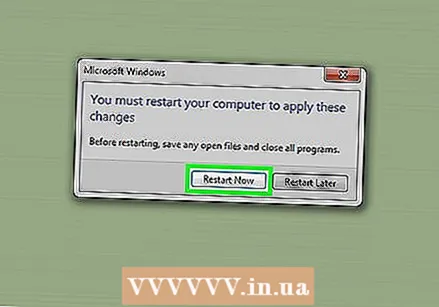 Smelltu á Endurræsa. Þegar tölvan þín hefur endurræst er Internet Explorer óvirk.
Smelltu á Endurræsa. Þegar tölvan þín hefur endurræst er Internet Explorer óvirk.
Ábendingar
- Þú hefur ekki aðgang að uppsetningarskrám tölvunnar án stjórnandareiknings.
Viðvaranir
- Það er ekki hægt að fjarlægja Internet Explorer í raun úr tölvum sem keyra Windows 7, 8 og 10.
- Jafnvel þó Windows 7 segist hafa fjarlægt vafrann, þá felst þetta venjulega í því að gera hugbúnaðinn óvirkan, rétt eins og undir Windows 8 og 10. Nokkur forrit, þar á meðal Microsoft Visual Studio, munu keyra án Internet Explorer og það er enn að fullu virkt. Enn verra er að Visual Studio virkjun byggir á Internet Explorer og mun ekki lengur virka ef þér tókst raunverulega að fjarlægja Internet Explorer.



