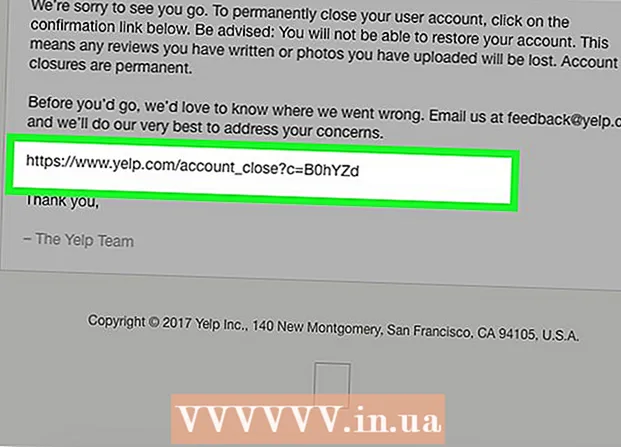Höfundur:
Christy White
Sköpunardag:
10 Maint. 2021
Uppfærsludagsetning:
1 Júlí 2024
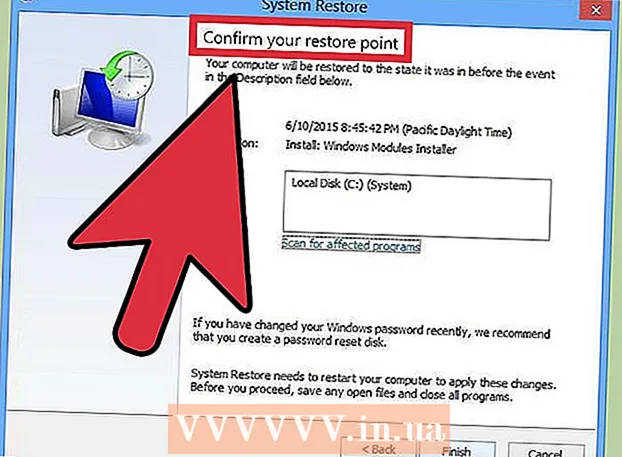
Efni.
- Að stíga
- Hluti 1 af 3: Framkvæma endurheimt kerfisins
- Að leysa vandamál
- Hluti 2 af 3: Endurheimta fartölvuna í verksmiðjustillingar
- Að leysa vandamál
- Hluti 3 af 3: Notaðu endurheimt eða uppsetningarskífu
- Að leysa vandamál
Ef Gateway fartölvan þín hrasar áfram eða bilar ekki í Windows gæti verið kominn tími til að endurheimta vélina. Þú getur prófað System Restore fyrst, sem reynir að koma tölvunni aftur í fyrra horf, þar sem vélin virkar enn ágætlega. Mælt er með því að prófa þetta fyrst svo að þú þurfir ekki að tapa neinum af gögnum þínum. Ef þetta virkar ekki, getur þú notað Recovery Manager eða Windows uppsetningarskífu til að endurstilla gáttina í verksmiðjustillingar.
Að stíga
Hluti 1 af 3: Framkvæma endurheimt kerfisins
 Fáðu skilning á því hvað System Restore lögunin gerir. Þetta ferli mun færa kerfisstillingar þínar, forrit og rekla til fyrri dags. Þú getur notað það til að endurheimta kerfið þitt á annan tíma þegar það var enn að virka vel. System Restore hefur engin áhrif á gögnin þín eða skjöl, en það fjarlægir forrit sem sett eru upp núna og þann endurheimtapunkt sem þú velur.
Fáðu skilning á því hvað System Restore lögunin gerir. Þetta ferli mun færa kerfisstillingar þínar, forrit og rekla til fyrri dags. Þú getur notað það til að endurheimta kerfið þitt á annan tíma þegar það var enn að virka vel. System Restore hefur engin áhrif á gögnin þín eða skjöl, en það fjarlægir forrit sem sett eru upp núna og þann endurheimtapunkt sem þú velur. - Þetta er fyrsta skrefið sem þú þarft að taka til að endurheimta tölvuna þar sem þú þarft ekki að hafa áhyggjur af afritun gagna.
 Endurræstu fartölvuna og haltu inni.F8próf ýtt. Gakktu úr skugga um að halda því niðri strax um leið og tölvan stígvélast. Þetta mun hlaða "Advanced Boot Options" valmyndina.
Endurræstu fartölvuna og haltu inni.F8próf ýtt. Gakktu úr skugga um að halda því niðri strax um leið og tölvan stígvélast. Þetta mun hlaða "Advanced Boot Options" valmyndina.  Veldu „Safe Mode with Command Prompt“ af listanum yfir valkosti. Fjöldi skrár verður hlaðinn og eftir smá stund opnast stjórn hvetja.
Veldu „Safe Mode with Command Prompt“ af listanum yfir valkosti. Fjöldi skrár verður hlaðinn og eftir smá stund opnast stjórn hvetja.  Opnaðu System Restore gagnsemi. Skipunin er aðeins frábrugðin ef þú ert að nota Windows XP.
Opnaðu System Restore gagnsemi. Skipunin er aðeins frábrugðin ef þú ert að nota Windows XP. - Windows 7, 8 og Vista - Typ rstui.exe og ýttu á Enter.
- Windows XP - Gerð % systemroot% system32 restore rstrui.exe og ýttu á Enter.
 Veldu endurheimtapunktinn þinn. Listi yfir tiltæka endurheimtastaði birtist ásamt tíma og dagsetningu ásamt stuttri samantekt um hvers vegna punkturinn var búinn til. Veldu endurheimtapunkt frá degi og tíma áður en tölvan þín fór að bila. Smelltu á Næsta> eftir að þú hefur valið endurheimtapunkt.
Veldu endurheimtapunktinn þinn. Listi yfir tiltæka endurheimtastaði birtist ásamt tíma og dagsetningu ásamt stuttri samantekt um hvers vegna punkturinn var búinn til. Veldu endurheimtapunkt frá degi og tíma áður en tölvan þín fór að bila. Smelltu á Næsta> eftir að þú hefur valið endurheimtapunkt. - Þú getur séð punktana sem Windows telur að séu ekki mjög viðeigandi með því að smella á „Sýna fleiri endurheimtipunkta“.
 Bíddu eftir að endurheimtarferlinu ljúki og tölvan þín fari að endurræsa. Það getur tekið nokkrar mínútur að endurheimta ferlið. Þú verður látinn vita þegar Windows hefur endurheimt kerfið.
Bíddu eftir að endurheimtarferlinu ljúki og tölvan þín fari að endurræsa. Það getur tekið nokkrar mínútur að endurheimta ferlið. Þú verður látinn vita þegar Windows hefur endurheimt kerfið. - Ekki gleyma að setja verður upp nýtt forrit sem þú hefur sett upp núna og valinn endurheimtapunkt. Vertu varkár, eitt af þessum forritum gæti verið sökudólgurinn!
Að leysa vandamál
 Ég get ekki opnað valmyndina „Advanced Boot Options“. Þetta er venjulega raunin ef þú ert með tölvu með Windows 8, þar sem þetta kerfi stígvélast oft of hratt til að opna valmyndina.
Ég get ekki opnað valmyndina „Advanced Boot Options“. Þetta er venjulega raunin ef þú ert með tölvu með Windows 8, þar sem þetta kerfi stígvélast oft of hratt til að opna valmyndina. - Opnaðu heilla matseðilinn í Windows með því að strjúka frá hægri til vinstri yfir skjáinn, eða halda músinni neðst í hægra horninu á skjánum.
- Smelltu á Stillingar valkostinn og smelltu á eða bankaðu á „Á / af“.
- Haltu niðri Shift og veldu „Restart“. Tölvan þín mun endurræsa sig í Advanced boot menu.
 Ég er ekki með endurheimtarpunkt sem lagar vandamálið. Ef þú ert ekki með endurheimtarmark sem nær nógu langt aftur í tímann, eða enginn af endurheimtapunktunum leysir vandamálið, þarftu líklega að endurstilla fartölvuna í verksmiðjustillingar. Sjá næsta kafla fyrir leiðbeiningar.
Ég er ekki með endurheimtarpunkt sem lagar vandamálið. Ef þú ert ekki með endurheimtarmark sem nær nógu langt aftur í tímann, eða enginn af endurheimtapunktunum leysir vandamálið, þarftu líklega að endurstilla fartölvuna í verksmiðjustillingar. Sjá næsta kafla fyrir leiðbeiningar.
Hluti 2 af 3: Endurheimta fartölvuna í verksmiðjustillingar
 Afritaðu gögnin þín ef mögulegt er. Ef þú endurheimtir hliðina í verksmiðjustöðvarnar eyðir öllum gögnum af harða diskinum, svo vertu viss um að taka afrit af gögnum þínum ef einhverjar skrár eru mikilvægar fyrir þig. Skoðaðu wikiHow til að fá ráð um öryggisafrit.
Afritaðu gögnin þín ef mögulegt er. Ef þú endurheimtir hliðina í verksmiðjustöðvarnar eyðir öllum gögnum af harða diskinum, svo vertu viss um að taka afrit af gögnum þínum ef einhverjar skrár eru mikilvægar fyrir þig. Skoðaðu wikiHow til að fá ráð um öryggisafrit. - Ef þú getur ekki ræst í Windows geturðu notað Linux Live geisladiskinn til að fá aðgang að skjölunum þínum og afrita þær á ytra drif. Sjá wikiHow fyrir leiðbeiningar um hvernig á að búa til lifandi geisladisk og hvernig á að nota hann.
 Tengdu fartölvuna þína við vegginnstunguna. Það getur tekið dálítinn tíma að koma fartölvunni aftur í verksmiðjustillingar. Ef ekki er aflgjafi í millitíðinni geta orðið alvarleg vandamál. Gakktu úr skugga um að vélin sé tengd áður en haldið er áfram.
Tengdu fartölvuna þína við vegginnstunguna. Það getur tekið dálítinn tíma að koma fartölvunni aftur í verksmiðjustillingar. Ef ekki er aflgjafi í millitíðinni geta orðið alvarleg vandamál. Gakktu úr skugga um að vélin sé tengd áður en haldið er áfram.  Endurræstu tölvuna þína og ýttu á.Alt + F10um leið og merki Gateway of Acer birtist. Þú gætir þurft að ýta á takkana ítrekað áður en þeir eru skráðir. Eftir þetta verður Recovery Manager hlaðinn.
Endurræstu tölvuna þína og ýttu á.Alt + F10um leið og merki Gateway of Acer birtist. Þú gætir þurft að ýta á takkana ítrekað áður en þeir eru skráðir. Eftir þetta verður Recovery Manager hlaðinn. - Ýttu á Enter þegar Windows ræsivalmyndin biður um það.
 Veldu "Endurheimta stýrikerfi í verksmiðjustillingar". Þú verður beðinn nokkrum sinnum um að staðfesta að þú viljir halda áfram. Að hefja endurheimt mun eyða öllum gögnum af drifinu og endurheimta síðan Windows og sjálfgefnu forrit fartölvu þinnar. Það getur tekið allt að klukkustund að ljúka viðreisnarferlið.
Veldu "Endurheimta stýrikerfi í verksmiðjustillingar". Þú verður beðinn nokkrum sinnum um að staðfesta að þú viljir halda áfram. Að hefja endurheimt mun eyða öllum gögnum af drifinu og endurheimta síðan Windows og sjálfgefnu forrit fartölvu þinnar. Það getur tekið allt að klukkustund að ljúka viðreisnarferlið. - Það er möguleiki að geyma skrár notandans og vista þær í tölvunni, en ekki er mælt með því þar sem sumar skrárnar geta valdið bilun í tölvunni.
 Búðu til reikninginn þinn og byrjaðu að nota tölvuna þína. Þegar bataferlinu er lokið mun fartölvan haga sér eins og hún gangi í fyrsta skipti. Þú verður beðinn um að búa til Windows reikning og stilla persónulegar stillingar þínar.
Búðu til reikninginn þinn og byrjaðu að nota tölvuna þína. Þegar bataferlinu er lokið mun fartölvan haga sér eins og hún gangi í fyrsta skipti. Þú verður beðinn um að búa til Windows reikning og stilla persónulegar stillingar þínar.
Að leysa vandamál
 Ég fæ ekki aðgang að Recovery Manager. Ef þú sniðaðir áður harða diskinn eða settir upp nýjan harðan disk verður endurheimtunarskiptingin líklega horfin. Þú verður að nota endurheimtudisk eða Windows uppsetningardisk til að eyða tölvunni og setja Windows aftur upp. Sjá næsta kafla til að fá leiðbeiningar um notkun eins af þessum drifum.
Ég fæ ekki aðgang að Recovery Manager. Ef þú sniðaðir áður harða diskinn eða settir upp nýjan harðan disk verður endurheimtunarskiptingin líklega horfin. Þú verður að nota endurheimtudisk eða Windows uppsetningardisk til að eyða tölvunni og setja Windows aftur upp. Sjá næsta kafla til að fá leiðbeiningar um notkun eins af þessum drifum.  Endurheimt tölvunnar leysti ekki vandamálið. Ef þú þurrkaðir fartölvuna alveg og settir aftur upp Windows með endurstillingu á verksmiðju en vandamálið er viðvarandi er orsökin líklega vélbúnaðarþáttur.
Endurheimt tölvunnar leysti ekki vandamálið. Ef þú þurrkaðir fartölvuna alveg og settir aftur upp Windows með endurstillingu á verksmiðju en vandamálið er viðvarandi er orsökin líklega vélbúnaðarþáttur. - Að setja upp nýjan harðan disk eða bæta við nýjum vinnsluminni er bæði auðvelt að gera og getur leyst vandamál þín með tölvunni. Ef þetta hjálpar ekki heldur skaltu hafa samband við tæknilega aðstoð Gateway.
Hluti 3 af 3: Notaðu endurheimt eða uppsetningarskífu
 Fáðu þér batadrif ef þú ert með slíkan. Fartölvur krefjast oft fjölda sérstakra rekla og endurheimtardiskurinn er auðveldasta leiðin til að tryggja að þeir séu settir upp aftur þegar fartölvurnar eru endurstilltar. Ef þú getur ekki notað Recovery Manager vegna þess að batadeildin er horfin skaltu prófa batadrifið. Þú getur pantað nýjan endurheimtadisk frá Gateway.
Fáðu þér batadrif ef þú ert með slíkan. Fartölvur krefjast oft fjölda sérstakra rekla og endurheimtardiskurinn er auðveldasta leiðin til að tryggja að þeir séu settir upp aftur þegar fartölvurnar eru endurstilltar. Ef þú getur ekki notað Recovery Manager vegna þess að batadeildin er horfin skaltu prófa batadrifið. Þú getur pantað nýjan endurheimtadisk frá Gateway.  Ef þú ert ekki með endurheimtardiskinn skaltu finna eða búa til Windows uppsetningardisk. Ef þú ert ekki með endurheimtadisk fyrir fartölvuna þína geturðu notað Windows uppsetningardisk til að eyða og endurheimta fartölvuna. Þú þarft disk fyrir sömu útgáfu af Windows sem nú er uppsett.
Ef þú ert ekki með endurheimtardiskinn skaltu finna eða búa til Windows uppsetningardisk. Ef þú ert ekki með endurheimtadisk fyrir fartölvuna þína geturðu notað Windows uppsetningardisk til að eyða og endurheimta fartölvuna. Þú þarft disk fyrir sömu útgáfu af Windows sem nú er uppsett. - Ef þú ert með Windows 7 og þú ert með gildan vörulykil, þá geturðu búið til disk hér. Þú þarft auðan DVD eða USB-staf með að minnsta kosti 4 GB af laust rými.
- Ef þú ert með Windows 8 og þú ert með gildan vörulykil, þá geturðu gert það hér. búa til disk. Þú þarft tóman DVD eða USB-staf með að minnsta kosti 4 GB af lausu rýmisrými.
 Endurræstu tölvuna þína og ýttu endurtekið á F12. Í gátt opnarðu ræsivalmyndina. Ýttu nokkrum sinnum á þennan hnapp um leið og Gateway lógóið eða Acer lógóið birtist.
Endurræstu tölvuna þína og ýttu endurtekið á F12. Í gátt opnarðu ræsivalmyndina. Ýttu nokkrum sinnum á þennan hnapp um leið og Gateway lógóið eða Acer lógóið birtist. Breyttu ræsiröðinni. Til þess að nota endurheimtardiskinn eða setja upp Windows af disknum þarf að setja tölvuna upp til að ræsa af DVD drifinu fyrst og síðan af harða diskinum. Þú getur breytt ræsiröðinni í ræsivalmyndinni.
Breyttu ræsiröðinni. Til þess að nota endurheimtardiskinn eða setja upp Windows af disknum þarf að setja tölvuna upp til að ræsa af DVD drifinu fyrst og síðan af harða diskinum. Þú getur breytt ræsiröðinni í ræsivalmyndinni. - Ef þú bjóst til USB-staf með uppsetningarskrám skaltu velja USB-stafinn sem fyrsta ræsitæki.
 Vista stillingar þínar og endurræsa vélina. Gakktu úr skugga um að Windows uppsetningar diskur eða USB stafur sé í.
Vista stillingar þínar og endurræsa vélina. Gakktu úr skugga um að Windows uppsetningar diskur eða USB stafur sé í.  Ýttu á takka þegar beðið er um það. Þetta mun hefja Recovery Manager (ef þú ert að nota batadisk) eða Windows skipulag (ef þú ert að nota Windows uppsetningardisk).
Ýttu á takka þegar beðið er um það. Þetta mun hefja Recovery Manager (ef þú ert að nota batadisk) eða Windows skipulag (ef þú ert að nota Windows uppsetningardisk). - Ef þú ert að nota Recovery Manager, vinsamlegast vísaðu í fyrri hlutann til að fá leiðbeiningar um hvernig á að endurheimta fartölvuna þína.
- Ef þú ert að nota Windows uppsetningarskífu, lestu þá áfram.
 Stilltu tungumálakjör og veldu „Setja upp Windows“ eða „Setja upp núna“. Uppsetningarferlið mun eyða öllum gögnum af harða diskinum og byrja frá byrjun.
Stilltu tungumálakjör og veldu „Setja upp Windows“ eða „Setja upp núna“. Uppsetningarferlið mun eyða öllum gögnum af harða diskinum og byrja frá byrjun.  Veldu uppsetningu „Sérsniðin (háþróuð)“ þegar þess er óskað. Þetta tryggir að þú ætlar að eyða öllu.
Veldu uppsetningu „Sérsniðin (háþróuð)“ þegar þess er óskað. Þetta tryggir að þú ætlar að eyða öllu.  Eyða öllum skiptingum. Þegar þú ert beðinn um að velja hvar Windows eigi að setja upp verður þér kynnt allar skiptingar á harða diskinum. Veldu hverja skipting og smelltu á „Delete“. Þetta mun eyða öllum skrám í skiptingunni.
Eyða öllum skiptingum. Þegar þú ert beðinn um að velja hvar Windows eigi að setja upp verður þér kynnt allar skiptingar á harða diskinum. Veldu hverja skipting og smelltu á „Delete“. Þetta mun eyða öllum skrám í skiptingunni.  Veldu eftirstöðvarnar sem ákvörðunarstað. Uppsetningarforritið mun sjálfkrafa forsníða það í rétt skjalakerfi og byrja að setja upp Windows skrárnar.
Veldu eftirstöðvarnar sem ákvörðunarstað. Uppsetningarforritið mun sjálfkrafa forsníða það í rétt skjalakerfi og byrja að setja upp Windows skrárnar.  Bíddu eftir að uppsetningu lýkur. Windows uppsetningaraðferðin tekur venjulega um það bil hálftíma að ljúka. Þú getur fylgst með framvindunni á skjánum.
Bíddu eftir að uppsetningu lýkur. Windows uppsetningaraðferðin tekur venjulega um það bil hálftíma að ljúka. Þú getur fylgst með framvindunni á skjánum.  Ljúktu við uppsetningu og sláðu inn vörulykilinn þinn. Eftir að uppsetningu er lokið verður þú beðinn um að slá inn Windows vörulykilinn. Vörulykillinn er 25 stafir að lengd og er venjulega á límmiða neðst á fartölvunni þinni eða í skjölum tölvunnar. Ef þú finnur ekki vörulykilinn skaltu hafa samband við Gateway.
Ljúktu við uppsetningu og sláðu inn vörulykilinn þinn. Eftir að uppsetningu er lokið verður þú beðinn um að slá inn Windows vörulykilinn. Vörulykillinn er 25 stafir að lengd og er venjulega á límmiða neðst á fartölvunni þinni eða í skjölum tölvunnar. Ef þú finnur ekki vörulykilinn skaltu hafa samband við Gateway.  Sæktu nauðsynlega rekla fyrir fartölvuna þína. Fartölvur eru með mikið af sérhæfðum vélbúnaði og þurfa því fjölda sérstakra rekla til að fá sem bestan árangur af íhlutunum. Fara til support.gateway.com og veldu hlutann „Niðurhal bílstjóra“. Sláðu inn upplýsingar um fartölvuna þína og halaðu niður öllum ráðlögðum reklum og hugbúnaði.
Sæktu nauðsynlega rekla fyrir fartölvuna þína. Fartölvur eru með mikið af sérhæfðum vélbúnaði og þurfa því fjölda sérstakra rekla til að fá sem bestan árangur af íhlutunum. Fara til support.gateway.com og veldu hlutann „Niðurhal bílstjóra“. Sláðu inn upplýsingar um fartölvuna þína og halaðu niður öllum ráðlögðum reklum og hugbúnaði.
Að leysa vandamál
 Endurheimt tölvunnar leysir ekki vandamálið. Ef þú þurrkaðir fartölvuna að fullu og stillir Windows aftur í verksmiðjustillingar, en vandamálið er ekki leyst, er orsökin líklegast vélbúnaðarþáttur.
Endurheimt tölvunnar leysir ekki vandamálið. Ef þú þurrkaðir fartölvuna að fullu og stillir Windows aftur í verksmiðjustillingar, en vandamálið er ekki leyst, er orsökin líklegast vélbúnaðarþáttur. - Að setja upp nýjan harðan disk eða bæta við nýjum vinnsluminni er bæði auðvelt að gera og getur leyst vandamál þín með tölvunni. Ef þetta hjálpar ekki heldur skaltu hafa samband við tæknilega aðstoð Gateway.