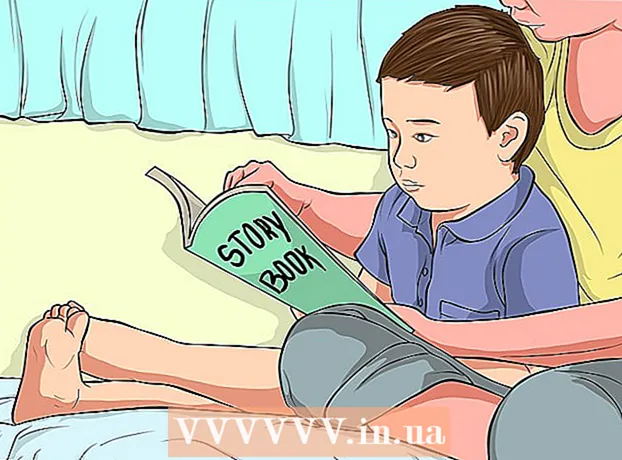Höfundur:
Christy White
Sköpunardag:
8 Maint. 2021
Uppfærsludagsetning:
1 Júlí 2024
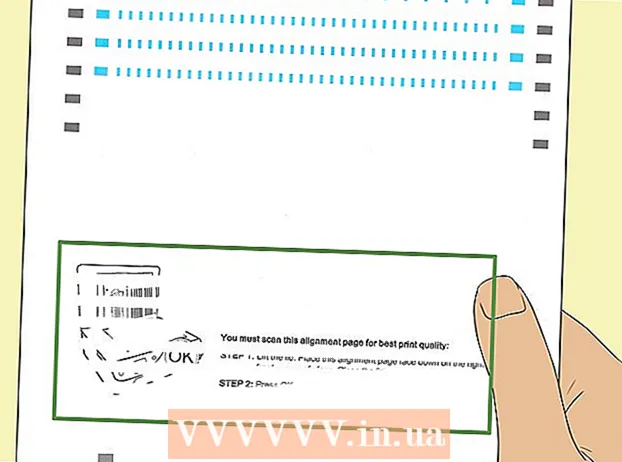
Efni.
- Að stíga
- Aðferð 1 af 5: Notkun HP Smart fyrir Windows 10
- Aðferð 2 af 5: Notkun HP lausnamiðstöðvar eða prentaraaðstoðar fyrir Windows
- Aðferð 3 af 5: Notkun HP Utility á Mac
- Aðferð 4 af 5: Notkun prentaraskjásins
- Aðferð 5 af 5: Lagaðu aðlögunarvandamál
Ef HP prentarinn þinn er ekki að stilla prentuðu síðurnar þínar almennilega, eða ef prentarinn þinn birtir villuboð um „jöfnun mistókst“, eru skothylki líklegast misjöfnuð. Þessi wikiHow kennir þér hvernig á að endurstilla prenthylki á HP prentarann þinn með Windows, macOS eða prentaraskjánum.
Að stíga
Aðferð 1 af 5: Notkun HP Smart fyrir Windows 10
 Kveiktu á HP prentaranum. Þessi aðferð kennir þér hvernig á að nota ókeypis HP Smart prentarastjórnunarforrit fyrir Windows 10.
Kveiktu á HP prentaranum. Þessi aðferð kennir þér hvernig á að nota ókeypis HP Smart prentarastjórnunarforrit fyrir Windows 10. - Þú hefur einnig möguleika á að nota HP lausnamiðstöðina (módel 2010 og nýrri) eða HP prentarahjálp (módel eldri en 2010) til að stjórna prentaranum. Ef þú ert nú þegar með eitt af þessum forritum í Start valmyndinni geturðu notað HP Solutions Center eða Printer Assistant fyrir Windows aðferðina sem valkost.
 Settu lítinn stafla af venjulegum hvítum prentarapappír í inntaksbakka prentarans. Pappírinn sem þú notar til að stilla prentarann verður að vera auður, hvítur og venjulegur A4.
Settu lítinn stafla af venjulegum hvítum prentarapappír í inntaksbakka prentarans. Pappírinn sem þú notar til að stilla prentarann verður að vera auður, hvítur og venjulegur A4.  Opnaðu HP Smart appið á tölvunni þinni. Þegar það er sett upp finnurðu það í Start valmyndinni.Ef þú sérð það ekki skaltu fylgja þessum skrefum til að setja upp forritið núna:
Opnaðu HP Smart appið á tölvunni þinni. Þegar það er sett upp finnurðu það í Start valmyndinni.Ef þú sérð það ekki skaltu fylgja þessum skrefum til að setja upp forritið núna: - Smelltu á Start valmyndina og veldu Microsoft verslun.
- Gerð hp klár í „Leitarstikunni“ og ýttu á ↵ Sláðu inn.
- Smelltu á HP snjall app (bláa táknið með prentara og pappírsblöð).
- Smelltu á þann bláa Fáðu þig takki.
- Smelltu á forritið til að ræsa það og fylgdu leiðbeiningunum á skjánum til að setja upp prentarann.
 Smelltu á prentarann þinn í HP Smart glugganum.
Smelltu á prentarann þinn í HP Smart glugganum. Smelltu á Prentgæðatól. Það er í vinstri dálki undir fyrirsögninni „Gagnsemi“.
Smelltu á Prentgæðatól. Það er í vinstri dálki undir fyrirsögninni „Gagnsemi“. - Ef þú sérð enga textavalkosti í vinstri dálki skaltu smella á valmyndina (línurnar þrjár) efst til vinstri í glugganum til að stækka hann.
 Smelltu á valkostinn Samræma.
Smelltu á valkostinn Samræma. Fylgdu leiðbeiningunum á skjánum. Valkosturinn Samræma gengur þig í gegnum prentun á sérstakri síðu sem endurstillir prentarahylki.
Fylgdu leiðbeiningunum á skjánum. Valkosturinn Samræma gengur þig í gegnum prentun á sérstakri síðu sem endurstillir prentarahylki. - Ef prentarinn þinn er með innbyggðan skanna, skannar hann jöfnunarsíðuna. Nánari leiðbeiningar birtast á skjánum.
- Ef þú sérð villu með skilaboðum eins og „Jöfnun mistókst“ eða „Jöfnun mistókst“ vinsamlegast vísaðu til aðferðar við að laga jöfnunarvandamál.
Aðferð 2 af 5: Notkun HP lausnamiðstöðvar eða prentaraaðstoðar fyrir Windows
 Kveiktu á HP prentaranum. Þessi aðferð ætti að virka fyrir allar útgáfur af Windows.
Kveiktu á HP prentaranum. Þessi aðferð ætti að virka fyrir allar útgáfur af Windows. - Ef HP prentarinn þinn kom út árið 2010 eða síðar ertu líklega með HP lausnamiðstöðina í tölvunni þinni. Ef það er eldra ertu líklega með HP Printer Assistant hugbúnaðinn í staðinn.
- Til að komast að því hvaða HP hugbúnaður er uppsettur, opnaðu Start valmyndina, finndu undirvalmyndina HP og leitaðu að þér HP lausnamiðstöð eða HP prentara aðstoðarmaður.
- Ef þú hefur ekki annan kostinn skaltu fara á https://support.hp.com/us-en/drivers í vafra og fylgja leiðbeiningunum á skjánum til að finna HP Easy Start uppsetningarforritið fyrir prentaralíkanið þitt og hlaða niður.
 Settu lítinn stafla af venjulegum hvítum prentarapappír í inntaksbakka prentarans. Pappírinn sem þú notar til að stilla prentarann verður að vera auður, hvítur og venjulegur A4 stærð.
Settu lítinn stafla af venjulegum hvítum prentarapappír í inntaksbakka prentarans. Pappírinn sem þú notar til að stilla prentarann verður að vera auður, hvítur og venjulegur A4 stærð.  Opnaðu HP Solution Center forritið á tölvunni þinni. Þú ættir að finna það í Start valmyndinni, stundum kölluð í möppu HP.
Opnaðu HP Solution Center forritið á tölvunni þinni. Þú ættir að finna það í Start valmyndinni, stundum kölluð í möppu HP. - Ef þú HP lausnamiðstöð sé ekki, opnaðu síðan HP prentara aðstoðarmaður.
 Smelltu á Stillingar. Þú finnur þetta neðst í glugganum.
Smelltu á Stillingar. Þú finnur þetta neðst í glugganum. - Ef þú ert að nota HP prentaraaðstoðarmann skaltu smella á Prenta og skanna og svo áfram Haltu við prentaranum þínum. Farðu síðan í skref 7.
 Smelltu á Prentstillingar.
Smelltu á Prentstillingar. Smelltu á Prentaþjónusta eða Tækiþjónusta.
Smelltu á Prentaþjónusta eða Tækiþjónusta. Smelltu á Prentverkfæri.
Smelltu á Prentverkfæri. Merktu við reitinn við hliðina á "Align prenthylki". Það er undir fyrirsögninni „Myndgæði“ í miðjum glugganum.
Merktu við reitinn við hliðina á "Align prenthylki". Það er undir fyrirsögninni „Myndgæði“ í miðjum glugganum.  Smelltu á Samræma. Það er neðst í glugganum. / Ref>
Smelltu á Samræma. Það er neðst í glugganum. / Ref>  Fylgdu leiðbeiningunum á skjánum til að stilla prenthylkin. Ef prentarinn þinn er með innbyggðan skanna, skannar hann jöfnunarsíðuna. Nánari leiðbeiningar birtast á skjánum.
Fylgdu leiðbeiningunum á skjánum til að stilla prenthylkin. Ef prentarinn þinn er með innbyggðan skanna, skannar hann jöfnunarsíðuna. Nánari leiðbeiningar birtast á skjánum. - Ef þú sérð villu með skilaboðum eins og „Jöfnun mistókst“ eða „Jöfnun mistókst“ vinsamlegast vísaðu til aðferðar við að laga jöfnunarvandamál.
Aðferð 3 af 5: Notkun HP Utility á Mac
 Kveiktu á HP prentaranum.
Kveiktu á HP prentaranum. Settu lítinn stafla af venjulegum hvítum pappír í inntaksbakka prentarans. Pappírinn sem þú notar til að stilla prentarann verður að vera auður, hvítur og venjulegur A4 stærð.
Settu lítinn stafla af venjulegum hvítum pappír í inntaksbakka prentarans. Pappírinn sem þú notar til að stilla prentarann verður að vera auður, hvítur og venjulegur A4 stærð.  Opnaðu HP Utility á Mac-tölvunni þinni. Þegar það er sett upp finnurðu það í möppunni Umsóknir í undirmöppu sem heitir HP.
Opnaðu HP Utility á Mac-tölvunni þinni. Þegar það er sett upp finnurðu það í möppunni Umsóknir í undirmöppu sem heitir HP. - Ef þú sérð ekki appið þarftu að setja það upp. Farðu á https://support.hp.com/us-en/drivers í vafra og fylgdu leiðbeiningunum á skjánum til að finna og hlaða niður HP Easy Start uppsetningarforritinu fyrir prentaralíkanið þitt. Þegar það hefur verið hlaðið niður skaltu tvísmella á .dmg skrána til að setja upp HP Utility.
 Smelltu á Samræma. Þessi valkostur er að finna í fyrsta hópi tákna. Þetta opnar gluggann til að stilla skothylki.
Smelltu á Samræma. Þessi valkostur er að finna í fyrsta hópi tákna. Þetta opnar gluggann til að stilla skothylki.  Smelltu á Samræma. Þetta sendir röðunarsíðu til prentarans. Margir númeraðir kassar með svörtum og bláum línum birtast á prentuðu síðunni.
Smelltu á Samræma. Þetta sendir röðunarsíðu til prentarans. Margir númeraðir kassar með svörtum og bláum línum birtast á prentuðu síðunni.  Finndu reitinn í röð A með þeim línum sem skarast mest. Kassinn sem sýnir stærsta bilið á milli línanna er sá sem þú ert að leita að. Skrifaðu niður númer kassans.
Finndu reitinn í röð A með þeim línum sem skarast mest. Kassinn sem sýnir stærsta bilið á milli línanna er sá sem þú ert að leita að. Skrifaðu niður númer kassans.  Veldu samsvarandi reit í prentarahugbúnaðinum. Veldu réttan reit úr dálki A.
Veldu samsvarandi reit í prentarahugbúnaðinum. Veldu réttan reit úr dálki A.  Veldu reitina með flestum skörunum í hinum dálkunum. Haltu áfram þar til þú hefur valið alla dálkstafi.
Veldu reitina með flestum skörunum í hinum dálkunum. Haltu áfram þar til þú hefur valið alla dálkstafi.  Smelltu á Tilbúinn. Prentarhylkin eru nú endurhönnuð.
Smelltu á Tilbúinn. Prentarhylkin eru nú endurhönnuð. - Ef þú sérð villu með skilaboðum eins og „Jöfnun mistókst“ eða „Jöfnun mistókst“ vinsamlegast vísaðu til aðferðar við að laga jöfnunarvandamál.
Aðferð 4 af 5: Notkun prentaraskjásins
 Kveiktu á HP prentaranum. Ef prentarinn þinn er með skjá geturðu stillt prenthylki án þess að nota tölvu.
Kveiktu á HP prentaranum. Ef prentarinn þinn er með skjá geturðu stillt prenthylki án þess að nota tölvu.  Settu lítinn stafla af venjulegum hvítum prentarapappír í inntaksbakka prentarans.
Settu lítinn stafla af venjulegum hvítum prentarapappír í inntaksbakka prentarans. Farðu í valmyndina Stillingar eða Veitur af prentaranum þínum. Þú getur notað örvatakkana við hliðina á prentaraskjánum til að komast þangað.
Farðu í valmyndina Stillingar eða Veitur af prentaranum þínum. Þú getur notað örvatakkana við hliðina á prentaraskjánum til að komast þangað.  Veldu Réttu prentarann. Prentar út prófunarsíðu. Þú verður beðinn um að skanna síðuna núna.
Veldu Réttu prentarann. Prentar út prófunarsíðu. Þú verður beðinn um að skanna síðuna núna.  Opnaðu skannalokið. Þú getur endurskipulagt skothylki með því að skanna jöfnunarsíðuna.
Opnaðu skannalokið. Þú getur endurskipulagt skothylki með því að skanna jöfnunarsíðuna.  Settu prófunarsíðuna fyrir röðun á skannann. Prenthliðin ætti að snúa niður.
Settu prófunarsíðuna fyrir röðun á skannann. Prenthliðin ætti að snúa niður.  Réttu jöfnunarblaðið að hægra horninu að framan á skannarglerinu.
Réttu jöfnunarblaðið að hægra horninu að framan á skannarglerinu. Lokaðu skannarlokinu og ýttu á Allt í lagi. Prentarinn mun skanna jöfnunarsíðuna og endurstilla þá skothylki ef þörf krefur.
Lokaðu skannarlokinu og ýttu á Allt í lagi. Prentarinn mun skanna jöfnunarsíðuna og endurstilla þá skothylki ef þörf krefur. - Ef þú sérð villu með skilaboðum eins og „Jöfnun mistókst“ eða „Jöfnun mistókst“ vinsamlegast vísaðu til aðferðar við að laga jöfnunarvandamál.
Aðferð 5 af 5: Lagaðu aðlögunarvandamál
 Gakktu úr skugga um að nota hreinan hvítan prentarapappír til að stilla prentarann. Ef þú getur ekki stillt prentarann rétt með aðferðinni fyrir stýrikerfið skaltu ganga úr skugga um að prentarapappírinn sé ónotaður, hrukkaður og rétt hlaðinn.
Gakktu úr skugga um að nota hreinan hvítan prentarapappír til að stilla prentarann. Ef þú getur ekki stillt prentarann rétt með aðferðinni fyrir stýrikerfið skaltu ganga úr skugga um að prentarapappírinn sé ónotaður, hrukkaður og rétt hlaðinn.  Skannaðu jöfnunarsíðuna ef þörf krefur. Ef þú ert með prentaraskanna þarftu að skanna prentuðu jöfnunarsíðuna til að endurstilla skothylki. Fylgdu leiðbeiningunum á skjánum og öllum leiðbeiningum sem birtast á röðunarsíðunni til að ganga úr skugga um að öllu ferlinu sé lokið.
Skannaðu jöfnunarsíðuna ef þörf krefur. Ef þú ert með prentaraskanna þarftu að skanna prentuðu jöfnunarsíðuna til að endurstilla skothylki. Fylgdu leiðbeiningunum á skjánum og öllum leiðbeiningum sem birtast á röðunarsíðunni til að ganga úr skugga um að öllu ferlinu sé lokið.  Endurstilltu prentarann. Ef þú ert enn í vandræðum skaltu taka rafmagnssnúruna úr prentaranum í 60 sekúndur og stinga henni síðan aftur í. Eftir að prentarinn hefur endurræst að fullu skaltu reyna að stilla rörlykjurnar aftur.
Endurstilltu prentarann. Ef þú ert enn í vandræðum skaltu taka rafmagnssnúruna úr prentaranum í 60 sekúndur og stinga henni síðan aftur í. Eftir að prentarinn hefur endurræst að fullu skaltu reyna að stilla rörlykjurnar aftur.  Gakktu úr skugga um að þú notir ósvikna HP blekhylki. Ef þú ert ekki að nota upprunalegt HP blek eða andlitsvatnshylki skaltu skipta um skothylki með nýjum frá HP. Ódýrari skothylki af tegund geta valdið vandamálum við aðlögun.
Gakktu úr skugga um að þú notir ósvikna HP blekhylki. Ef þú ert ekki að nota upprunalegt HP blek eða andlitsvatnshylki skaltu skipta um skothylki með nýjum frá HP. Ódýrari skothylki af tegund geta valdið vandamálum við aðlögun. - Til að læra meira um skothylki sem ekki eru ósviknir skaltu fara á http://www.hp.com/go/anticounterfeit.
 Athugaðu prentaða jöfnunarsíðuna varðandi blekvandamál. Góð röðunarsíða ætti að sýna sterkar bláar og svartar línur.
Athugaðu prentaða jöfnunarsíðuna varðandi blekvandamál. Góð röðunarsíða ætti að sýna sterkar bláar og svartar línur. - Ef prentarinn þinn hefur lítið blek gæti röðunarsíðan virst fölnuð, röndótt eða smurð. Svartur og / eða blágrænn birtist kannski ekki á síðunni. Ef eitthvað af þessum hlutum gerist er blekið líklega lítið og þú þarft að skipta um skothylki.
- Ef prentaða jöfnunarsíðan hefur engar rákir og þú sérð bæði svart og blátt á síðunni skaltu hafa samband við þjónustudeild HP til að láta sjá um prentarann.