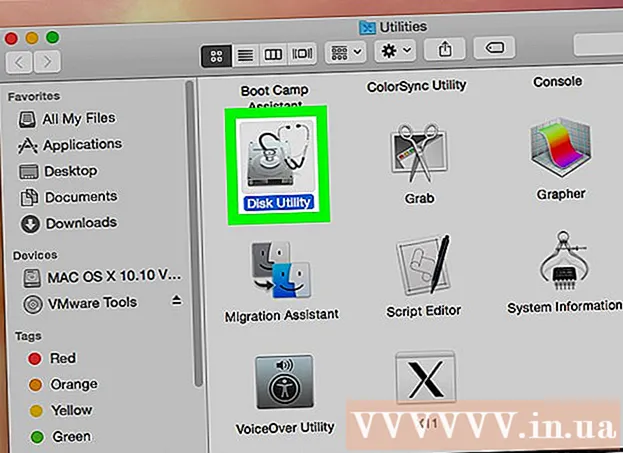Höfundur:
John Pratt
Sköpunardag:
9 Febrúar 2021
Uppfærsludagsetning:
28 Júní 2024

Efni.
Þessi grein mun sýna þér hvernig á að breyta VPN stillingum þínum á PC og Mac. Flestar VPN þjónustur eru gerðar í gegnum forrit sem stillir stýrikerfið þitt sjálfkrafa. En bæði með Windows 10 og MacOS Sierra er auðvelt að tengjast VPN um netstillingarnar.
Að stíga
Aðferð 1 af 2: Í Windows
 Smelltu á Start hnappinn
Smelltu á Start hnappinn  Smelltu á Stillingar
Smelltu á Stillingar  Smelltu á Net og internet. Þetta er í stillingarvalmyndinni, við hliðina á táknmynd sem líkist hnetti.
Smelltu á Net og internet. Þetta er í stillingarvalmyndinni, við hliðina á táknmynd sem líkist hnetti.  Smelltu á VPN. Þetta er í hliðarvalmyndinni vinstra megin við net- og internetvalmyndina.
Smelltu á VPN. Þetta er í hliðarvalmyndinni vinstra megin við net- og internetvalmyndina.  Smelltu á + Bættu við VPN-tengingu. Þetta er fyrsti kosturinn í VPN valmyndinni.
Smelltu á + Bættu við VPN-tengingu. Þetta er fyrsti kosturinn í VPN valmyndinni.  Veldu Windows (innbyggður) undir „VPN veitandi“. Notaðu fellivalmyndina undir „VPN veitandi“ efst í VPN valmyndinni til að velja „Windows (innbyggður)“.
Veldu Windows (innbyggður) undir „VPN veitandi“. Notaðu fellivalmyndina undir „VPN veitandi“ efst í VPN valmyndinni til að velja „Windows (innbyggður)“.  Sláðu inn nafn undir „Nafn tengingar“. Þetta getur verið hvaða nafn sem þú kýst. Það gæti verið nafn veitandans, staðsetningar eða eitthvað í líkingu við „VPN tengingin mín“.
Sláðu inn nafn undir „Nafn tengingar“. Þetta getur verið hvaða nafn sem þú kýst. Það gæti verið nafn veitandans, staðsetningar eða eitthvað í líkingu við „VPN tengingin mín“.  Sláðu inn nafn eða heimilisfang netþjónsins. Sláðu þessar upplýsingar inn í reitinn með „Nafn eða heimilisfang netþjóns“. Þú getur fengið þessar upplýsingar frá VPN þjónustuveitunni þinni.
Sláðu inn nafn eða heimilisfang netþjónsins. Sláðu þessar upplýsingar inn í reitinn með „Nafn eða heimilisfang netþjóns“. Þú getur fengið þessar upplýsingar frá VPN þjónustuveitunni þinni.  Veldu tegund VPN. Ef þú ert ekki viss um hvaða tegund af VPN þú átt að velja skaltu velja sjálfvirkt eða hafa samband við VPN-þjónustu þína til að sjá hvaða tegund VPN-tengingar þeir nota. Þú getur valið úr eftirfarandi valkostum:
Veldu tegund VPN. Ef þú ert ekki viss um hvaða tegund af VPN þú átt að velja skaltu velja sjálfvirkt eða hafa samband við VPN-þjónustu þína til að sjá hvaða tegund VPN-tengingar þeir nota. Þú getur valið úr eftirfarandi valkostum: - 'Sjálfkrafa'.
- "Point to Point Tunneling Protocol (PPTP)".
- „L2TP / Ipsec með skírteini“
- „L2TP / IPsec með forskiptan lykil“
- „Secure Socket Tunneling Protocol (SSTP)“
- "IKEv2"
 Veldu tegund innskráningar. Veldu tegund innskráningar sem VPN-þjónustuveitan þín notar til að skrá þig inn á VPN-ið þitt. Þú getur valið úr eftirfarandi valkostum:
Veldu tegund innskráningar. Veldu tegund innskráningar sem VPN-þjónustuveitan þín notar til að skrá þig inn á VPN-ið þitt. Þú getur valið úr eftirfarandi valkostum: - 'Notandanafn og lykilorð'
- „Snjallkort“
- „Einu sinni lykilorð“
- 'Vottorð'
 Sláðu inn notandanafn og lykilorð. Ef þess er krafist verður þú að nota síðustu tvær línurnar til að slá inn notandanafn og lykilorð svo þú getir skráð þig inn á VPN-netið þitt.
Sláðu inn notandanafn og lykilorð. Ef þess er krafist verður þú að nota síðustu tvær línurnar til að slá inn notandanafn og lykilorð svo þú getir skráð þig inn á VPN-netið þitt.  Smelltu á Vista. Þetta er fyrir neðan formið sem þú notaðir til að setja upp VPN-netið þitt. Þetta mun skila þér í VPN valmyndina í Network & Internet valmyndinni. VPN-tengingin sem þú varst að búa til verður efst á listanum undir „VPN“.
Smelltu á Vista. Þetta er fyrir neðan formið sem þú notaðir til að setja upp VPN-netið þitt. Þetta mun skila þér í VPN valmyndina í Network & Internet valmyndinni. VPN-tengingin sem þú varst að búa til verður efst á listanum undir „VPN“.  Smelltu á VPN-tenginguna sem þú varst að búa til. Allar VPN tengingar eru skráðar undir „VPN“ efst í VPN valmyndinni, rétt fyrir neðan „+ Bæta við VPN tengingu“.
Smelltu á VPN-tenginguna sem þú varst að búa til. Allar VPN tengingar eru skráðar undir „VPN“ efst í VPN valmyndinni, rétt fyrir neðan „+ Bæta við VPN tengingu“.  Smelltu á Hafðu samband. Þetta mun tengja þig við VPN. Þú getur tengst hvaða VPN-tengingu sem þú hefur búið til hér í gegnum þessa valmynd. Þú getur einnig aftengt með því að smella á „Aftengja“.
Smelltu á Hafðu samband. Þetta mun tengja þig við VPN. Þú getur tengst hvaða VPN-tengingu sem þú hefur búið til hér í gegnum þessa valmynd. Þú getur einnig aftengt með því að smella á „Aftengja“. - Ef þú þarft að breyta VPN upplýsingum eða gera viðbótarstillingar, smelltu á „Advanced options“ á listanum yfir VPN tengingar fyrir neðan nafn VPN tengingarinnar.
Aðferð 2 af 2: Á Mac
 Smelltu á Apple valmyndina
Smelltu á Apple valmyndina  Smelltu á Kerfisstillingar .... Þetta er annar kosturinn í Apple valmyndinni. Þetta opnar kerfisstillingarforritið.
Smelltu á Kerfisstillingar .... Þetta er annar kosturinn í Apple valmyndinni. Þetta opnar kerfisstillingarforritið.  Smelltu á táknið Net. Þetta tákn líkist bláum hnetti með hvítum bogum.
Smelltu á táknið Net. Þetta tákn líkist bláum hnetti með hvítum bogum.  Smelltu á +. Þetta er fyrir neðan listann yfir nettengingar vinstra megin við Netvalmyndina.
Smelltu á +. Þetta er fyrir neðan listann yfir nettengingar vinstra megin við Netvalmyndina.  Veldu VPN undir „Tengi“. Notaðu fellivalmyndina við hliðina á „Tengi“ til að velja VPN sem viðmótstegund. Þetta er nálægt botni fellivalmyndar viðmótsins.
Veldu VPN undir „Tengi“. Notaðu fellivalmyndina við hliðina á „Tengi“ til að velja VPN sem viðmótstegund. Þetta er nálægt botni fellivalmyndar viðmótsins.  Veldu tegund VPN. Notaðu fellivalmyndina við hliðina á „VPN-gerð“ til að velja tegund tengingar. Hafðu samband við VPN þjónustuveituna þína til að sjá hvers konar tengingu er krafist. Þú hefur þrjá möguleika til að velja úr:
Veldu tegund VPN. Notaðu fellivalmyndina við hliðina á „VPN-gerð“ til að velja tegund tengingar. Hafðu samband við VPN þjónustuveituna þína til að sjá hvers konar tengingu er krafist. Þú hefur þrjá möguleika til að velja úr: - „L2TP yfir IPSec“
- „Cisco IPSec“
- "IKEv2"
 Sláðu inn heiti tengingar þíns. Sláðu inn nafn fyrir tenginguna við hliðina á „Þjónustunafn“. Þú getur valið hvaða nafn sem þú vilt. Þú getur byggt nafnið á VPN veitunni, á staðsetningu eða valið eitthvað eins og „VPN tengingin mín“.
Sláðu inn heiti tengingar þíns. Sláðu inn nafn fyrir tenginguna við hliðina á „Þjónustunafn“. Þú getur valið hvaða nafn sem þú vilt. Þú getur byggt nafnið á VPN veitunni, á staðsetningu eða valið eitthvað eins og „VPN tengingin mín“.  Smelltu á Til að búa til. Þetta skapar VPN-tengingu en það þarf samt að stilla það.
Smelltu á Til að búa til. Þetta skapar VPN-tengingu en það þarf samt að stilla það.  Sláðu inn netfang netþjónsins. Notaðu línuna sem kallast „Netfang netþjóns“ til að slá inn netfang netþjónsins sem þú getur fengið hjá VPN þjónustuveitunni þinni.
Sláðu inn netfang netþjónsins. Notaðu línuna sem kallast „Netfang netþjóns“ til að slá inn netfang netþjónsins sem þú getur fengið hjá VPN þjónustuveitunni þinni.  Sláðu inn reikningsheitið eða fjarmerki og staðarkenni. Ef þú ert að nota „L2TP yfir IPSec“ eða „Cisco yfir IPSec“ fyrir VPN-gerð verður þú beðinn um að slá inn reikningsheiti. Ef þú ert að nota „IKEv2“ fyrir VPN-gerð þarftu að slá inn fjartengd auðkenni og staðbundið auðkenni. Þú getur fengið þessar upplýsingar hjá VPN þjónustuveitunni þinni.
Sláðu inn reikningsheitið eða fjarmerki og staðarkenni. Ef þú ert að nota „L2TP yfir IPSec“ eða „Cisco yfir IPSec“ fyrir VPN-gerð verður þú beðinn um að slá inn reikningsheiti. Ef þú ert að nota „IKEv2“ fyrir VPN-gerð þarftu að slá inn fjartengd auðkenni og staðbundið auðkenni. Þú getur fengið þessar upplýsingar hjá VPN þjónustuveitunni þinni. - Þú getur lokað fellivalmyndinni Stillingar sem „Sjálfgefið“.
 Smelltu á Auðkenningarstillingar. Þetta birtir valmyndina þar sem auðkenningarstillingar þínar eru, svo sem lykilorð.
Smelltu á Auðkenningarstillingar. Þetta birtir valmyndina þar sem auðkenningarstillingar þínar eru, svo sem lykilorð.  Veldu tegund auðkenningar. Smelltu á stjörnulaga hnappinn við hliðina á þeirri auðkenningu sem VPN þitt notar. Ef þú ert að nota lykilorð til að skrá þig inn á VPN þitt skaltu velja „Lykilorð“ efst á listanum og slá inn lykilorðið til að skrá þig inn á VPN þitt á stikunni við hliðina á því. Ef þú ert að nota aðra auðkenningaraðferð, svo sem vottorð, veldu það af listanum yfir valkosti og fylgdu leiðbeiningunum.
Veldu tegund auðkenningar. Smelltu á stjörnulaga hnappinn við hliðina á þeirri auðkenningu sem VPN þitt notar. Ef þú ert að nota lykilorð til að skrá þig inn á VPN þitt skaltu velja „Lykilorð“ efst á listanum og slá inn lykilorðið til að skrá þig inn á VPN þitt á stikunni við hliðina á því. Ef þú ert að nota aðra auðkenningaraðferð, svo sem vottorð, veldu það af listanum yfir valkosti og fylgdu leiðbeiningunum.  Sláðu inn sameiginlega leyndarmálið. Veldu „Shared Secret“ undir „Authentication Device“ og sláðu síðan sameiginlega leyniorð lykilorðið í reitinn við hliðina á „Shared Secret“. Hafðu samband við VPN-þjónustu þína ef þú ert ekki viss um hvað nákvæmlega Shared Secret er.
Sláðu inn sameiginlega leyndarmálið. Veldu „Shared Secret“ undir „Authentication Device“ og sláðu síðan sameiginlega leyniorð lykilorðið í reitinn við hliðina á „Shared Secret“. Hafðu samband við VPN-þjónustu þína ef þú ert ekki viss um hvað nákvæmlega Shared Secret er. - Ef þú ert að nota skírteini skaltu velja „Skírteini“ undir Staðfesting notanda og Staðfesting tækis. Smelltu svo á „Veldu“. Veldu skírteinið af lista yfir skírteini og smelltu á „OK“.
 Smelltu á Allt í lagi. Það er neðst í hægra horninu á sannvottunarstillingarglugganum. Þetta vistar auðkenningarstillingar þínar.
Smelltu á Allt í lagi. Það er neðst í hægra horninu á sannvottunarstillingarglugganum. Þetta vistar auðkenningarstillingar þínar.  Smelltu á Ítarlegri .... Þetta er hnappurinn neðst í hægra horninu á tengistillingunum. Þetta mun sýna Advanced VPN valkostina.
Smelltu á Ítarlegri .... Þetta er hnappurinn neðst í hægra horninu á tengistillingunum. Þetta mun sýna Advanced VPN valkostina.  Finkur
Finkur  Smelltu á Að sækja um. Það er neðst í hægra horninu á Netvalmyndinni. Þetta mun nota tengistillingar fyrir VPN-ið þitt.
Smelltu á Að sækja um. Það er neðst í hægra horninu á Netvalmyndinni. Þetta mun nota tengistillingar fyrir VPN-ið þitt.  Smelltu á Hafðu samband. Þetta mun tengjast VPN. Ef vel gengur að tengjast mun orðið „Connected“ birtast efst í valmyndinni Network.
Smelltu á Hafðu samband. Þetta mun tengjast VPN. Ef vel gengur að tengjast mun orðið „Connected“ birtast efst í valmyndinni Network. - Þegar það er tengt við VPN birtist ferhyrnt tákn með strikum í gegnum það í efstu valmyndastikunni. Við hliðina er tímamælir sem sýnir hversu lengi þú hefur verið tengdur við VPN. Þú getur smellt á þetta tákn til að birta lista yfir allar VPN-tengingar. Smelltu á eitt af VPN-þjónustunum á þessum lista til að tengjast VPN.