Höfundur:
Charles Brown
Sköpunardag:
7 Febrúar 2021
Uppfærsludagsetning:
1 Júlí 2024
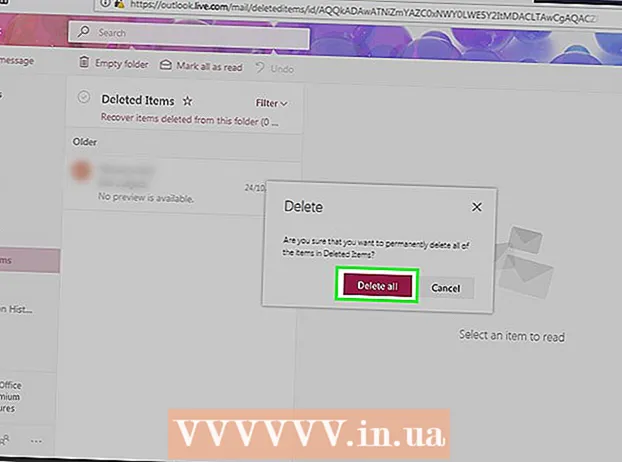
Efni.
- Að stíga
- Aðferð 1 af 9: Koma í veg fyrir ruslpóst almennt
- Aðferð 2 af 9: Notkun Gmail (iPhone)
- Aðferð 3 af 9: Notkun Gmail (Android)
- Aðferð 4 af 9: Notkun Gmail (skjáborðs)
- Aðferð 5 af 9: Notkun iOS Mail
- Aðferð 6 af 9: Notkun iCloud Mail
- Aðferð 7 af 9: Notkun Yahoo (farsíma)
- Aðferð 8 af 9: Notkun Yahoo (skjáborðs)
- Aðferð 9 af 9: Notkun Outlook (skjáborðs)
- Ábendingar
- Viðvaranir
Þessi wikiHow kennir þér hvernig á að fjarlægja ruslpóst úr pósthólfinu og hvernig á að forðast það í framtíðinni. Ef þú merkir nægjanlegan tölvupóst frá sendanda sem „ruslpóst“ verða tölvupóstar frá þeim sendanda strax færðir í „ruslpóst“ möppuna.
Að stíga
Aðferð 1 af 9: Koma í veg fyrir ruslpóst almennt
 Ef mögulegt er, gefðu ekki upp netfangið þitt. Auðvitað notarðu netfangið þitt fyrir félagsnet, bankareikninga og opinberar vefsíður (til dæmis aðgang að vinnunni þinni). Hins vegar, ef þú getur forðast að slá tölvupóstinn þinn á síður sem þú vilt aðeins nota einu sinni eða tvisvar, muntu sjá verulega fækkun tölvupósta sem þú færð.
Ef mögulegt er, gefðu ekki upp netfangið þitt. Auðvitað notarðu netfangið þitt fyrir félagsnet, bankareikninga og opinberar vefsíður (til dæmis aðgang að vinnunni þinni). Hins vegar, ef þú getur forðast að slá tölvupóstinn þinn á síður sem þú vilt aðeins nota einu sinni eða tvisvar, muntu sjá verulega fækkun tölvupósta sem þú færð.  Í tölvupósti skaltu leita að „Hætta áskrift“. Þegar þú færð tölvupóst frá þjónustu eins og LinkedIn, Best Buy eða bloggsíðu geturðu venjulega sagt upp áskrift að bréfaskiptum í framtíðinni með því að opna einn tölvupóst þeirra, leita að krækju eða hnappi sem kallast „Afskrá þig“ og smella á hann.
Í tölvupósti skaltu leita að „Hætta áskrift“. Þegar þú færð tölvupóst frá þjónustu eins og LinkedIn, Best Buy eða bloggsíðu geturðu venjulega sagt upp áskrift að bréfaskiptum í framtíðinni með því að opna einn tölvupóst þeirra, leita að krækju eða hnappi sem kallast „Afskrá þig“ og smella á hann. - Í stað þess að „segja upp áskrift“ getur það einnig sagt „Smelltu hér til að hætta að fá þessa tölvupósta“.
- Eftir að smella á „Afskrá“ hnappinn eða smella á hlekkinn verður þér líklega vísað á aðra vefsíðu til að staðfesta ákvörðun þína.
 Búðu til annan tölvupóstsreikning fyrir ruslpóst. Stundum verður þú að gefa upp netfang í þjónustu til að sanna að þú sért virkur netnotandi. Til að forðast að fá ruslpóst frá annarri þjónustu sem kann að kaupa netfangið þitt frá upprunalegu þjónustunni geturðu notað netfang sem er aðskilið frá aðalreikningnum þínum.
Búðu til annan tölvupóstsreikning fyrir ruslpóst. Stundum verður þú að gefa upp netfang í þjónustu til að sanna að þú sért virkur netnotandi. Til að forðast að fá ruslpóst frá annarri þjónustu sem kann að kaupa netfangið þitt frá upprunalegu þjónustunni geturðu notað netfang sem er aðskilið frá aðalreikningnum þínum. - Þetta á ekki við um opinbera reikninga eins og Facebook, Google o.s.frv.
 Loka fyrir netfang ruslpósts. Aðferðin til að gera þetta veltur á tölvupóstveitunni sem þú notar, en þú getur venjulega gert þetta frá skjáborðsútgáfunni af tölvupóstinum sem það ætlar að gera.
Loka fyrir netfang ruslpósts. Aðferðin til að gera þetta veltur á tölvupóstveitunni sem þú notar, en þú getur venjulega gert þetta frá skjáborðsútgáfunni af tölvupóstinum sem það ætlar að gera.
Aðferð 2 af 9: Notkun Gmail (iPhone)
 Opnaðu Gmail. Þetta er hvítt app með rauðu „M“.
Opnaðu Gmail. Þetta er hvítt app með rauðu „M“. - Ef þú ert ekki skráð (ur) inn á Gmail skaltu slá fyrst inn netfangið þitt og lykilorð.
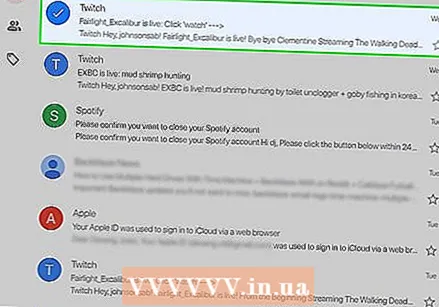 Pikkaðu á og haltu ruslpóstinum inni. Tölvupósturinn er valinn.
Pikkaðu á og haltu ruslpóstinum inni. Tölvupósturinn er valinn. - Til að skipta um pósthólf eða reikninga, bankaðu fyrst efst í vinstra hornið á skjánum ☰ og veldu möppuna eða reikninginn úr fellivalmyndinni.
 Pikkaðu á aðra ruslpóst. Ef þú gerir þetta verða þeir einnig valdir.
Pikkaðu á aðra ruslpóst. Ef þú gerir þetta verða þeir einnig valdir.  Pikkaðu á .... Það er efst í hægra horninu á skjánum. Fellivalmynd birtist.
Pikkaðu á .... Það er efst í hægra horninu á skjánum. Fellivalmynd birtist.  Pikkaðu á Tilkynna ruslpóst. Þessi valkostur er neðst í fellivalmyndinni. Tölvupósturinn sem þú valdir verður fluttur úr möppunni sinni í „ruslpóst“ möppuna og sambærilegur tölvupóstur verður sjálfkrafa fluttur í „ruslpóstinn“ í framtíðinni.
Pikkaðu á Tilkynna ruslpóst. Þessi valkostur er neðst í fellivalmyndinni. Tölvupósturinn sem þú valdir verður fluttur úr möppunni sinni í „ruslpóst“ möppuna og sambærilegur tölvupóstur verður sjálfkrafa fluttur í „ruslpóstinn“ í framtíðinni. - Þú gætir þurft að flokka tölvupóst frá þessum sendanda sem ruslpóst nokkrum sinnum áður en Gmail færir þá sjálfur í "ruslpóstinn".
 Pikkaðu á ☰. Það er efst í vinstra horni skjásins.
Pikkaðu á ☰. Það er efst í vinstra horni skjásins.  Pikkaðu á ruslpóst. Þú munt sjá þessa möppu neðst í fellivalmyndinni; þú gætir þurft að fletta niður til að finna það.
Pikkaðu á ruslpóst. Þú munt sjá þessa möppu neðst í fellivalmyndinni; þú gætir þurft að fletta niður til að finna það. 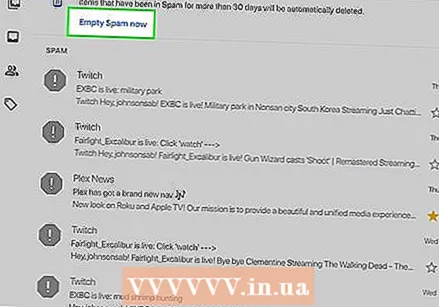 Pikkaðu á TÓM ruslpóst NÚNA. Þetta er hægra megin á skjánum, beint fyrir ofan efsta tölvupóstinn í möppunni „Ruslpóstur“.
Pikkaðu á TÓM ruslpóst NÚNA. Þetta er hægra megin á skjánum, beint fyrir ofan efsta tölvupóstinn í möppunni „Ruslpóstur“.  Pikkaðu á OK þegar beðið er um það. Ruslpósturinn sem þú valdir verður fjarlægður varanlega af Gmail reikningnum þínum.
Pikkaðu á OK þegar beðið er um það. Ruslpósturinn sem þú valdir verður fjarlægður varanlega af Gmail reikningnum þínum.
Aðferð 3 af 9: Notkun Gmail (Android)
 Opnaðu Gmail. Það er hvítt app með rauðu „M“.
Opnaðu Gmail. Það er hvítt app með rauðu „M“. - Ef þú ert ekki skráð (ur) inn á Gmail skaltu slá fyrst inn netfangið þitt og lykilorð.
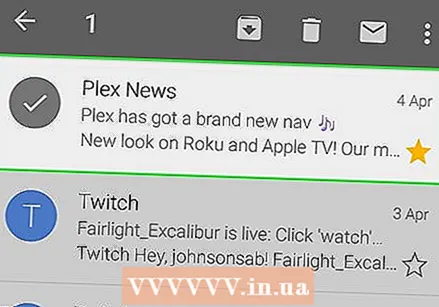 Pikkaðu á og haltu ruslpóstinum inni. Tölvupósturinn er valinn.
Pikkaðu á og haltu ruslpóstinum inni. Tölvupósturinn er valinn. - Til að skipta um pósthólf eða reikninga, bankaðu fyrst efst í vinstra hornið á skjánum ☰ og veldu möppuna eða reikninginn úr fellivalmyndinni.
 Pikkaðu á aðra ruslpóst. Ef þú gerir þetta verða þeir einnig valdir.
Pikkaðu á aðra ruslpóst. Ef þú gerir þetta verða þeir einnig valdir.  Pikkaðu á ⋮. Það er efst í hægra horninu á skjánum. Þú munt sjá fellivalmynd birtast.
Pikkaðu á ⋮. Það er efst í hægra horninu á skjánum. Þú munt sjá fellivalmynd birtast.  Pikkaðu á Tilkynna ruslpóst. Þessi valkostur er neðst í fellivalmyndinni.
Pikkaðu á Tilkynna ruslpóst. Þessi valkostur er neðst í fellivalmyndinni.  Pikkaðu á TILKYNNA ruslpóst og afskrá. Með því að gera það færist tölvupósturinn þinn í möppuna „Ruslpóstur“ og hættir áskrift þinni af póstlistanum.
Pikkaðu á TILKYNNA ruslpóst og afskrá. Með því að gera það færist tölvupósturinn þinn í möppuna „Ruslpóstur“ og hættir áskrift þinni af póstlistanum. - Ef þú SKÝRSLU ruslpóstur & afskráning ekki sjá, bankaðu á SKÝRSLU SPAM.
 Pikkaðu á ☰. Það er efst í vinstra horni skjásins.
Pikkaðu á ☰. Það er efst í vinstra horni skjásins.  Pikkaðu á ruslpóst. Þú munt sjá þessa möppu neðst í fellivalmyndinni; þú gætir þurft að fletta niður til að finna það.
Pikkaðu á ruslpóst. Þú munt sjá þessa möppu neðst í fellivalmyndinni; þú gætir þurft að fletta niður til að finna það.  Pikkaðu á TÓM ruslpóst NÚNA. Þetta er hægra megin á skjánum, beint fyrir ofan efsta tölvupóstinn í möppunni „Ruslpóstur“.
Pikkaðu á TÓM ruslpóst NÚNA. Þetta er hægra megin á skjánum, beint fyrir ofan efsta tölvupóstinn í möppunni „Ruslpóstur“.  Pikkaðu á Delete þegar beðið er um það. Ruslpósturinn sem þú valdir verður fjarlægður varanlega af Gmail reikningnum þínum.
Pikkaðu á Delete þegar beðið er um það. Ruslpósturinn sem þú valdir verður fjarlægður varanlega af Gmail reikningnum þínum.
Aðferð 4 af 9: Notkun Gmail (skjáborðs)
 Farðu á vefsíðu Gmail. Þú gerir þetta með því að fara á https://www.mail.google.com/. Ef þú ert þegar skráður inn á Gmail reikninginn þinn opnast pósthólfið.
Farðu á vefsíðu Gmail. Þú gerir þetta með því að fara á https://www.mail.google.com/. Ef þú ert þegar skráður inn á Gmail reikninginn þinn opnast pósthólfið. - Ef þú ert ekki skráður inn skaltu slá inn netfangið þitt og lykilorð áður en þú heldur áfram.
 Smelltu á reitinn vinstra megin við ruslpóst. Þetta velur tölvupóstinn.
Smelltu á reitinn vinstra megin við ruslpóst. Þetta velur tölvupóstinn. - Ef þú vilt velja marga tölvupósta, endurtaktu þetta fyrir hvern tölvupóst.
- Til að velja hvern tölvupóst í pósthólfinu skaltu smella á reitinn fyrir ofan flipann „Aðal“.
 Smelltu á tákn stöðvunarmerkisins. Það er með upphrópunarmerki í miðjunni; þú munt sjá það vinstra megin við ruslatunnutáknið. Með því að smella á þetta verða allir valdir tölvupóstar færðir í möppuna „Ruslpóstur“.
Smelltu á tákn stöðvunarmerkisins. Það er með upphrópunarmerki í miðjunni; þú munt sjá það vinstra megin við ruslatunnutáknið. Með því að smella á þetta verða allir valdir tölvupóstar færðir í möppuna „Ruslpóstur“.  Smelltu á ruslpóst. Þessi valkostur er í listanum yfir valkosti hægra megin á síðunni.
Smelltu á ruslpóst. Þessi valkostur er í listanum yfir valkosti hægra megin á síðunni. - Þú ættir kannski að fara á fætur fyrst Fleiri merkimiðar smelltu til Ruslpóstur að geta séð.
 Smellið á krækjuna „Eyða öllum ruslpósti“. Þetta er efst í pósthólfinu. Með því að gera þetta verður öllum tölvupóstum í „ruslpóstinum“ eytt varanlega.
Smellið á krækjuna „Eyða öllum ruslpósti“. Þetta er efst í pósthólfinu. Með því að gera þetta verður öllum tölvupóstum í „ruslpóstinum“ eytt varanlega.
Aðferð 5 af 9: Notkun iOS Mail
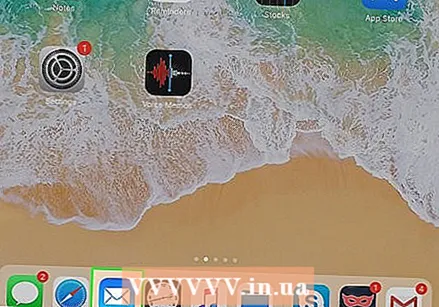 Opnaðu póst. Þetta er blátt app með hvítu umslagi á. Mail er forstillt forrit á öllum iPhone, iPad og iPod.
Opnaðu póst. Þetta er blátt app með hvítu umslagi á. Mail er forstillt forrit á öllum iPhone, iPad og iPod.  Pikkaðu á Breyta. Það er efst í hægra horninu á skjánum.
Pikkaðu á Breyta. Það er efst í hægra horninu á skjánum. - Ef Póstur opnast á „Pósthólf“ síðuna verður þú fyrst að banka á pósthólf.
 Pikkaðu á hvern ruslpóst. Með því að velja þetta velurðu hvert tölvupóstskeyti sem þú snertir.
Pikkaðu á hvern ruslpóst. Með því að velja þetta velurðu hvert tölvupóstskeyti sem þú snertir.  Pikkaðu á Merkja. Það er neðst í vinstra horninu á skjánum. Þú munt sjá fellivalmynd birtast.
Pikkaðu á Merkja. Það er neðst í vinstra horninu á skjánum. Þú munt sjá fellivalmynd birtast. 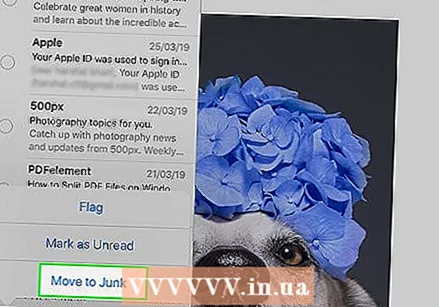 Pikkaðu á Merkja sem rusl. Tölvupósturinn sem þú valdir verður fluttur í „rusl“ möppuna.
Pikkaðu á Merkja sem rusl. Tölvupósturinn sem þú valdir verður fluttur í „rusl“ möppuna. 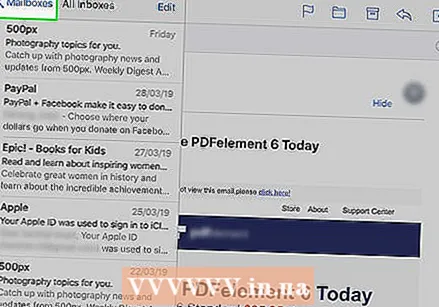 Pikkaðu á "Til baka" hnappinn. Þetta færir þig aftur á „Pósthólf“ síðuna.
Pikkaðu á "Til baka" hnappinn. Þetta færir þig aftur á „Pósthólf“ síðuna.  Pikkaðu á rusl. Með því að gera þetta opnast "rusl" mappa. Þú ættir að sjá tölvupóstinn þinn sem nýlega hefur verið merktur hér.
Pikkaðu á rusl. Með því að gera þetta opnast "rusl" mappa. Þú ættir að sjá tölvupóstinn þinn sem nýlega hefur verið merktur hér. - Ef þú notar fleiri en eitt pósthólf í Mail appinu skaltu ganga úr skugga um að ruslmöppan sem þú opnar sé undir fyrirsögninni í réttu pósthólfi.
 Pikkaðu á Breyta. Það er efst í hægra horninu á skjánum.
Pikkaðu á Breyta. Það er efst í hægra horninu á skjánum.  Pikkaðu á Delete All. Þú munt sjá þennan möguleika neðst í hægra horninu á skjánum.
Pikkaðu á Delete All. Þú munt sjá þennan möguleika neðst í hægra horninu á skjánum.  Pikkaðu á Delete All þegar beðið er um það. Þetta fjarlægir allan tölvupóst úr ruslmöppunni þinni.
Pikkaðu á Delete All þegar beðið er um það. Þetta fjarlægir allan tölvupóst úr ruslmöppunni þinni.
Aðferð 6 af 9: Notkun iCloud Mail
 Farðu á iCloud Mail síðuna. Þetta er á https://www.icloud.com/# mail. Ef þú ert þegar skráður inn á iCloud skaltu fara í iCloud pósthólfið þitt.
Farðu á iCloud Mail síðuna. Þetta er á https://www.icloud.com/# mail. Ef þú ert þegar skráður inn á iCloud skaltu fara í iCloud pósthólfið þitt. - Ef þú ert ekki skráð (ur) inn skaltu slá inn iCloud netfangið þitt og lykilorð og smella á →.
 Smelltu á tölvupóst sem þú vilt merkja sem ruslefni. Þetta opnar tölvupóstinn hægra megin á vefsíðunni.
Smelltu á tölvupóst sem þú vilt merkja sem ruslefni. Þetta opnar tölvupóstinn hægra megin á vefsíðunni. - Þú getur Ctrl eða ⌘ Skipun haltu inni og smelltu á tölvupóst til að velja mörg tölvupóst á sama tíma.
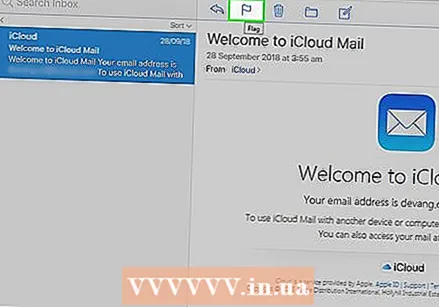 Smelltu á fánatáknið. Þetta er efst í opnum tölvupóstinum. Þegar þetta gerist birtist fellivalmyndin.
Smelltu á fánatáknið. Þetta er efst í opnum tölvupóstinum. Þegar þetta gerist birtist fellivalmyndin.  Smelltu á Færa í rusl>. Tölvupósturinn sem þú valdir verður fluttur í „rusl“ möppuna í iCloud.
Smelltu á Færa í rusl>. Tölvupósturinn sem þú valdir verður fluttur í „rusl“ möppuna í iCloud.  Smelltu á Rusl. Þetta er flipi vinstra megin á síðunni.
Smelltu á Rusl. Þetta er flipi vinstra megin á síðunni.  Smelltu á tölvupóst. Ef þú færir marga tölvupósta í „Rusl“ möppuna skaltu velja þá alla.
Smelltu á tölvupóst. Ef þú færir marga tölvupósta í „Rusl“ möppuna skaltu velja þá alla.  Smelltu á ruslatunnutáknið. Það er nálægt fánatákninu efst á tölvupóstshlið skjásins. Með því að gera þetta verður öllum völdum tölvupóstum eytt.
Smelltu á ruslatunnutáknið. Það er nálægt fánatákninu efst á tölvupóstshlið skjásins. Með því að gera þetta verður öllum völdum tölvupóstum eytt.
Aðferð 7 af 9: Notkun Yahoo (farsíma)
 Opnaðu Yahoo Mail. Þetta er fjólublátt app með hvítu umslagi og „YAHOO!“ Undir. Ef þú ert skráð (ur) inn á Yahoo skaltu fara í pósthólfið.
Opnaðu Yahoo Mail. Þetta er fjólublátt app með hvítu umslagi og „YAHOO!“ Undir. Ef þú ert skráð (ur) inn á Yahoo skaltu fara í pósthólfið. - Ef þú ert ekki skráð (ur) inn skaltu slá inn netfangið þitt og lykilorð Yahoo fyrst.
 Pikkaðu á tölvupóstinn og haltu honum inni. Ef þú gerir þetta verður það valið eftir smá stund.
Pikkaðu á tölvupóstinn og haltu honum inni. Ef þú gerir þetta verður það valið eftir smá stund.  Pikkaðu á aðra ruslpóst. Þetta er valið þegar þú pikkar á þá.
Pikkaðu á aðra ruslpóst. Þetta er valið þegar þú pikkar á þá.  Pikkaðu á .... Það er neðst í hægra horninu á skjánum.
Pikkaðu á .... Það er neðst í hægra horninu á skjánum.  Pikkaðu á Merkja sem ruslpóst. Þessi valkostur er neðst á skjánum. Með því að gera þetta færðu tölvupóstinn sem þú valdir í möppuna „Ruslpóstur“.
Pikkaðu á Merkja sem ruslpóst. Þessi valkostur er neðst á skjánum. Með því að gera þetta færðu tölvupóstinn sem þú valdir í möppuna „Ruslpóstur“.  Pikkaðu á ☰. Þetta er staðsett efst í vinstra horni skjásins (iPhone) eða vinstra megin við leitarstikuna „Innhólf“ (Android)
Pikkaðu á ☰. Þetta er staðsett efst í vinstra horni skjásins (iPhone) eða vinstra megin við leitarstikuna „Innhólf“ (Android)  Flettu niður og bankaðu á ruslatunnutáknið til hægri við ruslpóstinn. Þetta opnar fellivalmynd.
Flettu niður og bankaðu á ruslatunnutáknið til hægri við ruslpóstinn. Þetta opnar fellivalmynd. - Pikkaðu á ef þú sérð ekki ruslafötutáknið Ruslpóstur, veldu tölvupóstinn í möppunni og bankaðu á ruslatunnutáknið.
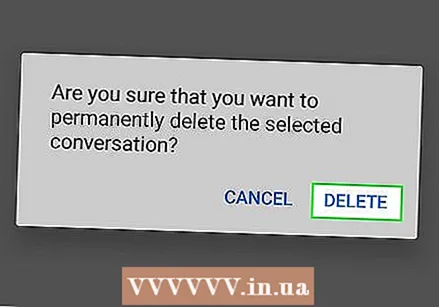 Pikkaðu á OK. Öllum tölvupósti í „ruslpóstinum“ verður eytt.
Pikkaðu á OK. Öllum tölvupósti í „ruslpóstinum“ verður eytt.
Aðferð 8 af 9: Notkun Yahoo (skjáborðs)
 Farðu á Yahoo vefsíðuna. Þetta er á https://www.yahoo.com/. Með því að gera þetta opnast Yahoo heimasíðan.
Farðu á Yahoo vefsíðuna. Þetta er á https://www.yahoo.com/. Með því að gera þetta opnast Yahoo heimasíðan. 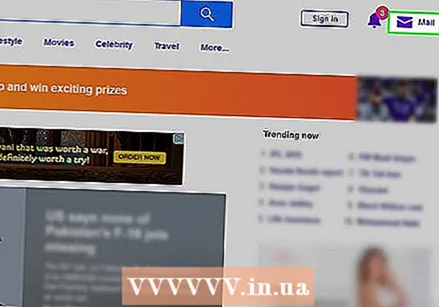 Smelltu á Mail. Þú munt sjá þennan möguleika efst í hægra horninu á síðunni. Þetta færir þig í pósthólfið.
Smelltu á Mail. Þú munt sjá þennan möguleika efst í hægra horninu á síðunni. Þetta færir þig í pósthólfið. - Ef þú ert ekki skráð (ur) inn á Yahoo skaltu smella efst í hægra horninu á síðunni Skráðu þig og sláðu inn netfangið þitt og lykilorð.
 Smelltu á reitinn vinstra megin við ruslpóst. Ef þú gerir þetta skaltu velja ruslpóstinn.
Smelltu á reitinn vinstra megin við ruslpóst. Ef þú gerir þetta skaltu velja ruslpóstinn. - Þú getur gert þetta fyrir alla ruslpóst í pósthólfinu þínu.
- Smelltu á reitinn fyrir ofan efsta tölvupóstinn vinstra megin á síðunni til að velja alla tölvupósta í pósthólfinu þínu.
 Smelltu á ruslpóst. Þetta er í tækjastikunni efst í pósthólfinu þínu. Þessi valkostur færir alla valda tölvupósta í „ruslpóst“ möppuna.
Smelltu á ruslpóst. Þetta er í tækjastikunni efst í pósthólfinu þínu. Þessi valkostur færir alla valda tölvupósta í „ruslpóst“ möppuna.  Smelltu á ruslatunnutáknið til hægri við möppuna „Ruslpóstur“. Þessi mappa er staðsett vinstra megin á vefsíðunni, beint fyrir neðan möppuna „Archive“.
Smelltu á ruslatunnutáknið til hægri við möppuna „Ruslpóstur“. Þessi mappa er staðsett vinstra megin á vefsíðunni, beint fyrir neðan möppuna „Archive“.  Smelltu á OK þegar beðið er um það. Með því að gera þetta verður öllum tölvupóstum í „Spam“ möppunni varanlega eytt af Yahoo reikningnum þínum.
Smelltu á OK þegar beðið er um það. Með því að gera þetta verður öllum tölvupóstum í „Spam“ möppunni varanlega eytt af Yahoo reikningnum þínum.
Aðferð 9 af 9: Notkun Outlook (skjáborðs)
 Farðu á vefsíðu Outlook. Það er á eftirfarandi slóð: https://www.outlook.com/. Ef þú ert skráð (ur) inn í Outlook færir það þig í pósthólfið.
Farðu á vefsíðu Outlook. Það er á eftirfarandi slóð: https://www.outlook.com/. Ef þú ert skráð (ur) inn í Outlook færir það þig í pósthólfið. - Ef þú ert ekki skráð (ur) inn í Outlook skaltu slá fyrst inn netfangið þitt og lykilorð.
- Þú getur ekki merkt tölvupóst sem ruslefni í Outlook farsímaforriti.
 Smelltu á reitinn vinstra megin við ruslpóst. Þetta velur tölvupóstinn.
Smelltu á reitinn vinstra megin við ruslpóst. Þetta velur tölvupóstinn. - Endurtaktu þetta ferli fyrir alla tölvupósta í pósthólfinu sem þú telur ruslpóst.
 Smelltu á Rusl. Þessi valkostur er að finna efst í pósthólfinu þínu. Þetta mun merkja tölvupóstinn sem ruslpóst og færa hann í „rusl“ möppuna.
Smelltu á Rusl. Þessi valkostur er að finna efst í pósthólfinu þínu. Þetta mun merkja tölvupóstinn sem ruslpóst og færa hann í „rusl“ möppuna.  Smelltu á ruslmöppuna. Þú finnur það vinstra megin á síðunni.
Smelltu á ruslmöppuna. Þú finnur það vinstra megin á síðunni.  Smelltu á Tóma möppu. Þessi hnappur er efst í ruslmöppunni.
Smelltu á Tóma möppu. Þessi hnappur er efst í ruslmöppunni.  Þegar beðið er um það, smelltu á OK. Með því að gera þetta verður öllum tölvupósti sem er staðsettur í „rusl“ möppunni eytt.
Þegar beðið er um það, smelltu á OK. Með því að gera þetta verður öllum tölvupósti sem er staðsettur í „rusl“ möppunni eytt.
Ábendingar
- Eftir að þú hefur merkt nokkur tölvupóst frá einum viðtakanda sem „ruslpóstur“ eða „ruslpóstur“ mun netveitan þín færa þau í „ruslpóstinn“ eða „ruslpóstinn“ sjálfa.
Viðvaranir
- Því miður er ruslpóstur aukaafurð netnotkunar. Þú munt enda með nokkra í pósthólfinu, sama hversu varkár þú ert.



