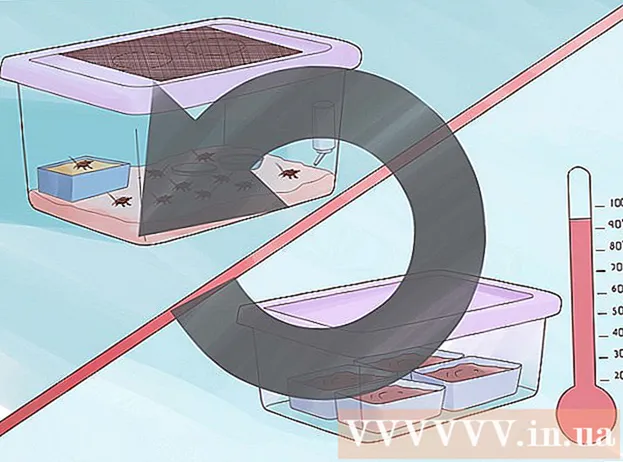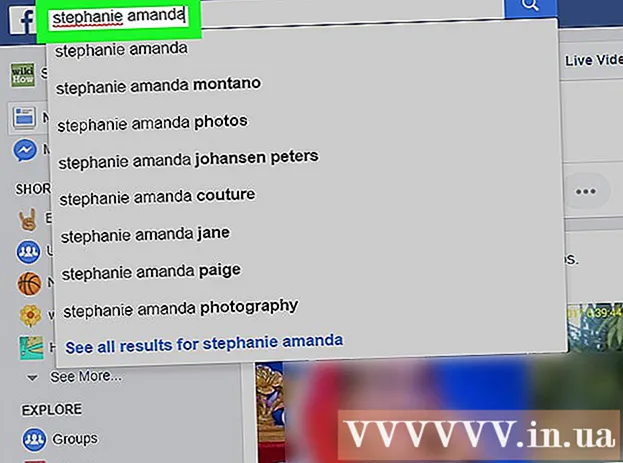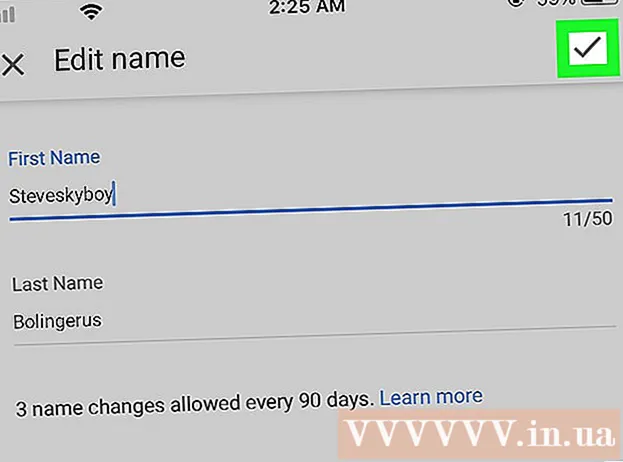Höfundur:
Judy Howell
Sköpunardag:
4 Júlí 2021
Uppfærsludagsetning:
22 Júní 2024
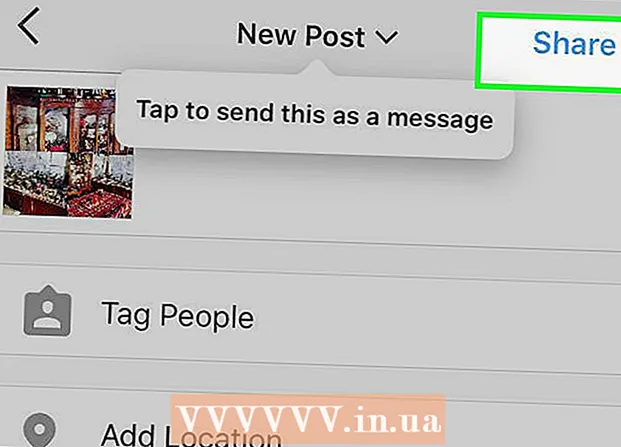
Efni.
- Að stíga
- Aðferð 1 af 2: Notaðu Instagram fjölmyndaaðgerðina
- Aðferð 2 af 2: Notaðu Instagram Layout app
- Ábendingar
Þessi wikiHow kennir þér hvernig á að hlaða samtímis röð af myndum á Instagram af iPhone eða iPad.
Að stíga
Aðferð 1 af 2: Notaðu Instagram fjölmyndaaðgerðina
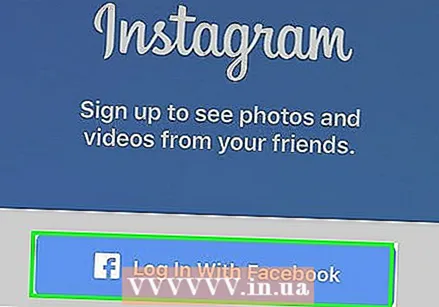 Opnaðu Instagram. Ef þú ert þegar innskráð (ur) á Instagram mun það leiða þig að heimasíðu Instagram.
Opnaðu Instagram. Ef þú ert þegar innskráð (ur) á Instagram mun það leiða þig að heimasíðu Instagram. - Ef þú ert ekki þegar skráð (ur) inn á Instagram skaltu slá inn notandanafn (eða símanúmer) og lykilorð og banka á skrá inn.
 Pikkaðu á +. Þetta er í miðjunni neðst á skjánum þínum.
Pikkaðu á +. Þetta er í miðjunni neðst á skjánum þínum.  Pikkaðu á Library. Þú ættir að sjá þennan möguleika neðst til vinstri á skjánum.
Pikkaðu á Library. Þú ættir að sjá þennan möguleika neðst til vinstri á skjánum.  Pikkaðu á táknið „Veldu mörg“. Þetta er grái hringurinn hægra megin hægra megin á skjánum með tvo skarana teninga í.
Pikkaðu á táknið „Veldu mörg“. Þetta er grái hringurinn hægra megin hægra megin á skjánum með tvo skarana teninga í. - Ef þú sérð ekki þennan möguleika gætirðu þurft að uppfæra forritið þitt.
 Pikkaðu á hverja mynd sem þú vilt setja inn. Þú getur valið allt að tíu myndir.
Pikkaðu á hverja mynd sem þú vilt setja inn. Þú getur valið allt að tíu myndir.  Pikkaðu á Næsta. Þetta er efst til hægri á skjánum.
Pikkaðu á Næsta. Þetta er efst til hægri á skjánum. 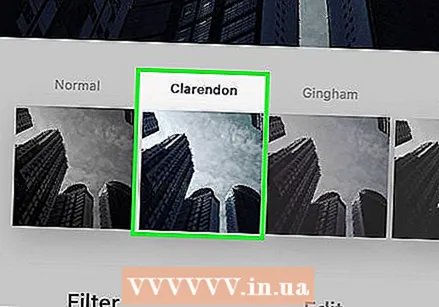 Pikkaðu á síu ef þú vilt bæta við. Ef þú velur ekki síu verða myndirnar þínar ekki aðlagaðar. Síurnar eru neðst á skjánum þínum.
Pikkaðu á síu ef þú vilt bæta við. Ef þú velur ekki síu verða myndirnar þínar ekki aðlagaðar. Síurnar eru neðst á skjánum þínum. - Ef þú velur eina síu beitirðu henni á allar myndirnar þínar í þessum hópi.
 Pikkaðu á Næsta. Það er efst í hægra horninu á skjánum.
Pikkaðu á Næsta. Það er efst í hægra horninu á skjánum.  Pikkaðu á Deila. Þessi valkostur er efst til hægri á skjánum. Þegar þú gerir þetta verður öllum myndunum þínum deilt á Instagram á sama tíma. Þú getur skoðað þau með því að strjúka til vinstri eða hægri á myndina sem birtist til að fletta í gegnum hópinn.
Pikkaðu á Deila. Þessi valkostur er efst til hægri á skjánum. Þegar þú gerir þetta verður öllum myndunum þínum deilt á Instagram á sama tíma. Þú getur skoðað þau með því að strjúka til vinstri eða hægri á myndina sem birtist til að fletta í gegnum hópinn.
Aðferð 2 af 2: Notaðu Instagram Layout app
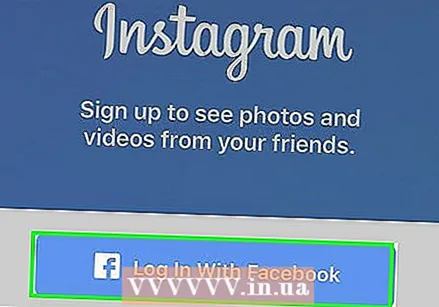 Opnaðu Instagram. Ef þú ert þegar skráður inn á Instagram opnast heimasíðan þín á Instagram.
Opnaðu Instagram. Ef þú ert þegar skráður inn á Instagram opnast heimasíðan þín á Instagram. - Ef þú ert ekki skráður inn á Instagram, sláðu inn notandanafn þitt (eða símanúmer) og lykilorð og bankaðu á skrá inn.
 Pikkaðu á +. Það er neðst í miðju skjásins.
Pikkaðu á +. Það er neðst í miðju skjásins.  Pikkaðu á Library. Þú ættir að sjá þennan möguleika neðst til vinstri á skjánum.
Pikkaðu á Library. Þú ættir að sjá þennan möguleika neðst til vinstri á skjánum.  Pikkaðu á táknið „Útlit“. Þetta er miðjukosturinn í hópnum af þremur táknum sem eru í miðju hægra megin á skjánum þínum. Með því að banka á þetta tákn opnarðu Útlit.
Pikkaðu á táknið „Útlit“. Þetta er miðjukosturinn í hópnum af þremur táknum sem eru í miðju hægra megin á skjánum þínum. Með því að banka á þetta tákn opnarðu Útlit. - Pikkaðu á ef þú ert ekki með skipulag ennþá Fáðu þér skipulag neðst á skjánum þegar þess er óskað. Með því að gera þetta muntu fara á síðu Layout í App Store þar sem þú getur hlaðið henni niður.
 Pikkaðu á hverja mynd sem þú vilt nota. Þú getur valið allt að níu myndir í Skipulag.
Pikkaðu á hverja mynd sem þú vilt nota. Þú getur valið allt að níu myndir í Skipulag. - Ef þetta er í fyrsta skipti sem þú notar Layout pikkarðu á Allt í lagi þegar beðið er um að leyfa Layout að fá aðgang að myndavélarúmi símans.
 Pikkaðu á gerð uppsetningar. Þú munt sjá þessa valkosti efst á síðunni.
Pikkaðu á gerð uppsetningar. Þú munt sjá þessa valkosti efst á síðunni. - Skipulagstegundir fela í sér að birta myndir hlið við hlið, lagðar eða nokkrar aðrar valkostir.
 Pikkaðu og dragðu stakar myndir til að færa þær. Með því að gera þetta birtist hluti ljósmyndarinnar í skipulagsramma.
Pikkaðu og dragðu stakar myndir til að færa þær. Með því að gera þetta birtist hluti ljósmyndarinnar í skipulagsramma.  Pikkaðu og dragðu bláu skiptinguna. Þetta mun breyta stærð einnar ljósmyndar á meðan aðrar myndir / myndir eru aðlagaðar hlutfallslega.
Pikkaðu og dragðu bláu skiptinguna. Þetta mun breyta stærð einnar ljósmyndar á meðan aðrar myndir / myndir eru aðlagaðar hlutfallslega. - Þú getur haft eina eða fleiri aðgreiningarlínur eftir því hversu margar myndir þú valdir.
 Breyttu myndunum þínum. Þú hefur nokkra möguleika neðst á uppstillingarskjánum:
Breyttu myndunum þínum. Þú hefur nokkra möguleika neðst á uppstillingarskjánum: - Skipta um - Skiptu um myndina sem nú er sýnd með bláum útlínum við aðra mynd úr myndavélarrullunni þinni.
- Spegill - Snúðu völdu myndinni eftir lóðrétta ásnum.
- Að beygja - Snúðu völdu myndinni eftir lárétta ásnum.
- Brúnir - Bættu við eða fjarlægðu hvíta línu á milli ljósmynda.
 Pikkaðu á Næsta. Þetta er efst til hægri á skjánum. Þegar þú gerir þetta opnast klippimyndin þín á Instagram.
Pikkaðu á Næsta. Þetta er efst til hægri á skjánum. Þegar þú gerir þetta opnast klippimyndin þín á Instagram. - Með því að halda áfram Næsti slá sparar einnig klippimyndina þína á myndavélarrúmi símans.
 Veldu síu fyrir klippimyndina þína ef þú vilt. Ef þú vilt ekki bæta við síu, slepptu þessu skrefi. Síurnar eru neðst á skjánum.
Veldu síu fyrir klippimyndina þína ef þú vilt. Ef þú vilt ekki bæta við síu, slepptu þessu skrefi. Síurnar eru neðst á skjánum.  Pikkaðu á Næsta. Þetta er efst til hægri á skjánum.
Pikkaðu á Næsta. Þetta er efst til hægri á skjánum.  Pikkaðu á Deila. Þessi valkostur er efst til hægri á skjánum. Þetta deilir klippimyndum af myndum á Instagram síðunni þinni.
Pikkaðu á Deila. Þessi valkostur er efst til hægri á skjánum. Þetta deilir klippimyndum af myndum á Instagram síðunni þinni.
Ábendingar
- Margfeldi innsendingaraðgerðin er tilvalin til að búa til smáalbúm sem notendur geta skoðað.