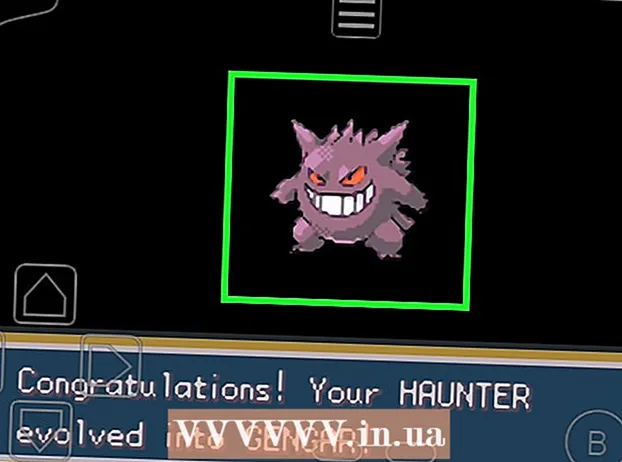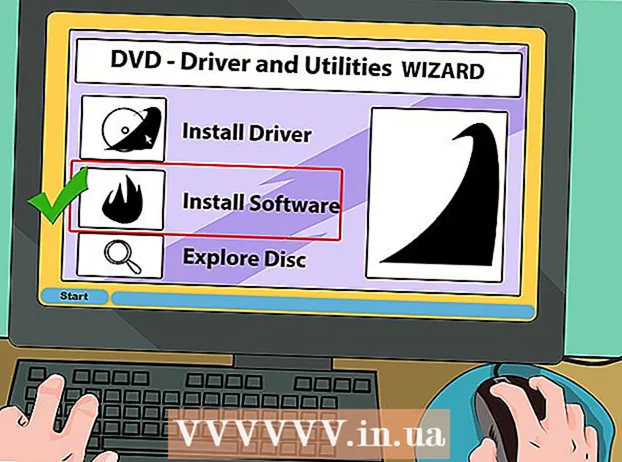Höfundur:
Morris Wright
Sköpunardag:
26 April. 2021
Uppfærsludagsetning:
26 Júní 2024
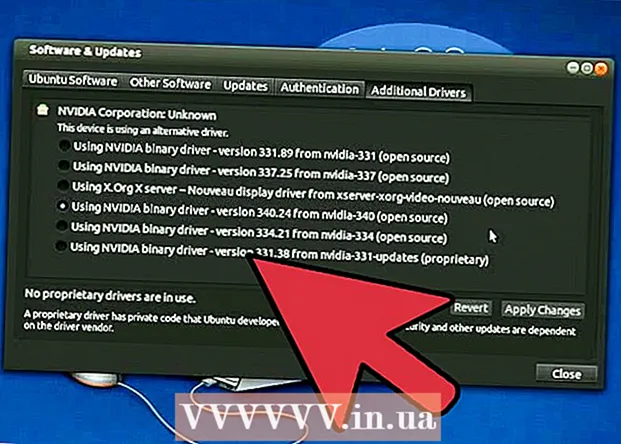
Efni.
- Að stíga
- Aðferð 1 af 3: Uppfærðu handvirkt
- Aðferð 2 af 3: Notkun GeForce Experience
- Aðferð 3 af 3: Uppfærðu Ubuntu rekla
Nvidia vinnur stöðugt að undirliggjandi hugbúnaði skjákortanna. Uppfærslur ökumanns birtast á nokkurra vikna fresti. Að setja upp nýjustu reklana tryggir að leikirnir þínir halda áfram að virka rétt.
Að stíga
Aðferð 1 af 3: Uppfærðu handvirkt
 Opnaðu DirectX tólið. Þetta er fljótlegasta leiðin til að komast að því hvers konar skjákort þú ert með.
Opnaðu DirectX tólið. Þetta er fljótlegasta leiðin til að komast að því hvers konar skjákort þú ert með. - Ýttu á Vinna+R. og skrifaðu dxdiag.
- Smelltu á flipann Monitor. Leitaðu að hugtakinu „Chip Type“.
- Smelltu á kerfisflipann. Athugaðu „Stýrikerfi“ til að sjá hvort útgáfa þín af Windows er 32-bita eða 64-bita.
 Farðu á vefsíðu Nvidia GeForce. Þú getur hlaðið niður nýjustu reklum frá GeForce vefsíðu (geforce.com).
Farðu á vefsíðu Nvidia GeForce. Þú getur hlaðið niður nýjustu reklum frá GeForce vefsíðu (geforce.com).  Smelltu á flipann „Ökumenn“. Flest skjákort Nvidia eru „GeForce“ kort. Farðu á vefsíðuna nvidia.com ef kortið þitt er hluti af annarri seríu.
Smelltu á flipann „Ökumenn“. Flest skjákort Nvidia eru „GeForce“ kort. Farðu á vefsíðuna nvidia.com ef kortið þitt er hluti af annarri seríu.  Veldu skjákortið þitt. Það eru þrjár leiðir til að velja bílstjórann:
Veldu skjákortið þitt. Það eru þrjár leiðir til að velja bílstjórann: - Sjálfvirkar bílstjóri uppfærslur - Notaðu Nvidia GeForce Experience forritið til að stjórna bílstjóri uppfærslum. Nánari upplýsingar er að finna í næstu aðferð.
- Handvirkt að leita að ökumönnum - Notaðu upplýsingarnar í skrefi 1 til að velja réttan rekil. Fjórir nýjustu ökumennirnir eru sýndir.
- Greina sjálfkrafa GPU - Nvidia vefsíðan mun reyna að ákvarða hvaða skjákort er í tölvunni þinni og sýna rétta rekla í samræmi við það. Til að gera þetta verður þú að hafa Java uppsett á tölvunni þinni. Hins vegar, þar sem þessi aðferð er úrelt, gætirðu haft meiri árangur með aðrar aðferðir í þessu skrefi.
 Sæktu nýjustu reklana niður. Smelltu á hlekkinn til að hlaða niður nýjustu útgáfunni af reklinum. Sæktu alltaf nýjustu útgáfuna nema þú hafir fulla ástæðu til að nota eldri útgáfu. Nýjasta útgáfan gefur bestan árangur.
Sæktu nýjustu reklana niður. Smelltu á hlekkinn til að hlaða niður nýjustu útgáfunni af reklinum. Sæktu alltaf nýjustu útgáfuna nema þú hafir fulla ástæðu til að nota eldri útgáfu. Nýjasta útgáfan gefur bestan árangur.  Keyrðu uppsetningarforritið. Keyrðu niður installer til að uppfæra reklana þína. Uppsetningarforritið fjarlægir sjálfkrafa gömlu reklana og setur upp nýjustu útgáfuna.
Keyrðu uppsetningarforritið. Keyrðu niður installer til að uppfæra reklana þína. Uppsetningarforritið fjarlægir sjálfkrafa gömlu reklana og setur upp nýjustu útgáfuna. - Flestir notendur geta valið „Express“ valkostinn meðan á uppsetningu stendur.
- Það gæti verið að skjárinn þinn blikki við uppsetningu eða að skjárinn verði svartur um stund.
 Notaðu System Restore ef nýr ökumaður veldur vandamálum. Þegar bílstjóri uppfærslan er sett upp verður endurheimtapunktur kerfisins búinn til sjálfkrafa. Þannig getur þú farið aftur í það hvernig kerfið var áður en bílstjórinn var settur upp.
Notaðu System Restore ef nýr ökumaður veldur vandamálum. Þegar bílstjóri uppfærslan er sett upp verður endurheimtapunktur kerfisins búinn til sjálfkrafa. Þannig getur þú farið aftur í það hvernig kerfið var áður en bílstjórinn var settur upp. - Smelltu hér til að fá frekari upplýsingar um hvernig á að framkvæma kerfisbata.
Aðferð 2 af 3: Notkun GeForce Experience
 Sæktu og settu upp GeForce Experience forritið. Þetta er forrit frá Nvidia sem stýrir bílstjórunum þínum og leikstillingum. Þú getur hlaðið niður uppsetningarforritinu á geforce.com/geforce-experience.
Sæktu og settu upp GeForce Experience forritið. Þetta er forrit frá Nvidia sem stýrir bílstjórunum þínum og leikstillingum. Þú getur hlaðið niður uppsetningarforritinu á geforce.com/geforce-experience. - Uppsetningarforritið leitar að vélbúnaðinum þínum sem styður. Ef þú ert ekki með eða hefur úrelt Nvidia skjákort, þá færðu líklega villu.
- Ræstu forritið þegar niðurhalinu er lokið.
 Leyfa GeForce Experience að uppfæra. Þegar þú byrjar á GeForce Experience mun forritið athuga hvort einhverjar uppfærslur séu í boði.
Leyfa GeForce Experience að uppfæra. Þegar þú byrjar á GeForce Experience mun forritið athuga hvort einhverjar uppfærslur séu í boði.  Smelltu á flipann „Ökumenn“. Ef einhverjar uppfærslur eru í boði verða þær sýndar hér. Smelltu á hnappinn „Athugaðu eftir uppfærslum“ ef GeForce Experience hefur ekki merkt þetta sjálfkrafa.
Smelltu á flipann „Ökumenn“. Ef einhverjar uppfærslur eru í boði verða þær sýndar hér. Smelltu á hnappinn „Athugaðu eftir uppfærslum“ ef GeForce Experience hefur ekki merkt þetta sjálfkrafa.  Smelltu á „Download driver“ hnappinn til að hlaða niður tiltækri uppfærslu. GeForce Experience kann að hafa þegar hlaðið niður skrám.
Smelltu á „Download driver“ hnappinn til að hlaða niður tiltækri uppfærslu. GeForce Experience kann að hafa þegar hlaðið niður skrám.  Smelltu á „Express Installation“ hnappinn. Reyndir notendur geta valið „Sérsniðin“ valkost, en „Fljótleg uppsetning“ valkostur dugar flestum notendum.
Smelltu á „Express Installation“ hnappinn. Reyndir notendur geta valið „Sérsniðin“ valkost, en „Fljótleg uppsetning“ valkostur dugar flestum notendum. - Í sérsniðnu uppsetningunni geturðu valið hvaða rekla ætti að setja upp.
 Bíddu eftir að ökumaðurinn verði settur upp. GeForce Experience setur upp rétta rekla fyrir þig. Það gæti verið að skjárinn þinn blikki við uppsetningu eða að skjárinn verði svartur um stund.
Bíddu eftir að ökumaðurinn verði settur upp. GeForce Experience setur upp rétta rekla fyrir þig. Það gæti verið að skjárinn þinn blikki við uppsetningu eða að skjárinn verði svartur um stund.  Ef eitthvað fer úrskeiðis, notaðu System Restore. Windows skapar endurheimtarpunkt þegar Nvidia uppfærslur eru settar upp. Ef nauðsyn krefur geturðu ræst í Safe Mode og farið aftur þangað sem uppfærslurnar voru settar upp.
Ef eitthvað fer úrskeiðis, notaðu System Restore. Windows skapar endurheimtarpunkt þegar Nvidia uppfærslur eru settar upp. Ef nauðsyn krefur geturðu ræst í Safe Mode og farið aftur þangað sem uppfærslurnar voru settar upp. - Smelltu hér til að fá frekari upplýsingar um hvernig á að framkvæma kerfisbata.
Aðferð 3 af 3: Uppfærðu Ubuntu rekla
 Opnaðu gluggann „Viðbótarstjórar“. Ef þú notar Ubuntu verða Nvidia reklarnir ekki settir upp sjálfkrafa. Ubuntu notar opinn uppspretta rekla sem eru minna öflugir. Þú getur sett Nvidia bílstjórana upp úr glugganum „Viðbótarstjórar“.
Opnaðu gluggann „Viðbótarstjórar“. Ef þú notar Ubuntu verða Nvidia reklarnir ekki settir upp sjálfkrafa. Ubuntu notar opinn uppspretta rekla sem eru minna öflugir. Þú getur sett Nvidia bílstjórana upp úr glugganum „Viðbótarstjórar“. - Opnaðu Dash og sláðu inn „Drivers“ til að opna gluggann „Viðbótarstjórar“.
 Bíddu eftir að listinn yfir tiltæka rekla hlaðist upp. Þetta getur tekið smá tíma.
Bíddu eftir að listinn yfir tiltæka rekla hlaðist upp. Þetta getur tekið smá tíma.  Veldu nýjasta ökumanninn af listanum. Veldu Nvidia bílstjórann en ekki “Nouveau” bílstjórann. Veldu bílstjórann og byrjaðu að hlaða niður.
Veldu nýjasta ökumanninn af listanum. Veldu Nvidia bílstjórann en ekki “Nouveau” bílstjórann. Veldu bílstjórann og byrjaðu að hlaða niður.  Smelltu á hnappinn „Nota breytingar“. Nvidia bílstjóri verður settur upp. Skjárinn þinn getur blikkað eða slokknað alveg meðan á uppsetningarferlinu stendur.
Smelltu á hnappinn „Nota breytingar“. Nvidia bílstjóri verður settur upp. Skjárinn þinn getur blikkað eða slokknað alveg meðan á uppsetningarferlinu stendur.  Endurræstu tölvuna þína. Endurræstu tölvuna til að ljúka uppsetningarferlinu.
Endurræstu tölvuna þína. Endurræstu tölvuna til að ljúka uppsetningarferlinu.