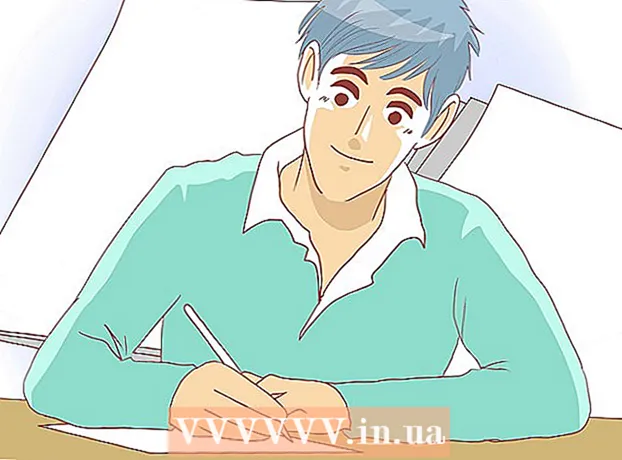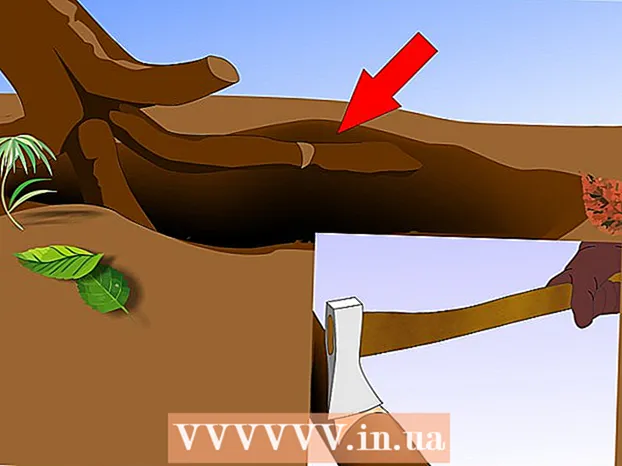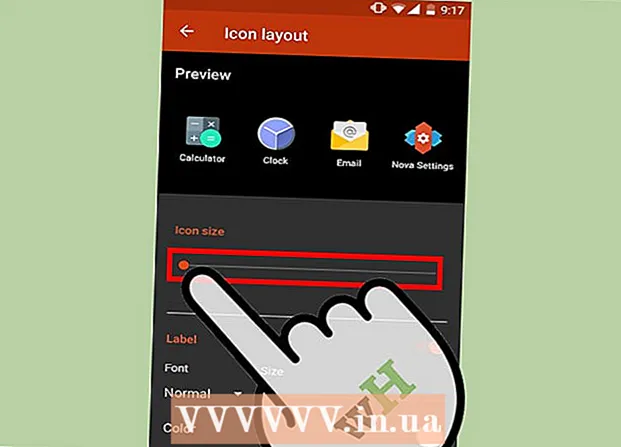
Efni.
- Að stíga
- Aðferð 1 af 5: Windows 10, 8.1, 7 og Vista
- Aðferð 2 af 5: Mac OS X
- Aðferð 3 af 5: Windows XP
- Aðferð 4 af 5: Slökktu á aðdráttarstillingu í iOS
- Aðferð 5 af 5: Android
- Ábendingar
Ef þú ert að nota tölvu með Windows eða Mac, getur þú skreytt táknin eða táknin á skjáborðinu með því að hægrismella á skjáborðið og breyta stillingunum innan valkostanna 'View', 'View options' eða 'Properties' til að passa . Það verður erfiðara á iPhone eða til dæmis snjallsíma eða spjaldtölvu með Android, vegna þess að þessir pallar styðja ekki aðlögun stærðar táknanna. Sem betur fer eru sumir framleiðendur að bæta þessari getu við Android símana þessa dagana. Og ekki örvænta ef táknin í IOS tækinu þínu eru allt í einu óeðlilega stór; þú gætir bara þurft að slökkva á aðdráttarstillingunni.Finndu hér að neðan hvernig á að breyta stærð táknanna á skjáborðinu í öllum útgáfum af Windows, Mac OS X og á völdum snjallsímum með Android. Þú getur líka lesið í þessari grein hvernig hægt er að koma skjánum á iPhone eða iPad sem er „aðdráttur“ í eðlilega stærð.
Að stíga
Aðferð 1 af 5: Windows 10, 8.1, 7 og Vista
 Hægri smelltu á autt blett á skjáborðinu. Samhengisvalmynd mun síðan birtast með fjölda mismunandi valkosta.
Hægri smelltu á autt blett á skjáborðinu. Samhengisvalmynd mun síðan birtast með fjölda mismunandi valkosta.  Veldu „Skoða“ til að fara í næsta valmynd. Þrír efstu kostirnir í þessari valmynd eru mismunandi táknstærðir. Þú getur séð hér að núverandi táknstærð á skjáborðinu þínu er hakað við.
Veldu „Skoða“ til að fara í næsta valmynd. Þrír efstu kostirnir í þessari valmynd eru mismunandi táknstærðir. Þú getur séð hér að núverandi táknstærð á skjáborðinu þínu er hakað við.  Smelltu annað hvort á „Medium“ eða „Small“ til að lágmarka táknin. Ef táknstærðin þín er sem stendur stillt á Stór, reyndu fyrst Medium. Ef núverandi stærð er stillt á Medium, breyttu henni í Small.
Smelltu annað hvort á „Medium“ eða „Small“ til að lágmarka táknin. Ef táknstærðin þín er sem stendur stillt á Stór, reyndu fyrst Medium. Ef núverandi stærð er stillt á Medium, breyttu henni í Small. - Í Windows Vista er „Small“ vísað til sem „Classic“.
Aðferð 2 af 5: Mac OS X
 Hægri smelltu á auðan blett á skjáborðinu og veldu síðan „Skoða skjávalkosti“. Gluggi birtist með hinum ýmsu valkostum sem þú hefur til að sérsníða skjáborðið.
Hægri smelltu á auðan blett á skjáborðinu og veldu síðan „Skoða skjávalkosti“. Gluggi birtist með hinum ýmsu valkostum sem þú hefur til að sérsníða skjáborðið.  Færðu sleðann undir „Táknstærð“ til vinstri. Núverandi táknastærð er sýnd (í pixlum) við hliðina á "Táknstærð" efst í glugganum (td 48 x 48). Með því að færa sleðann til vinstri er hægt að gera táknin minni.
Færðu sleðann undir „Táknstærð“ til vinstri. Núverandi táknastærð er sýnd (í pixlum) við hliðina á "Táknstærð" efst í glugganum (td 48 x 48). Með því að færa sleðann til vinstri er hægt að gera táknin minni. - Því lægra sem gildið er, því minni eru táknin.
- Minnsta mögulega stærð táknanna er 16 x 16. Stærsta mögulega stærð er 128 x 128.
 Smelltu á rauða „Loka“ hnappinn efst í horninu á skjánum til að vista breytingarnar. Ef þér líkar ekki aðlögunin skaltu fara aftur í View valkostina og prófa aðra stærð.
Smelltu á rauða „Loka“ hnappinn efst í horninu á skjánum til að vista breytingarnar. Ef þér líkar ekki aðlögunin skaltu fara aftur í View valkostina og prófa aðra stærð.
Aðferð 3 af 5: Windows XP
 Hægri smelltu á auðan blett á skjáborðinu og smelltu síðan á „Properties“.
Hægri smelltu á auðan blett á skjáborðinu og smelltu síðan á „Properties“. Smelltu á Advanced.
Smelltu á Advanced. Veldu valkostinn „Táknmynd“ úr fellivalmyndinni „Hluti“.
Veldu valkostinn „Táknmynd“ úr fellivalmyndinni „Hluti“. Sláðu inn lægra gildi í reitinn „Stærð“. Til hægri við reitinn Stærð (þar sem núverandi táknstærð í pixlum er skráð) sérðu tvær örvar; annar þeirra vísar upp og hinn niður. Smelltu á örina til að fækka punktum.
Sláðu inn lægra gildi í reitinn „Stærð“. Til hægri við reitinn Stærð (þar sem núverandi táknstærð í pixlum er skráð) sérðu tvær örvar; annar þeirra vísar upp og hinn niður. Smelltu á örina til að fækka punktum.  Smelltu á „OK“ til að vista breytingarnar og fara aftur á skjáborðið. Ef þér líkar ekki nýja stærð táknanna, farðu aftur í Advanced innan skjávalkostanna og stilltu stærðina aftur.
Smelltu á „OK“ til að vista breytingarnar og fara aftur á skjáborðið. Ef þér líkar ekki nýja stærð táknanna, farðu aftur í Advanced innan skjávalkostanna og stilltu stærðina aftur.
Aðferð 4 af 5: Slökktu á aðdráttarstillingu í iOS
 Opnaðu stillingarforritið og veldu „Skjár og birtustig“. Þó að þú hafir ekki möguleika á að breyta stærð táknanna á iPhone eða iPad geturðu gert eitthvað í óeðlilega stórum táknum á skjánum. Ef þú ert með aðdráttarstillingu á iPhone eða iPad geturðu auðveldlega slökkt á henni.
Opnaðu stillingarforritið og veldu „Skjár og birtustig“. Þó að þú hafir ekki möguleika á að breyta stærð táknanna á iPhone eða iPad geturðu gert eitthvað í óeðlilega stórum táknum á skjánum. Ef þú ert með aðdráttarstillingu á iPhone eða iPad geturðu auðveldlega slökkt á henni. - Ef táknin eru of stór til að opna Stillingar forritið, bankaðu tvisvar á skjáinn með þremur fingrum til að þysja út og reyndu aftur.
 Farðu yfir „Skjá“ valkostinn undir „Skjástilling“. Hér hefur þú tvo möguleika:
Farðu yfir „Skjá“ valkostinn undir „Skjástilling“. Hér hefur þú tvo möguleika: - Standard: Ef skjárinn er stilltur á „Standard“ er síminn þinn ekki í aðdráttarstillingu og þú munt ekki geta skreytt táknin.
- Aðdráttur: Ef útsýnið er stillt á „Aðdráttur“ geturðu breytt stærð táknanna með því að stilla útsýnið á „Venjulegt“.
 Pikkaðu á „Aðdráttur“ (ef það er í boði). Nú sérðu nýjan skjámynd með „Aðdráttur í skjánum“ efst.
Pikkaðu á „Aðdráttur“ (ef það er í boði). Nú sérðu nýjan skjámynd með „Aðdráttur í skjánum“ efst.  Pikkaðu á „Sjálfgefið“ og pikkaðu síðan á „Staðfesta“. Þetta færir heimaskjáinn (og táknin) aftur í venjulega, minni stærð.
Pikkaðu á „Sjálfgefið“ og pikkaðu síðan á „Staðfesta“. Þetta færir heimaskjáinn (og táknin) aftur í venjulega, minni stærð.
Aðferð 5 af 5: Android
 Pikkaðu á og haltu tóma svæðinu á skjáborðinu. Sumir framleiðendur hafa möguleika á að stilla stærð táknanna í útgáfum sínum af Android. Í ákveðnum Sony símum (og hugsanlega öðrum líka) mun þetta opna verkefnastiku neðst á skjánum.
Pikkaðu á og haltu tóma svæðinu á skjáborðinu. Sumir framleiðendur hafa möguleika á að stilla stærð táknanna í útgáfum sínum af Android. Í ákveðnum Sony símum (og hugsanlega öðrum líka) mun þetta opna verkefnastiku neðst á skjánum.  Veldu „Heimastillingar“ eða „Skjáborðsstillingar“.
Veldu „Heimastillingar“ eða „Skjáborðsstillingar“. Pikkaðu á „Táknstærð“ til að skoða tiltækar stærðir. Sumir snjallsímar bjóða upp á tvo möguleika, stóra og smáa, en einnig eru til snjallsímar sem gera þér kleift að stilla stærð táknanna á nákvæmari hátt.
Pikkaðu á „Táknstærð“ til að skoða tiltækar stærðir. Sumir snjallsímar bjóða upp á tvo möguleika, stóra og smáa, en einnig eru til snjallsímar sem gera þér kleift að stilla stærð táknanna á nákvæmari hátt.  Veldu „Small“ og farðu síðan aftur á skjáborðið til að skoða breytingarnar.
Veldu „Small“ og farðu síðan aftur á skjáborðið til að skoða breytingarnar.
Ábendingar
- Bæði í tölvu með Windows og Mac er hægt að raða táknunum handvirkt á skjáborðið með því að smella á táknin og draga þau þangað sem þú vilt hafa þau.
- Ef þú ert að nota svokallaða hlutabréfaútgáfu af Android og getur sett upp ný forrit án vandræða gætirðu íhugað að setja upp fylgiforrit í formi sérsniðins ræsiforrits. Sjósetja eru forrit sem gjörbreyta því hvernig skjáborðið þitt lítur út og virkar. Oft felur þetta einnig í sér möguleika á að stilla stærð táknanna.