Höfundur:
Roger Morrison
Sköpunardag:
25 September 2021
Uppfærsludagsetning:
1 Júlí 2024

Efni.
- Að stíga
- Aðferð 1 af 3: Með iTunes
- Aðferð 2 af 3: Með dbPowerAmp
- Aðferð 3 af 3: Með netbreyti
- Ábendingar
- Viðvaranir
- tengdar greinar
Eins og hver önnur hljóðskrá er hægt að breyta podcastum í aðrar skráartegundir, svo sem MP3. Þú getur gert þetta með ýmsum breytum eins og iTunes eða dbPowerAmp eða með breyti á netinu. Þú verður þá að opna podcastið með forriti að eigin vali, stilla kóðunina á MP3 og velja gæði. Athugið að umbreyta a taplaus skráargerð (þ.e. taplaus) eins og mp3, m4a eða aac til annars taplaus skráargerð mun draga verulega úr gæðum lokaafurðarinnar. Við umbreytingu úr taplaus skráargerðir (án gæðamissis) svo sem flac, alac eða wav, þetta er ekki raunin.
Að stíga
Aðferð 1 af 3: Með iTunes
 Opnaðu iTunes. Ef þú ert ekki með iTunes ennþá geturðu sótt það hér: https://www.apple.com/itunes/download/.
Opnaðu iTunes. Ef þú ert ekki með iTunes ennþá geturðu sótt það hér: https://www.apple.com/itunes/download/.  Bættu podcast við bókasafnið þitt. Opnaðu „File“ valmyndina í valmyndastikunni og smelltu á „Bæta skrá við bókasafn“. Þú munt nú sjá glugga þar sem þú getur valið skrár úr tölvunni þinni.
Bættu podcast við bókasafnið þitt. Opnaðu „File“ valmyndina í valmyndastikunni og smelltu á „Bæta skrá við bókasafn“. Þú munt nú sjá glugga þar sem þú getur valið skrár úr tölvunni þinni. - Ýttu á Ctrl+B. í Windows til að láta valmyndastikuna birtast.
 Opnaðu iTunes valmyndina og smelltu á „Preferences“. Þú opnar nú lítinn glugga með ýmsum möguleikum fyrir forritið.
Opnaðu iTunes valmyndina og smelltu á „Preferences“. Þú opnar nú lítinn glugga með ýmsum möguleikum fyrir forritið. - Í Windows finnurðu „Preferences“ valkostinn í „Edit“ valmyndinni.
 Smelltu á „Innflutningsstillingar“. Þessi valkostur er við hliðina á textanum „Þegar CD er settur inn“ í „Almennt“ flipann.
Smelltu á „Innflutningsstillingar“. Þessi valkostur er við hliðina á textanum „Þegar CD er settur inn“ í „Almennt“ flipann.  Veldu fellivalmyndina „Flytja inn með“ og veldu „MP3 kóðun“. Þessi valkostur er efst í „Import Settings“ glugganum og er sjálfgefinn stilltur á „AAC Encoding“.
Veldu fellivalmyndina „Flytja inn með“ og veldu „MP3 kóðun“. Þessi valkostur er efst í „Import Settings“ glugganum og er sjálfgefinn stilltur á „AAC Encoding“.  Veldu gæðastilling. Þessi valmynd er rétt fyrir neðan valkostinn „Flytja með:“. Hér getur þú valið bitahraða á dulkóðuðu MP3-skjölunum þínum.
Veldu gæðastilling. Þessi valmynd er rétt fyrir neðan valkostinn „Flytja með:“. Hér getur þú valið bitahraða á dulkóðuðu MP3-skjölunum þínum. - Hærri bitahraði þýðir meiri gæði, en einnig stærri skrá.
- Ef þú kóðar með a taplaus heimildaskrá (svo sem mp3, m4a eða ogg) gæðin versna alltaf þó þú veljir háan hlutfallshraða. Svo reyndu alltaf að takast á við taplaus skrár (eins og FLAC, ALAC eða wav).
 Smelltu á „OK“. Þessi hnappur er neðst í hægra horninu. Þú vistar nú breyttar stillingar.
Smelltu á „OK“. Þessi hnappur er neðst í hægra horninu. Þú vistar nú breyttar stillingar.  Farðu í bókasafnið þitt. Smelltu á fellivalmyndina efst í vinstra horninu fyrir neðan matseðilinn og veldu annað hvort „Tónlist“ eða „Podcast“ (fer eftir því hvar þú settir podcastið þitt).
Farðu í bókasafnið þitt. Smelltu á fellivalmyndina efst í vinstra horninu fyrir neðan matseðilinn og veldu annað hvort „Tónlist“ eða „Podcast“ (fer eftir því hvar þú settir podcastið þitt).  Veldu skrána sem þú vilt umbreyta. Til að velja margar skrár sem þú getur Ctrl (Windows) eða ⌘ Cmd (Mac) Haltu niðri.
Veldu skrána sem þú vilt umbreyta. Til að velja margar skrár sem þú getur Ctrl (Windows) eða ⌘ Cmd (Mac) Haltu niðri.  Opnaðu „File“ valmyndina og smelltu á „Convert“. Þú færð nú nýjan undirvalmynd með viðskiptakostum.
Opnaðu „File“ valmyndina og smelltu á „Convert“. Þú færð nú nýjan undirvalmynd með viðskiptakostum.  Veldu „Búa til MP3 útgáfu“. Framfarastika birtist nú efst sem gefur til kynna viðskiptaferlið. Þegar þessu ferli er lokið mun afrit af völdum skrá (um) með nýju skráartegundinni birtast í bókasafninu þínu.
Veldu „Búa til MP3 útgáfu“. Framfarastika birtist nú efst sem gefur til kynna viðskiptaferlið. Þegar þessu ferli er lokið mun afrit af völdum skrá (um) með nýju skráartegundinni birtast í bókasafninu þínu.
Aðferð 2 af 3: Með dbPowerAmp
 Opnaðu dbPowerAmp. dbPowerAmp er vinsælt auglýsingalaust forrit fyrir Windows og MacOS til að rífa geisladiska og umbreyta hljóðskrám.
Opnaðu dbPowerAmp. dbPowerAmp er vinsælt auglýsingalaust forrit fyrir Windows og MacOS til að rífa geisladiska og umbreyta hljóðskrám. - Ef þú ert ekki þegar með forritið geturðu keypt og hlaðið því niður á https://www.dbpoweramp.com/. Það er líka 21 daga ókeypis prufa ef þú vilt prófa það fyrst.
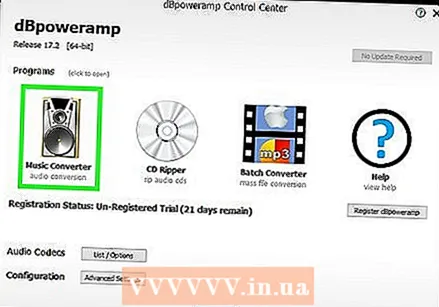 Veldu podcast-skrá. dbPowerAmp opnast strax í glugga þar sem þú getur valið skrár til að umbreyta. Þegar þú hefur valið skrá færðu valmynd með mismunandi valkostum fyrir kóðun.
Veldu podcast-skrá. dbPowerAmp opnast strax í glugga þar sem þú getur valið skrár til að umbreyta. Þegar þú hefur valið skrá færðu valmynd með mismunandi valkostum fyrir kóðun. - Þú getur valið margar skrár með því að smella Ctrl (Windows) eða ⌘ Cmd (Mac).
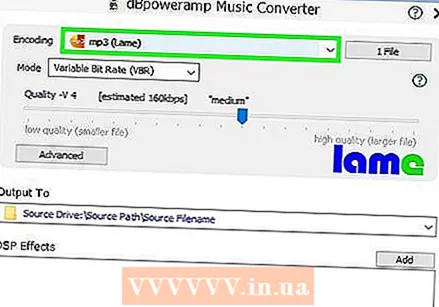 Veldu „mp3 (Lame)“ úr fellivalmyndinni „Umbreyta í“. Þessi valmynd er efst í vinstra horni gluggans.
Veldu „mp3 (Lame)“ úr fellivalmyndinni „Umbreyta í“. Þessi valmynd er efst í vinstra horni gluggans. - LAME er heiti kóðara sem notaður er.
 Veldu kóðunargæði. Færðu sleðann til hægri til að fá meiri gæði og til vinstri til að fá minni gæði. Meiri gæði þýða betra hljóð, en lengra kóðunarferli og stærri skrár.
Veldu kóðunargæði. Færðu sleðann til hægri til að fá meiri gæði og til vinstri til að fá minni gæði. Meiri gæði þýða betra hljóð, en lengra kóðunarferli og stærri skrár. - Þú getur einnig stillt bitahraða stillingarnar á VBR (breytilegan bitahraða) eða CBR (stöðugan bitahraða). Breytileg bitahraði er skilvirkari og gerir ráð fyrir minni skrám en stöðugur bitahraði heldur meiri gæðum í gegnum hljóðskrána.
 Veldu geymslustað. Smelltu á möpputáknið og veldu staðsetningu á tölvunni þinni þar sem þú vilt vista umbreyttu skrána.
Veldu geymslustað. Smelltu á möpputáknið og veldu staðsetningu á tölvunni þinni þar sem þú vilt vista umbreyttu skrána. - Þetta forrit mun gera afrit af podcastinu þínu í nýju skráargerðinni, á nýja staðnum. Upprunaskráin verður áfram á gamla staðnum.
 Smelltu á „Umbreyta“. Framvindustika gefur til kynna viðskiptaferlið. Þegar stöngin er alveg full birtist „Lokið“ hnappur sem gerir þér kleift að loka glugganum.
Smelltu á „Umbreyta“. Framvindustika gefur til kynna viðskiptaferlið. Þegar stöngin er alveg full birtist „Lokið“ hnappur sem gerir þér kleift að loka glugganum.
Aðferð 3 af 3: Með netbreyti
 Fara til https://online-audio-converter.com/ í vafranum þínum.
Fara til https://online-audio-converter.com/ í vafranum þínum. Smelltu á „Opna skrár“. Nú birtist gluggi sem gerir þér kleift að velja podcast-skjölin þín úr tölvunni þinni. Þegar skránni hefur verið hlaðið upp birtist skráarheitið við hliðina á þessum hnappi.
Smelltu á „Opna skrár“. Nú birtist gluggi sem gerir þér kleift að velja podcast-skjölin þín úr tölvunni þinni. Þegar skránni hefur verið hlaðið upp birtist skráarheitið við hliðina á þessum hnappi. - Þú getur einnig hlaðið skrám frá Google Drive eða Dropbox með því að smella á táknin hægra megin við stóra hnappinn.
 Veldu „mp3“ af listanum yfir skráargerðir. Þú getur einnig valið aðra skráargerð, svo sem m4a, wav eða FLAC.
Veldu „mp3“ af listanum yfir skráargerðir. Þú getur einnig valið aðra skráargerð, svo sem m4a, wav eða FLAC.  Stilltu sleðann til að stilla gæði.
Stilltu sleðann til að stilla gæði.- Þú getur stillt valkosti fyrir breytilegan bitahraða, hljóðrásir, fade-outs og fade-ins með því að smella á „Advanced settings“ til hægri við rennibrautina.
 Smelltu á „Umbreyta“. Framfarastiku gefur til kynna viðskiptaferlið. Eftir ferlið birtist hlekkur fyrir niðurhal.
Smelltu á „Umbreyta“. Framfarastiku gefur til kynna viðskiptaferlið. Eftir ferlið birtist hlekkur fyrir niðurhal.  Smelltu á „Download“. Þú opnar nú nýjan glugga þar sem þú getur valið vistunarstað fyrir umbreytta podcastið þitt.
Smelltu á „Download“. Þú opnar nú nýjan glugga þar sem þú getur valið vistunarstað fyrir umbreytta podcastið þitt. - Þú getur líka valið að vista skrána beint á Google Drive eða Dropbox með því að smella á eða á einhverju tákninu undir „Download“.
- Þessi vefsíða bætir nafni vefsíðunnar við öll skráarheiti.Þú getur örugglega eytt þessu þegar þú vistar og þú getur alltaf breytt skráarheitinu síðar.
Ábendingar
- Hærri bitahraði þýðir meiri hljóðgæði. Hafðu í huga að það er ekkert vit í að nota hærra hlutfall en upphafsskrána. Til dæmis, ef þú vilt umrita 128kbps mp4 skrá í 320kbps mp3, verða gæðin aldrei meiri en 128kbps, jafnvel þó að það virðist vera. (Gæðin verða í raun lægri, vegna þess að þú kóðar með tveimur taplaus skráargerðir.)
- Ef tölvan þín hefur marga örgjörvakjarna notar dbPowerAmp þær til að umrita margar skrár í einu.
Viðvaranir
- Kóðun á milli taplaus skráargerðir eru venjulega letjandi.
tengdar greinar
- Umbreyta WAV í MP3
- FLAC-umbreyta-í-MP3



