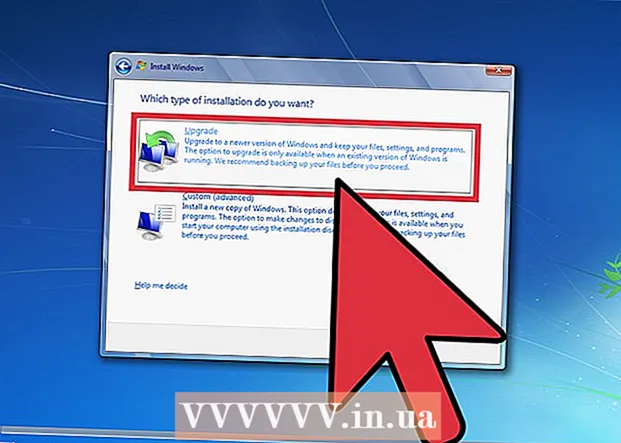Höfundur:
Eugene Taylor
Sköpunardag:
15 Ágúst 2021
Uppfærsludagsetning:
1 Júlí 2024

Efni.
- Að stíga
- Hluti 1 af 3: Tengist í fyrsta skipti
- Hluti 2 af 3: Lærðu grunnskipanirnar
- Hluti 3 af 3: Að búa til dulkóðaða lykla
Ef þú ert að tengjast annarri tölvu með því að nota orðtakið óörugg internet, viltu líklega gera allt sem þú getur til að halda gögnum þínum öruggum. SSH er ein leið til að ná því. Til að gera þetta þarftu að setja SSH á tölvuna þína og koma síðan á dulkóðaðri tengingu við netþjóninn. Hafðu í huga að til að tryggja tenginguna verður SSH að vera virkt beggja vegna tengingarinnar. Fylgdu þessari handbók til að ganga úr skugga um að tenging þín sé eins örugg og mögulegt er.
Að stíga
Hluti 1 af 3: Tengist í fyrsta skipti
 Settu upp SSH. Í Windows verður þú að hlaða niður SSH viðskiptavini. Vinsælast er Cygwin, sem þú getur hlaðið niður ókeypis á vefsíðu verktakans. Sæktu forritið og settu það upp. Annað vinsælt ókeypis forrit er PuTTY.
Settu upp SSH. Í Windows verður þú að hlaða niður SSH viðskiptavini. Vinsælast er Cygwin, sem þú getur hlaðið niður ókeypis á vefsíðu verktakans. Sæktu forritið og settu það upp. Annað vinsælt ókeypis forrit er PuTTY. - Við uppsetningu Cygwin þarftu að velja uppsetningu OpenSSH úr nethlutanum.
- SSH er þegar uppsett á Linux og Mac OS X. Þetta er vegna þess að SSH er UNIX kerfi og vegna þess að Linux og OS X eru fengin frá UNIX.
 Byrjaðu SSH. Opnaðu flugstöðvarforritið sem Cygwin setti upp eða opnaðu Terminal í OS X eða Linux. SSH notar tengi við flugstöðina til að eiga samskipti við aðrar tölvur. Það er ekkert myndrænt viðmót fyrir SSH, svo þú verður að læra hvernig á að slá inn skipanir.
Byrjaðu SSH. Opnaðu flugstöðvarforritið sem Cygwin setti upp eða opnaðu Terminal í OS X eða Linux. SSH notar tengi við flugstöðina til að eiga samskipti við aðrar tölvur. Það er ekkert myndrænt viðmót fyrir SSH, svo þú verður að læra hvernig á að slá inn skipanir.  Prófaðu tenginguna. Áður en þú kafar í örugga lykla og færir skrár er mikilvægt að prófa að SSH sé rétt stillt á tölvunni þinni sem og kerfinu sem þú ert að tengjast. Sláðu inn eftirfarandi skipun, skiptu um notandanafn> fyrir notandanafn annarrar tölvu og fjarstýrt> fyrir heimilisfang annarrar tölvu eða netþjóns:
Prófaðu tenginguna. Áður en þú kafar í örugga lykla og færir skrár er mikilvægt að prófa að SSH sé rétt stillt á tölvunni þinni sem og kerfinu sem þú ert að tengjast. Sláðu inn eftirfarandi skipun, skiptu um notandanafn> fyrir notandanafn annarrar tölvu og fjarstýrt> fyrir heimilisfang annarrar tölvu eða netþjóns: - $ ssh notandanafn> @ fjarstýring>
- Þú verður beðinn um lykilorð þegar tengingin er komin á. Þú munt ekki sjá bendilinn hreyfast eða neinn staf sem þú slærð inn sem hluta af lykilorðinu.
- Ef þetta skref mistekst er SSH ekki rétt stillt á tölvunni þinni eða hin tölvan samþykkir ekki SSH tengingu.
Hluti 2 af 3: Lærðu grunnskipanirnar
 Farðu í SSH skelina. Ef þú ert að tengjast hinni tölvunni í fyrsta skipti ættirðu að vera í HOME skránni. Notaðu cd skipunina til að fletta innan þessarar skráarsamsetningar:
Farðu í SSH skelina. Ef þú ert að tengjast hinni tölvunni í fyrsta skipti ættirðu að vera í HOME skránni. Notaðu cd skipunina til að fletta innan þessarar skráarsamsetningar: - cd ... Þú ferð upp 1 möppu í trjábyggingunni.
- heiti geisladiska>. Farðu í tiltekna undirskrá.
- cd / heim / skrá / stígur /. Farðu í tilgreinda möppu frá rótinni (heima).
- cd ~. Fara aftur í HOME skráarsafnið.
 Athugaðu innihald núverandi skráasafna. Til að sjá hvaða skrár og möppur eru á núverandi staðsetningu skaltu nota skipunina ls:
Athugaðu innihald núverandi skráasafna. Til að sjá hvaða skrár og möppur eru á núverandi staðsetningu skaltu nota skipunina ls: - ls. Skráðu allar skrár og möppur í núverandi möppu.
- ls –l. Skráðu innihald skráasafnsins ásamt viðbótarupplýsingum eins og stærð, heimildum og dagsetningu.
- ls-a. Skráðu allt efni, þar á meðal falnar skrár og möppur.
 Afritaðu skrár frá núverandi staðsetningu yfir í fjartölvuna. Ef þú vilt afrita skrár úr eigin tölvu yfir í fjartölvu skaltu nota skipunina scp:
Afritaðu skrár frá núverandi staðsetningu yfir í fjartölvuna. Ef þú vilt afrita skrár úr eigin tölvu yfir í fjartölvu skaltu nota skipunina scp: - scp /localdirectory/example1.txt notandanafn> @ fjarstýring>: slóð> mun afrita dæmi1.txt í slóð> slóð á ytri tölvunni. Þú getur skilið slóð> autt til að afrita skrána í rót hinnar tölvunnar.
- scp notandanafn> @ fjarstýring>: / home / example1.txt ./ mun færa example1.txt úr heimasafninu á fjartölvunni yfir í núverandi skrá á viðkomandi tölvu.
 Afritaðu skrár í gegnum skelina. Notaðu skipunina cp til að gera afrit af skrám í sömu möppu eða í skrá að eigin vali:
Afritaðu skrár í gegnum skelina. Notaðu skipunina cp til að gera afrit af skrám í sömu möppu eða í skrá að eigin vali: - cp dæmi1.txt dæmi2.txt mun gera afrit af dæmi1.txt undir nafninu dæmi2.txt á sama stað.
- cp dæmi1.txt skrá> / mun taka afrit af dæmi1.txt á staðnum sem tilgreindur er í skrá>.
 Færa og endurnefna skrár. Ef þú vilt endurnefna skrá, eða ef þú vilt færa skrána án þess að afrita hana, getur þú keyrt skipunina mv:
Færa og endurnefna skrár. Ef þú vilt endurnefna skrá, eða ef þú vilt færa skrána án þess að afrita hana, getur þú keyrt skipunina mv: - mv dæmi1.txt dæmi2.txt mun endurnefna dæmi1.txt í dæmi2.txt. Skráin er ekki færð.
- mv directory1 directory2 mun endurnefna directory1 í directory2. Innihald skráasafnsins verður ekki breytt.
- mv example1.txt directory1 / Færir example1.txt í directory1.
- mv dæmi1.txt mappa1 / dæmi2.txt mun færa dæmi1.txt í möppu1 og endurnefna það í dæmi2.txt
 Eyða skrám og möppum. Ef þú þarft að eyða einhverju úr tölvunni sem þú ert tengd við skaltu nota skipunarkóðann rm:
Eyða skrám og möppum. Ef þú þarft að eyða einhverju úr tölvunni sem þú ert tengd við skaltu nota skipunarkóðann rm: - rm dæmi1.txt mun búa til skrána dæmi1.txt.
- rm –Ég dæmi1.txt eyðir skránni dæmi1.txt eftir að hafa beðið um staðfestingu þína.
- rm directory1 / mun eyða directory1 ásamt innihaldi þess.
 Breyttu heimildum fyrir skrár þínar. Þú getur breytt les- og skrifheimildum skjalanna með skipuninni chmod:
Breyttu heimildum fyrir skrár þínar. Þú getur breytt les- og skrifheimildum skjalanna með skipuninni chmod: - chmod u + w dæmi1.txt bætir lestrarheimildinni (breytir) við skrána fyrir notandann (u). Þú getur líka notað g breytinguna fyrir hópheimildir, eða skipunina o fyrir heimsheimildir (allir).
- chmod g + r dæmi1.txt gefur les / les (aðgang) leyfi fyrir skránni fyrir hóp.
- Það er langur listi yfir heimildir sem þú getur notað til að opna eða loka á ákveðna hluta kerfisins.
 Lærðu aðrar almennar grunnskipanir. Það eru nokkur mikilvægari skipanir sem þú munt nota mikið í skelviðmótinu. Þetta felur í sér:
Lærðu aðrar almennar grunnskipanir. Það eru nokkur mikilvægari skipanir sem þú munt nota mikið í skelviðmótinu. Þetta felur í sér: - mkdir newdirectory býr til nýja undirskrá sem heitir newdirectory.
- pwd mun birta núverandi skráasafnsstað.
- hver sýnir hverjir eru skráðir inn í kerfi.
- pico newfile.txt eða vi newfile.txt mun búa til nýja skrá og opna hana með skráaritlinum. Mismunandi kerfi hafa hvert sinn skjalaritstjóra. Þekktust eru pico og vi. Þú þarft aðra skipun fyrir hvern ritstjóra.
 Ítarlegar upplýsingar um mismunandi skipanir. Ef þú ert ekki viss um hvað skipun mun gera, notaðu skipunina man til að læra meira um hvar á að nota skipun og hvaða breytur á að nota:
Ítarlegar upplýsingar um mismunandi skipanir. Ef þú ert ekki viss um hvað skipun mun gera, notaðu skipunina man til að læra meira um hvar á að nota skipun og hvaða breytur á að nota: - mannskipun> sýnir upplýsingar um þá skipun.
- maður –k lykilorð> mun leita á öllum síðum handbókarinnar að tilgreindu leitarorði.
Hluti 3 af 3: Að búa til dulkóðaða lykla
 Búðu til SSH lyklana þína. Með þessum lyklum er hægt að tengjast afskekktum stað, þannig að þú verður alltaf að slá inn lykilorð. Þetta er mun öruggari aðferð, þar sem lykilorðið þarf ekki að senda yfir netið í hvert skipti.
Búðu til SSH lyklana þína. Með þessum lyklum er hægt að tengjast afskekktum stað, þannig að þú verður alltaf að slá inn lykilorð. Þetta er mun öruggari aðferð, þar sem lykilorðið þarf ekki að senda yfir netið í hvert skipti. - Búðu til lykilmöppuna á tölvunni þinni með skipuninni $ mkdir .ssh
- Búðu til almenna og einkalykla með skipuninni $ ssh-keygen –t rsa
- Þú verður spurður hvort þú viljir búa til viðurkenningarsetningu fyrir lyklana; þetta er valfrjálst. Ef þú vilt ekki búa til viðurkenningarsetningu, ýttu á Enter. Þetta mun búa til tvo lykla í.ssh möppunni: id_rsa og id_rsa.pub
- Breyttu heimildum einkalykilsins. Til að gera einkalykilinn aðeins læsilegan af þér skaltu nota skipunina $ chmod 600 .ssh / id_rsa
 Settu almenna lykilinn á fjartengdu tölvuna. Þegar lyklarnir eru búnir til ertu tilbúinn að setja almenna lykilinn á fjartölvuna svo þú getir tengst án lykilorðs. Sláðu inn eftirfarandi skipun og skiptu um áður skilgreinda hluta:
Settu almenna lykilinn á fjartengdu tölvuna. Þegar lyklarnir eru búnir til ertu tilbúinn að setja almenna lykilinn á fjartölvuna svo þú getir tengst án lykilorðs. Sláðu inn eftirfarandi skipun og skiptu um áður skilgreinda hluta: - $ scp .ssh / id_rsa.pub notandanafn> @ fjarstýring>:
- Gakktu úr skugga um að bæta við ristli (:) í lok skipunar.
- Þú verður beðinn um að slá inn lykilorð áður en skráaflutningur hefst.
 Settu almenna lykilinn á fjartölvuna. Þegar þú hefur sett lykilinn á fjartengdu tölvuna þarftu að setja hann upp til að hann virki rétt.Skráðu þig inn í fjartölvuna fyrst, á sama hátt og í skrefi 3.
Settu almenna lykilinn á fjartölvuna. Þegar þú hefur sett lykilinn á fjartengdu tölvuna þarftu að setja hann upp til að hann virki rétt.Skráðu þig inn í fjartölvuna fyrst, á sama hátt og í skrefi 3. - Búðu til SSH möppu á ytri tölvunni, ef hún er ekki þegar til: $ mkdir .ssh
- Bættu lyklinum þínum við viðurkennda lykilaskrána. Ef þessi skrá er ekki til enn þá verður hún búin til: $ cat id_rsa.pub .ssh / author_keys
- Breyttu heimildum SSH möppunnar til að fá aðgang að henni: $ chmod 700 .ssh
 Athugaðu hvort tengingin virkar. Þegar lykillinn er settur upp í fjartölvunni ættirðu að geta tengst án þess að vera beðinn um lykilorð. Sláðu inn eftirfarandi lykilorð til að prófa tenginguna: $ ssh notandanafn> @ fjarstýring>
Athugaðu hvort tengingin virkar. Þegar lykillinn er settur upp í fjartölvunni ættirðu að geta tengst án þess að vera beðinn um lykilorð. Sláðu inn eftirfarandi lykilorð til að prófa tenginguna: $ ssh notandanafn> @ fjarstýring> - Ef þú tengist án þess að biðja um lykilorð eru lyklarnir rétt stilltir.