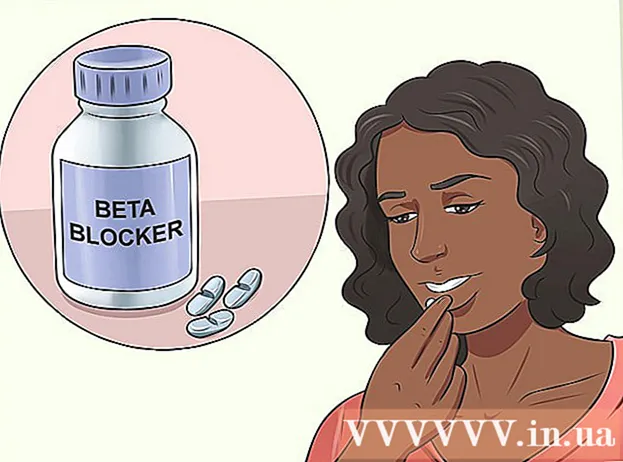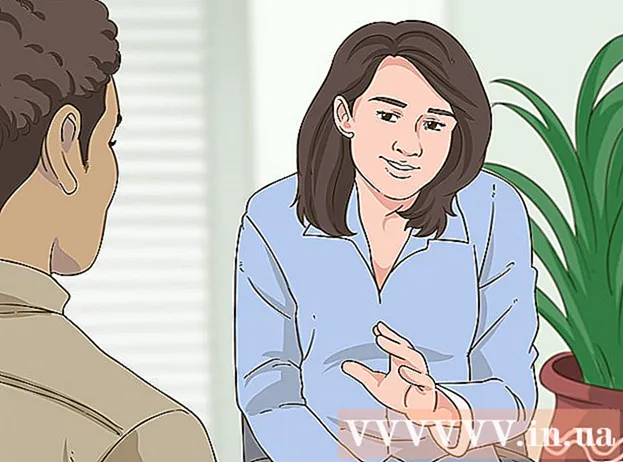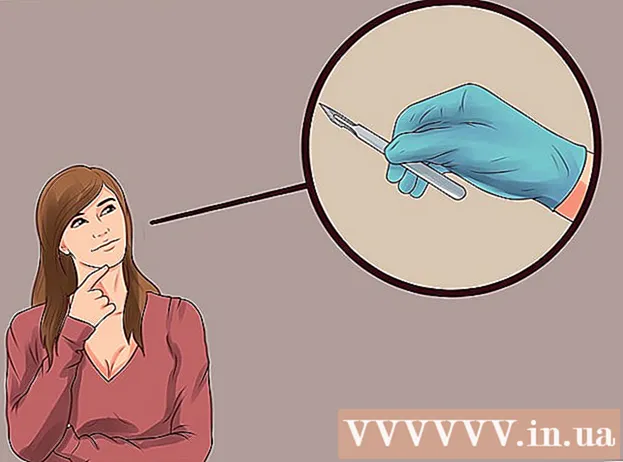Höfundur:
Charles Brown
Sköpunardag:
4 Febrúar 2021
Uppfærsludagsetning:
1 Júlí 2024

Efni.
Ökumenn eru stillingarskrár sem stjórna vélbúnaði þínum og tækjum. Að setja upp rekla hefur orðið miklu auðveldara með árunum og stýrikerfið þitt sér um mest allt ferlið sjálft. En til að halda tölvunni gangandi eins vel og mögulegt er getur það samt verið gagnlegt að vita að þú getur sjálfur uppfært bílstjórana þína.
Að stíga
Aðferð 1 af 3: Windows
 Opnaðu Windows Update tólið. Windows Update getur sjálfkrafa uppfært flestar bílstjóri uppfærslur fyrir þig. Það eru nokkrar leiðir til að opna Windows Update:
Opnaðu Windows Update tólið. Windows Update getur sjálfkrafa uppfært flestar bílstjóri uppfærslur fyrir þig. Það eru nokkrar leiðir til að opna Windows Update: - Allar útgáfur af Windows - Opnaðu stjórnborðið, veldu „Stór tákn“ eða „Lítil tákn“ og smelltu síðan á „Windows Update“ valkostinn.
- Windows 8 - Opnaðu Charms barinn og veldu Stillingar. Veldu „Breyttu tölvustillingum“ og veldu síðan „Uppfæra og endurheimta“. Veldu Windows Update valkostinn.
 Skoðaðu tiltækar uppfærslur. Smelltu á krækjurnar „Skoða mikilvægar uppfærslur“ og „Skoða valfrjálsar uppfærslur“ til að skoða ýmsar uppfærslur sem Windows Update finnur. Vélbúnaðarstjórar geta birst í báðum hlutum. Efsti hluti listans er frátekinn fyrir uppfærslur á hugbúnaði, neðsti hlutinn telur upp rekla fyrir vélbúnað.
Skoðaðu tiltækar uppfærslur. Smelltu á krækjurnar „Skoða mikilvægar uppfærslur“ og „Skoða valfrjálsar uppfærslur“ til að skoða ýmsar uppfærslur sem Windows Update finnur. Vélbúnaðarstjórar geta birst í báðum hlutum. Efsti hluti listans er frátekinn fyrir uppfærslur á hugbúnaði, neðsti hlutinn telur upp rekla fyrir vélbúnað.  Settu upp uppfærslur sem til eru. Merktu í reitina fyrir uppfærslur sem þú vilt setja upp og smelltu á Setja upp hnappinn.
Settu upp uppfærslur sem til eru. Merktu í reitina fyrir uppfærslur sem þú vilt setja upp og smelltu á Setja upp hnappinn. - Uppfærsluferlið getur tekið nokkurn tíma og þú gætir verið beðinn um að endurræsa tölvuna þína.
 Opnaðu tækjastjórnun ef Windows Update finnur ekki bílstjórana þína. Ef Windows Update hefur ekki fundið þá rekla sem þú þarft er næsta skref að reyna að átta sig á því sem þarf að uppfæra næst. Tækjastjórnun er auðveldasta leiðin til að sjá allan uppsettan vélbúnað þinn, sérstaklega ef þú hefur ekki skjöl tölvunnar innan handar.
Opnaðu tækjastjórnun ef Windows Update finnur ekki bílstjórana þína. Ef Windows Update hefur ekki fundið þá rekla sem þú þarft er næsta skref að reyna að átta sig á því sem þarf að uppfæra næst. Tækjastjórnun er auðveldasta leiðin til að sjá allan uppsettan vélbúnað þinn, sérstaklega ef þú hefur ekki skjöl tölvunnar innan handar. - Ýttu á til að opna tækjastjórnun fljótt Vinna+R. og tegund devmgmt.msc.
 Finndu út hvaða vélbúnaður þarf nýja rekla. Tækjastjórnun er í raun bara listi yfir alla vélbúnaðarhluta sem eru uppsettir á tölvunni þinni. Ef hluti virkar ekki rétt er lítið gult tákn við hliðina með upphrópunarmerki. Hluti sem ekki er hægt að bera kennsl á fá lítið spurningarmerki.
Finndu út hvaða vélbúnaður þarf nýja rekla. Tækjastjórnun er í raun bara listi yfir alla vélbúnaðarhluta sem eru uppsettir á tölvunni þinni. Ef hluti virkar ekki rétt er lítið gult tákn við hliðina með upphrópunarmerki. Hluti sem ekki er hægt að bera kennsl á fá lítið spurningarmerki.  Hægri smelltu á hlut og veldu „Update Driver“. Veldu „Leitaðu sjálfkrafa að uppfærðum reklahugbúnaði“. Windows leitar nú á netinu að nýrri útgáfu af reklinum. Ef nýrri bílstjóri finnst, getur þú sett forritið upp.
Hægri smelltu á hlut og veldu „Update Driver“. Veldu „Leitaðu sjálfkrafa að uppfærðum reklahugbúnaði“. Windows leitar nú á netinu að nýrri útgáfu af reklinum. Ef nýrri bílstjóri finnst, getur þú sett forritið upp. - Windows mun ekki alltaf geta fundið nýjustu útgáfuna af rekli. Þetta á sérstaklega við um vélbúnað þar sem reklar eru uppfærðir reglulega, svo sem skjákort. Svo ef Windows segir að íhlutinn hafi verið uppfærður gæti það samt verið góð hugmynd að athuga það handvirkt.
 Tilgreindu líkanið af vélbúnaðinum sem mun ekki uppfæra. Ef Windows finnur ekki nýja rekla sjálfkrafa verður þú að hlaða niður bílstjórunum sjálfur af vefsíðu framleiðanda. Til þess að gera það verður þú fyrst að komast að framleiðanda og líkani íhlutans. Ef vélbúnaðurinn er viðurkenndur af Windows geturðu séð nafn íhlutans í Tækjastjórnun. Ef íhlutinn er ekki viðurkenndur þarftu að rannsaka meira.
Tilgreindu líkanið af vélbúnaðinum sem mun ekki uppfæra. Ef Windows finnur ekki nýja rekla sjálfkrafa verður þú að hlaða niður bílstjórunum sjálfur af vefsíðu framleiðanda. Til þess að gera það verður þú fyrst að komast að framleiðanda og líkani íhlutans. Ef vélbúnaðurinn er viðurkenndur af Windows geturðu séð nafn íhlutans í Tækjastjórnun. Ef íhlutinn er ekki viðurkenndur þarftu að rannsaka meira. - Hægri smelltu á óþekktan vélbúnað og veldu „Properties“.
- Smelltu á flipann Upplýsingar og veldu „Hugbúnaður fyrir vélbúnað“ úr fellivalmyndinni.
- Hægri smelltu á efstu línuna á listanum og veldu „Afrita“. Límdu afritaða textann í uppáhalds leitarvélina þína. Þú getur venjulega fundið út hvað framleiðandi og líkan vélbúnaðarins er úr efstu niðurstöðum.
- Ef þetta leyfir þér ekki að bera kennsl á vélbúnaðinn, ættir þú annað hvort að skoða í skjölum tölvunnar eða opna tölvuna líkamlega og skoða íhlutinn sjónrænt.
 Farðu á stuðningssíðu framleiðanda íhlutanna. Ef þú þekkir framleiðandann og gerð vélbúnaðarins sem þú vilt uppfæra geturðu sótt nýjustu reklana beint af vefsíðu framleiðandans. Hér að neðan er listi yfir stuðningssíður frá algengustu framleiðendum:
Farðu á stuðningssíðu framleiðanda íhlutanna. Ef þú þekkir framleiðandann og gerð vélbúnaðarins sem þú vilt uppfæra geturðu sótt nýjustu reklana beint af vefsíðu framleiðandans. Hér að neðan er listi yfir stuðningssíður frá algengustu framleiðendum: - Móðurborð:
- Gígabæti - gigabyte.com/support-downloads/download-center.aspx?ck=2
- Intel - downloadcenter.intel.com
- MSi - msi.com/service/download/
- ASRock - asrock.com/support/download.asp
- Asus - support.asus.com/download/options.aspx?SLanguage=en&type=1
- Skjákort:
- NVIDIA - nvidia.com/Download/index.aspx?lang=en-us
- AMD / ATI - support.amd.com/en-us/download
- Fartölvur:
- Dell - dell.com/support/home/us/en/19/Products/laptop?app=drivers
- Gátt - gateway.com/worldwide/support/
- HP - www8.hp.com/us/en/support-drivers.html
- Lenovo - support.lenovo.com/us/en/products?tabName=Downloads
- Toshiba - support.toshiba.com
- Netkort:
- Linksys - linksys.com/us/support/
- Netgear - downloadcenter.netgear.com/
- Realtek - realtek.com.tw/downloads/
- Trendnet - trendnet.com/downloads/
- Optískir diskar:
- Samsung - samsung.com/us/support/
- Sony - sony.storagesupport.com/models/21
- LG - lg.com/us/support
- LiteOn - us.liteonit.com/us/service-support/download
- Jaðartæki:
- Skapandi - support.creative.com/welcome.aspx
- Logitech - support.logitech.com/
- Plantronics - plantronics.com/us/category/software/
- Turtle Beach - support.turtlebeach.com/files/
- Móðurborð:
 Leitaðu að stuðningssíðu fyrir vélbúnaðargerðina þína. Notaðu leitaraðgerðina á vefsíðunni til að finna líkanið þitt eða skoða mismunandi gerðir. Sumar síður hafa aðgerð sem skynjar sjálfkrafa vélbúnað tölvunnar, svo þú finnur auðveldlega réttan rekil.
Leitaðu að stuðningssíðu fyrir vélbúnaðargerðina þína. Notaðu leitaraðgerðina á vefsíðunni til að finna líkanið þitt eða skoða mismunandi gerðir. Sumar síður hafa aðgerð sem skynjar sjálfkrafa vélbúnað tölvunnar, svo þú finnur auðveldlega réttan rekil.  Sæktu skrárnar með bílstjórunum. Oft er ökumönnunum pakkað í uppsetningarskrár (.exe skrár), stundum koma þeir í heilum pakka af hugbúnaði sem er sérstaklega þróaður fyrir íhlutinn. Með eldri eða sjaldgæfari tækjum er skrám pakkað á .zip sniði. Stundum er hægt að hlaða niður hugbúnaði íhlutsins aðskildum frá reklum.
Sæktu skrárnar með bílstjórunum. Oft er ökumönnunum pakkað í uppsetningarskrár (.exe skrár), stundum koma þeir í heilum pakka af hugbúnaði sem er sérstaklega þróaður fyrir íhlutinn. Með eldri eða sjaldgæfari tækjum er skrám pakkað á .zip sniði. Stundum er hægt að hlaða niður hugbúnaði íhlutsins aðskildum frá reklum.  Keyrðu uppsetningarforritið eða taktu út skrárnar. Ef þú sóttir .exe skrá geturðu tvísmellt á hana og fylgt leiðbeiningunum í uppsetningarforritinu. Þú verður fyrst að draga út .zip skrá með því að tvísmella á hana, afrita síðan skrárnar í möppu sem þú getur auðveldlega fundið og lesa síðan áfram.
Keyrðu uppsetningarforritið eða taktu út skrárnar. Ef þú sóttir .exe skrá geturðu tvísmellt á hana og fylgt leiðbeiningunum í uppsetningarforritinu. Þú verður fyrst að draga út .zip skrá með því að tvísmella á hana, afrita síðan skrárnar í möppu sem þú getur auðveldlega fundið og lesa síðan áfram. - Ef þú ert að nota uppsetningarforrit þarftu líklega að endurræsa tölvuna einhvern tíma eftir að uppsetningu er lokið. Venjulega þarftu ekki að setja annan hugbúnaðinn upp, nema þú viljir það.
 Settu bílstjórana upp handvirkt. Ef bílstjórunum var pakkað í .zip skrá þarftu að setja þá upp handvirkt. Þú getur gert þetta frá Tækjastjórnun.
Settu bílstjórana upp handvirkt. Ef bílstjórunum var pakkað í .zip skrá þarftu að setja þá upp handvirkt. Þú getur gert þetta frá Tækjastjórnun. - Opnaðu tækjastjórnunina, hægrismelltu á vélbúnaðinn og veldu „Update Driver“.
- Veldu „Leitaðu að bílstjórum í tölvunni minni“.
- Farðu á staðsetningu niðurhalaðrar skráar og veldu .inf skrá sem samsvarar stýrikerfinu þínu.
Aðferð 2 af 3: Mac
- Smelltu á Apple valmyndina. Allar bílstjóri uppfærslur eru athugaðar með hugbúnaðaruppfærsluforritinu. Þú þarft ekki að hlaða niður bílstjórunum sjálfur.
- Veldu „Hugbúnaðaruppfærsla“. Bíddu eftir að listi yfir tiltækar uppfærslur birtist.
- Smelltu á „Update“ hnappinn við hliðina á bílstjóranum sem þú vilt setja upp. Þú getur líka smellt á hnappinn „Uppfæra allt“ til að setja allt á listann.
Aðferð 3 af 3: Linux
- Opnaðu „viðbótarstjórana“. Linux dreifingin þín inniheldur rekla fyrir algengustu kerfisbúnaðinn, svo sem net millistykki, USB, sjóndrif og aðra íhluti. Sumir framleiðendur íhluta þróa eigin rekla sem þarf að setja upp handvirkt. Þetta á til dæmis oft við skjákort. Fyrir dreifingar byggðar á Ubuntu, gerðu þetta úr „Viðbótarstjórar“.
- Opnaðu Dash og leitaðu að „Viðbótarstjórar“ til að opna veituna.
- Veldu ökumennina sem þú vilt nota og smelltu á „Nota breytingar“. Ubuntu mun nú hlaða niður og setja upp reklana. Veldu alltaf nýjustu útgáfuna sem er í boði ef margar útgáfur eru á listanum.
- Opnaðu flugstöðina til að setja upp prentara. Að stilla prentara á Linux getur verið erfiður þar sem margir prentarar styðja ekki Linux. Þú getur notað sjálfvirkt stillingarverkfæri til að reyna að finna og hlaða niður réttum reklum.
- Opnaðu flugstöðina með því að ýta á Ctrl+Alt+T..
- Gerð kerfisstillingarprentari og ýttu á ↵ Sláðu inn. Fylgdu leiðbeiningunum til að bera kennsl á prentarann og hlaða niður viðeigandi skrám.
- Leitaðu á netinu eftir hjálp fyrir sérstakan vélbúnað. Ferlið við að setja upp rekla er mismunandi fyrir hvern vélbúnað. Þú getur fundið hjálp á vefsíðu framleiðanda eða Linux notendavettvangi.