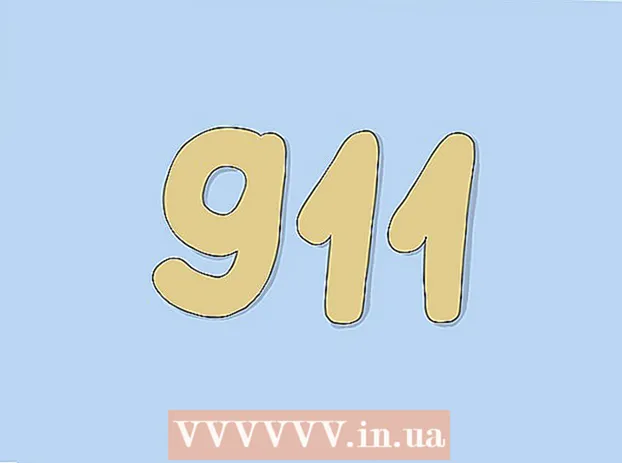Höfundur:
Eugene Taylor
Sköpunardag:
7 Ágúst 2021
Uppfærsludagsetning:
22 Júní 2024
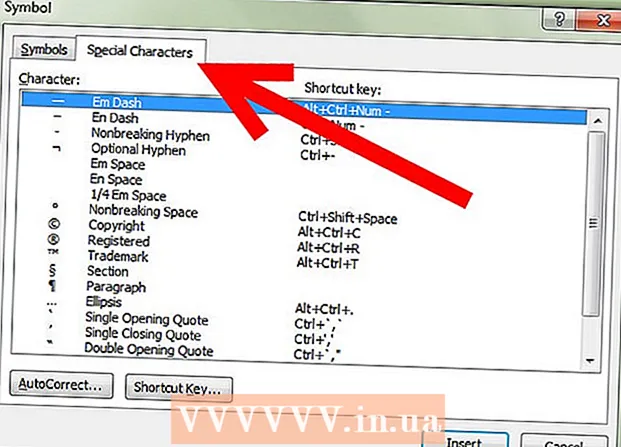
Efni.
- Að stíga
- Aðferð 1 af 5: Notaðu sjálfvirka leiðréttingu fyrir þekkt tákn
- Aðferð 2 af 5: Notkun táknvalmyndarinnar
- Aðferð 3 af 5: Notkun táknagluggans
- Aðferð 4 af 5: Nota sérstaka kóða
- Aðferð 5 af 5: Notkun flýtilykla
- Ábendingar
Stundum duga venjulegu stafirnir, tölurnar og greinarmerkin ekki. Ef þú ert að vinna að Word skjali og vilt setja inn sérstakt tákn eins og höfundarrétt, vörumerki og hina sívinsælu Evru, bara svo eitthvað sé nefnt, hér eru nokkrar leiðir til að gera það.
Að stíga
Aðferð 1 af 5: Notaðu sjálfvirka leiðréttingu fyrir þekkt tákn
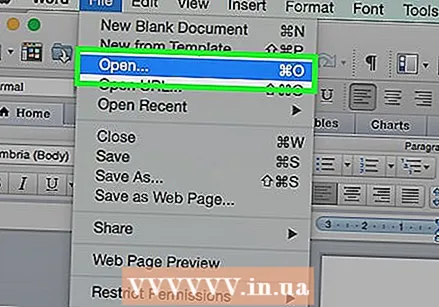 Opnaðu MS Word skjal.
Opnaðu MS Word skjal. Gakktu úr skugga um að kveikt sé á sjálfvirkri leiðréttingu.
Gakktu úr skugga um að kveikt sé á sjálfvirkri leiðréttingu.- Smelltu á Skrá → Valkostir → Athugaðu → Valkostir fyrir sjálfvirka leiðréttingu, síðan undir flipanum Sjálfvirk leiðrétting, merkið Skiptu um texta meðan þú slærð inn Á.
- Athugaðu að þú hefur viðbótar valkosti fyrir Sjálfvirk leiðrétting getur gefið til kynna fyrir tákn sem þú notar oft, svo sem df fyrir ° F.
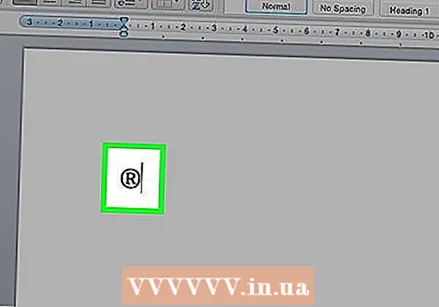 Gerð (r) eða (R) til að búa til skráð tákn, ®.
Gerð (r) eða (R) til að búa til skráð tákn, ®.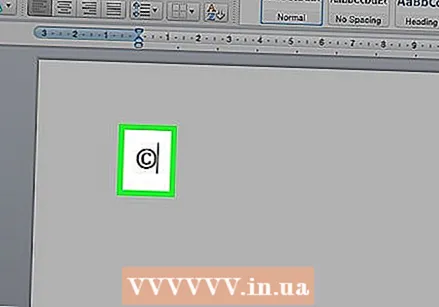 Gerð (c) eða (C) til að búa til höfundarréttartáknið, ©.
Gerð (c) eða (C) til að búa til höfundarréttartáknið, ©.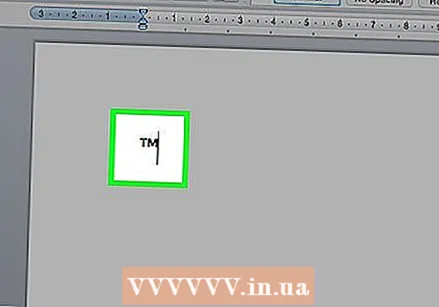 Gerð (tm) eða (TM) til að búa til vörumerkjatáknið, ™.
Gerð (tm) eða (TM) til að búa til vörumerkjatáknið, ™.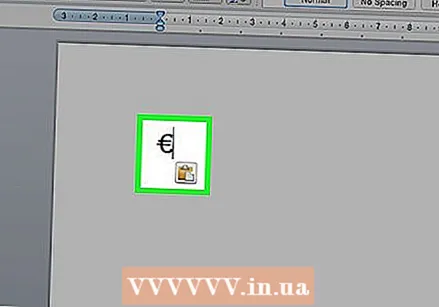 Gerð (e) eða (E) að búa til evrutáknið, €.
Gerð (e) eða (E) að búa til evrutáknið, €.
Aðferð 2 af 5: Notkun táknvalmyndarinnar
 Settu bendilinn þinn. Gakktu úr skugga um að innsetjabendillinn blikki á þeim stað þar sem þú vilt setja táknið. Smelltu á flipann Settu inn á verkstikunni.
Settu bendilinn þinn. Gakktu úr skugga um að innsetjabendillinn blikki á þeim stað þar sem þú vilt setja táknið. Smelltu á flipann Settu inn á verkstikunni. 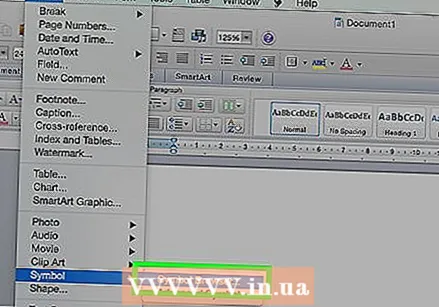 Finndu hópinn Tákn. Ýttu á takkann Tákn og listi yfir nýlega notuð tákn birtist. Veldu tákn úr þeirri valmynd og það verður sett á bendilinn.
Finndu hópinn Tákn. Ýttu á takkann Tákn og listi yfir nýlega notuð tákn birtist. Veldu tákn úr þeirri valmynd og það verður sett á bendilinn.
Aðferð 3 af 5: Notkun táknagluggans
 Ef þú ert að nota eldri útgáfu af Word, eða ef þú sérð ekki táknið sem þú ert að leita að, smelltu á Fleiri tákn um gluggann Tákn að opna.
Ef þú ert að nota eldri útgáfu af Word, eða ef þú sérð ekki táknið sem þú ert að leita að, smelltu á Fleiri tákn um gluggann Tákn að opna.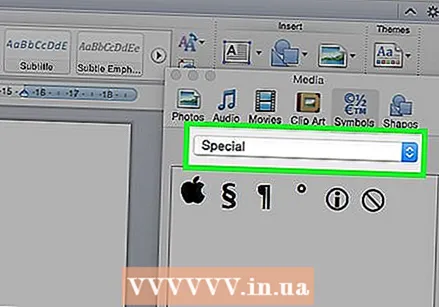 Glugginn Tákn opnast í fyrsta flipanum af tveimur. Seinni flipinn er flipinn Sérstafi.
Glugginn Tákn opnast í fyrsta flipanum af tveimur. Seinni flipinn er flipinn Sérstafi.  Veldu táknið sem þú vilt af töflunni með Sérstafi.
Veldu táknið sem þú vilt af töflunni með Sérstafi.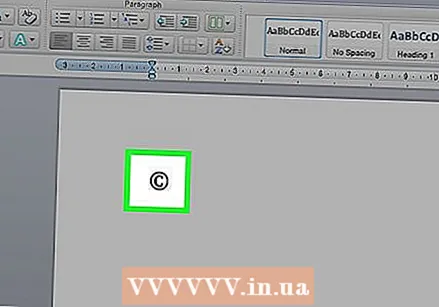 Ýttu á takkann Settu inn. Þetta er að finna í neðri hluta gluggans Tákn, og höfundarrétt tákn verður sett inn við bendilinn.
Ýttu á takkann Settu inn. Þetta er að finna í neðri hluta gluggans Tákn, og höfundarrétt tákn verður sett inn við bendilinn.
Aðferð 4 af 5: Nota sérstaka kóða
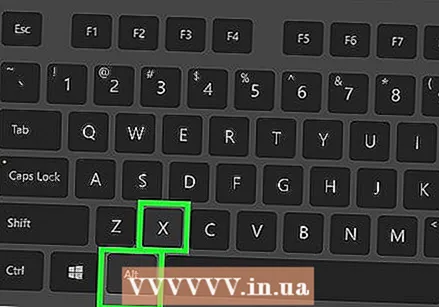 Settu táknin inn handvirkt. Þú getur einnig sett tákn inn handvirkt með táknakóða og ýttu síðan á Alt + X.
Settu táknin inn handvirkt. Þú getur einnig sett tákn inn handvirkt með táknakóða og ýttu síðan á Alt + X. - Til höfundarréttur Til að setja inn táknið, sláðu fyrst inn kóðann fyrir það höfundarrétt tákn, 00A9.
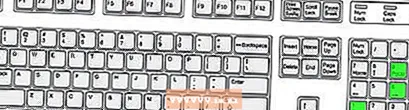
- Ýttu á takkasamsetninguna Alt + X.

- Kóðanum er skipt út fyrir táknið (ef þetta virkar ekki, ýttu á Alt + 0169).

- Til höfundarréttur Til að setja inn táknið, sláðu fyrst inn kóðann fyrir það höfundarrétt tákn, 00A9.
Aðferð 5 af 5: Notkun flýtilykla
 Sum tákn sem oft eru notuð hafa aðra flýtileiðir. Táknið fyrir höfundarrétt til dæmis er hægt að búa til með lyklasamsetningunni Alt + Ctrl + C.
Sum tákn sem oft eru notuð hafa aðra flýtileiðir. Táknið fyrir höfundarrétt til dæmis er hægt að búa til með lyklasamsetningunni Alt + Ctrl + C. - Notaðu flipann Sérstafi til að finna algengt tákn, svo sem höfundarréttur, skráð, vörumerki, sporbaugur, opnun sviga aðeinsosfrv., ásamt flýtilyklinum.
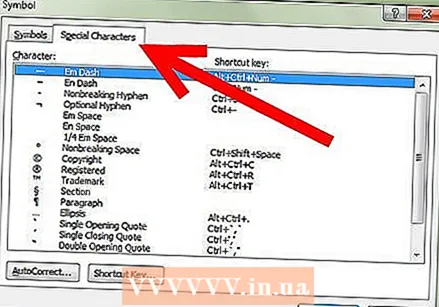
- Notaðu flipann Sérstafi til að finna algengt tákn, svo sem höfundarréttur, skráð, vörumerki, sporbaugur, opnun sviga aðeinsosfrv., ásamt flýtilyklinum.
Ábendingar
- Eftir að þú bætir við tákn eins og höfundarréttur eða vörumerki sett inn, veldu það og smelltu Byrjaðu í slaufunni og veldu Leturstíll. Farðu síðan á flipann Leturstíll og skipta Uppskrift í. Með því að velja Uppskrift, mun það höfundarrétturtáknið ætti að vera staðsett rétt fyrir ofan textalínuna. Án Uppskrift mun það höfundarrétttáknið mun birtast á sömu línu og textinn, rétt eins og hver annar stafur.
- Ef þú hefur valið tákn og vilt að það sé rétt fyrir neðan textalínuna skaltu velja táknið og smella Byrjaðu í slaufunni og veldu Leturstíll. Farðu síðan á flipann Leturstíll og skipta Áskrift í. Táknið verður sett rétt fyrir neðan textalínuna.
- Ef þú sérð ekki táknið sem þú vilt skrá í Windows skaltu prófa WingDings letrið. Þér verður kynnt röð persóna til að velja úr.