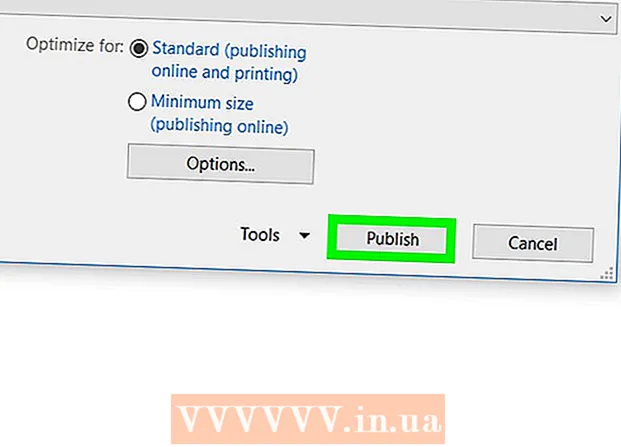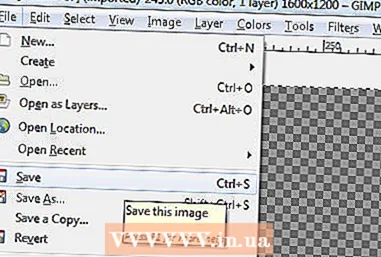Höfundur:
Judy Howell
Sköpunardag:
28 Júlí 2021
Uppfærsludagsetning:
1 Júlí 2024

Efni.
Adobe Photoshop er aðallega notað til myndskreytinga og myndvinnslu. Þú getur einnig bætt við texta í Photoshop og aðlagað eiginleika eins og leturgerð texta, stærð og lit til að búa til auglýsingar, myndir og titla. Hafðu í huga að aðalástæðan fyrir því að fólk býr til texta í Photoshop er að bæta sjónrænum þætti við Photoshop myndina sína með stuttum skilaboðum í stað þess að slá inn langar málsgreinar eða búa til textaskjöl.
Að stíga
Aðferð 1 af 2: Bættu við texta
 Veldu Gerð tól úr verkfærakassanum. Það lítur út eins og "T". Smelltu á táknið eða ýttu einfaldlega á „T“ á lyklaborðinu til að opna textatólið. Nú getur þú byrjað að bæta við texta hvar sem þú smellir á myndina þína.
Veldu Gerð tól úr verkfærakassanum. Það lítur út eins og "T". Smelltu á táknið eða ýttu einfaldlega á „T“ á lyklaborðinu til að opna textatólið. Nú getur þú byrjað að bæta við texta hvar sem þú smellir á myndina þína.  Stilltu textastillingar þínar með því að nota valmyndina efst á skjánum. Þegar þú hefur smellt á textatólið birtast fjöldi valkosta í aðalvalmynd Photoshop þar sem þú getur valið lit, leturgerð, stærð og röðun. Þú getur líka notað „Draw“ eða „Paragraph“ sem samsvara textabreytingargluggunum í forritum eins og Microsoft Word. Þú finnur þessa glugga með því að smella á „Gluggi“ í aðalvalmyndinni og merkja við „Punktatexti“ eða „Málsgrein“.
Stilltu textastillingar þínar með því að nota valmyndina efst á skjánum. Þegar þú hefur smellt á textatólið birtast fjöldi valkosta í aðalvalmynd Photoshop þar sem þú getur valið lit, leturgerð, stærð og röðun. Þú getur líka notað „Draw“ eða „Paragraph“ sem samsvara textabreytingargluggunum í forritum eins og Microsoft Word. Þú finnur þessa glugga með því að smella á „Gluggi“ í aðalvalmyndinni og merkja við „Punktatexti“ eða „Málsgrein“. - Leturstíll: Þetta gerir þér kleift að velja mismunandi leturgerðir, svo sem Arial og Times New Roman.
- Leturstærð: Stilltu fjölda punkta í leturstærðinni til að gera textann stærri eða minni.
- Jöfnun: Veldu hvort þú vilt að textinn sé miðjaður eða færður til hægri eða vinstri.
- Litur: Með því að smella á leturlitareitinn geturðu valið mismunandi liti fyrir textann.
 Smelltu á þann hluta myndarinnar þar sem þú vilt bæta við texta í Photoshop. Ef þú smellir einhvers staðar á myndina birtist bendill þar sem fyrsti stafurinn verður. Þú getur bara byrjað að slá og Photoshop mun nota það sem upphafspunkt til að bæta við orðum.
Smelltu á þann hluta myndarinnar þar sem þú vilt bæta við texta í Photoshop. Ef þú smellir einhvers staðar á myndina birtist bendill þar sem fyrsti stafurinn verður. Þú getur bara byrjað að slá og Photoshop mun nota það sem upphafspunkt til að bæta við orðum. - Ef þú ert bara að bæta við venjulegan texta getur þetta verið allt sem þú þarft að gera.
- Ef þú veist hvernig á að nota pennatólið skaltu smella á slóð til að skrifa texta eftir þeirri línu.
 Smelltu og dragðu á textatólið áður en þú slærð inn til að halda lengd textans innan kassa. Ef þú vilt að textinn haldist innan ákveðins ramma geturðu smellt og dregið rammann áður en þú byrjar að slá. Texti sem passar ekki birtist ekki nema þú minnki leturstærðina.
Smelltu og dragðu á textatólið áður en þú slærð inn til að halda lengd textans innan kassa. Ef þú vilt að textinn haldist innan ákveðins ramma geturðu smellt og dregið rammann áður en þú byrjar að slá. Texti sem passar ekki birtist ekki nema þú minnki leturstærðina.  Smelltu fyrir utan textareitinn eða ýttu á Ctrl + Enter á lyklaborðinu til að sjá hvernig textinn mun að lokum birtast á myndinni í Photoshop. Ef nýr textarammi er búinn til í hvert skipti sem þú reynir að smella utan við fyrsta rammann, smelltu bara á annað verkfæri til að loka textaverkfærinu og halda áfram. Þú getur tvísmellt á textann hvenær sem er, eða einfaldlega smellt á hann aftur með textatólinu valið til að breyta leturgerðinni og textanum.
Smelltu fyrir utan textareitinn eða ýttu á Ctrl + Enter á lyklaborðinu til að sjá hvernig textinn mun að lokum birtast á myndinni í Photoshop. Ef nýr textarammi er búinn til í hvert skipti sem þú reynir að smella utan við fyrsta rammann, smelltu bara á annað verkfæri til að loka textaverkfærinu og halda áfram. Þú getur tvísmellt á textann hvenær sem er, eða einfaldlega smellt á hann aftur með textatólinu valið til að breyta leturgerðinni og textanum. - Þú getur ekki lengur breytt textanum þegar honum hefur verið breytt í pixla. Ef þú sérð þennan möguleika skaltu hunsa hann fyrst.
- Þegar textalagið er valið, ýttu á Ctrl-T eða Cmd-T til að stækka eða minnka textann handvirkt í stað þess að velja aðra leturstærð.
Aðferð 2 af 2: Búðu til textaáhrif
 Smelltu og haltu inni táknmyndinni í tækjastikunni til að fá aðra textavalkosti. Þetta er táknmynd „T“. Smelltu á það og haltu inni músarhnappnum til að sjá eftirfarandi aðra textavalkosti.
Smelltu og haltu inni táknmyndinni í tækjastikunni til að fá aðra textavalkosti. Þetta er táknmynd „T“. Smelltu á það og haltu inni músarhnappnum til að sjá eftirfarandi aðra textavalkosti. - Láréttur texti: Þessi valkostur er oftast notaður þegar sleginn er stafur lárétt frá vinstri til hægri. Þannig notarðu textatólið ef þú smellir bara á það.
- Lóðréttur texti: Þetta gerir þér kleift að skrifa orð lóðrétt í stað vinstri til hægri.
- Gríma fyrir láréttan texta: Þetta breytir texta í grímu sem hægt er að nota í skemmtileg Photoshop brellur. Notað til dæmis, það mun taka yfir lagið fyrir neðan textalagið og „lita“ textann.
- Gríma fyrir lóðréttan texta: Virkar alveg eins og láréttur textamaski, en skrifar stafina lóðrétt í stað vinstri til hægri.
 Notaðu valmyndina „Málsgrein“ og „Persóna“ til að breyta línubili, línubili og lengra komnum valkostum. Ef þú vilt hafa fulla stjórn á textanum þínum, geturðu gert það með valmyndinni Persóna og málsgrein. Merki Character valmyndanna er A og síðan lóðrétt lína. Málsgrein er táknað með P með tvöfalda lóðrétta línu og fylltan hring, en þú getur líka smellt á "Gluggi →" Málsgrein "ef þú sérð það ekki.
Notaðu valmyndina „Málsgrein“ og „Persóna“ til að breyta línubili, línubili og lengra komnum valkostum. Ef þú vilt hafa fulla stjórn á textanum þínum, geturðu gert það með valmyndinni Persóna og málsgrein. Merki Character valmyndanna er A og síðan lóðrétt lína. Málsgrein er táknað með P með tvöfalda lóðrétta línu og fylltan hring, en þú getur líka smellt á "Gluggi →" Málsgrein "ef þú sérð það ekki. - Smelltu og dragðu táknin í hverri valmynd til að prófa það. Þú getur raunverulega skoðað breytingarnar í rauntíma. Flestir valkostir hafa að gera með línubili.
- Persónuvalmyndin hefur venjulega meira að gera með raunverulegt leturgerð, en Málsgrein aðlagar textabálkinn og röðun hans.
- Ef þú sérð ekki valkosti málsgreinar, hægrismelltu á textann og veldu „Breyta í málsgreinatexta“.
 Hægri smelltu á textann og veldu „Blending Options“ fyrir nokkur áhrif til að búa til leturgerð sem er faglega útlit. Með „Blending Options“ er hægt að bæta við skuggum, útlínum, ljómaáhrifum og jafnvel þrívídd, sem hver og einn er aðlaganlegur að fullu. Þó að þú ættir að prófa frjálslega með „Blending Options“, þá eru nokkur áhrif sem geta gefið þér fallega textamynd:
Hægri smelltu á textann og veldu „Blending Options“ fyrir nokkur áhrif til að búa til leturgerð sem er faglega útlit. Með „Blending Options“ er hægt að bæta við skuggum, útlínum, ljómaáhrifum og jafnvel þrívídd, sem hver og einn er aðlaganlegur að fullu. Þó að þú ættir að prófa frjálslega með „Blending Options“, þá eru nokkur áhrif sem geta gefið þér fallega textamynd: - Beygja og upphleypa: Þetta mun búa til 3D texta. Það lítur næstum út eins og þú breytir línunum í textanum í þrívíddar strokka, eins og rör.
- Brún: Þetta mun skýra textann með lit, þykkt og áferð að eigin vali.
- Þekja: Þetta breytir lit leturgerðarinnar þíns og setur litstig, mynstur eða nýjan lit yfir lögun eða texta. Þú getur jafnvel stjórnað ógagnsæi yfirlagsins svo þú getir gert skemmtilega hluti með lit og blöndun.
- Fallskuggi: Settu stillanlegan, stuttan skugga á bak við textann þinn - eins og það væri vegg um það bil fætur fyrir aftan hann. Þú getur stillt horn, mýkt og stærð skuggans.
 Finndu ný letur á netinu. Að bæta við leturgerðum í Photoshop er mjög auðvelt. Þú sækir leturgerðirnar og dregur þær inn í forritið til að tengja þær. Þú getur leitað á netinu að „ókeypis leturgerðum“ til að finna allt sem þú þarft.
Finndu ný letur á netinu. Að bæta við leturgerðum í Photoshop er mjög auðvelt. Þú sækir leturgerðirnar og dregur þær inn í forritið til að tengja þær. Þú getur leitað á netinu að „ókeypis leturgerðum“ til að finna allt sem þú þarft. - Leturgerðir eru venjulega .ttf skrár.
Ábendingar
- Til að bæta texta við Adobe Photoshop, styddu stutt á „T“ á lyklaborðinu til að velja textaverkfærið.
- Ef textatólið virkar ekki af einhverjum ástæðum skaltu búa til nýtt lag og reyna aftur. Ef þetta gengur ekki skaltu opna textatólið. Smelltu á T með örinni niður í efra vinstra horninu og smelltu síðan á litla gírinn. Veldu „endurstilla tól“ eða „endurheimta“ til að opna aftur textatólið.
Viðvaranir
- Flýtilyklar virka ekki þegar textatólið er notað. Þetta er vegna þess að Photoshop viðurkennir aðeins lyklaborðið þitt sem ætlað til að slá inn texta á þeim tíma.